Содержание
- 2. Для построения карты необходимы: базовая Карта-основа , полученная через оцифровку растра в EasyTrace и сохранение в
- 3. 1) Для создания растровой основы выполните меню Map (Карта) – Base Map (Базовая карта) (или соответствующую
- 4. 2) Чтобы карта-основа приобрела удобный для чтения и печати вид, увеличим толщину линейных знаков ( граница
- 5. Двойной щелчок по карте левой кнопкой мыши открывает окно свойства карты, в которой указано ее положение
- 6. Кнопка “Line…” открывает диалоговое окно «Свойства линии» (Line properties). Здесь из выпадающих меню можно выбрать стиль,
- 7. Кнопка “Symbol…” открывает диалоговое окно «Свойства символа» (Symbol properties). Здесь из выпадающих меню можно выбрать каталог
- 8. Чтобы сделать невидимыми оси и значения, в меню Edit (Правка) сделайте активным (установите флажок) окно Object
- 9. 3) Чтобы всегда иметь доступ к карте основе с заданными параметрами выполните File (Файл) – Save
- 10. Для построения тематической карты способом изолиний нам необходимо создать Worksheet (База данных) - информация о координатах
- 11. 4) Выполните File (Файл) – New (Новый документ) – Worksheet (База данных). В каталоге найдите личную
- 12. 5) Чтобы на основе базы данных построить карту необходимо сохранить ее в формате .dat. Для этого
- 13. 6) Все карты в Surfer строятся на основе картографической сетки (Grid). Она создается по данным конкретной
- 14. Открывается окно Рассеивание при интерполяции данных (Grid Data). В разделе Главное (General) программа по умолчанию определяет
- 15. 7) Для создания карты способом изолиний выполните Map (Карта) – Contour Map (Карта изолиний), либо щелкните
- 16. 8) Как и для карты-основы уберем у нового слоя оси координат (в правом окне менеджера объектов,
- 17. В окне Свойства карты изолиний (Contour Map Properties) перейдите на вкладку Levels (Уровни). Здесь представляется возможность
- 18. Щелкните мышью на колонке Level (Уровни) (на рисунке выделена). Открылось окно редактирования уровней изолиний. Здесь указан
- 19. Щелкните мышью на колонке Line (Линии) (на рисунке выделена). Открылось окно редактирования линий. Здесь указаны стиль
- 20. Щелкните мышью на колонке Label (Подписи) (на рисунке выделена). Открылось окно редактирования подписей изолиний. Здесь указаны
- 21. Теперь в активном проекте у Вас есть два индивидуальных отредактированных слоя: карта-основа и карта увлажнения, построенная
- 22. 9) Выделите оба слоя Edit – Select all (Выбрать все). Выполните Map (Карта) – Overlay Maps
- 23. 10) Для оформления карты воспользуйтесь функцией Text (подпишите все населенные пункты на карте - Times New
- 24. 11) После создания элементов оформления необходимо закрепить их на картографической основе (при перемещении и изменении размеров
- 26. Скачать презентацию











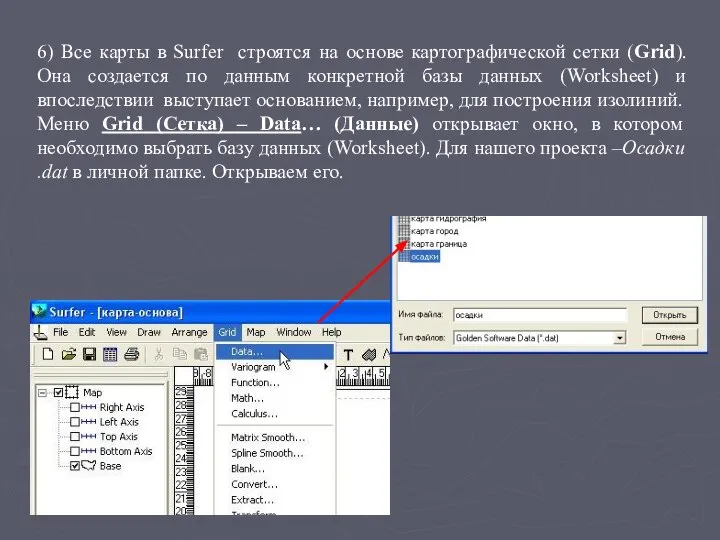



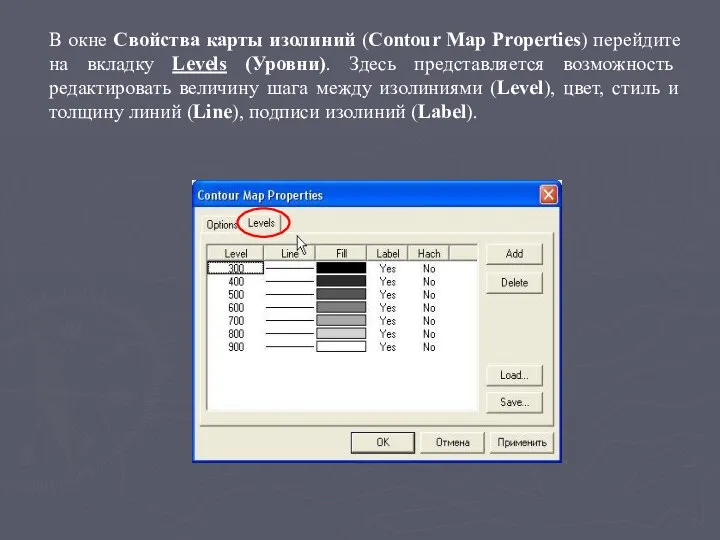







 Гигиеническая оценка электромагнитных полей и излучений в окружающей среде
Гигиеническая оценка электромагнитных полей и излучений в окружающей среде Влияние оконных откосов на теплозащитные свойства стен
Влияние оконных откосов на теплозащитные свойства стен Презентация на тему "Консультация к государственной аттестации-2013" - скачать презентации по Педагогике
Презентация на тему "Консультация к государственной аттестации-2013" - скачать презентации по Педагогике Ересеева Анеля Ф3Ра
Ересеева Анеля Ф3Ра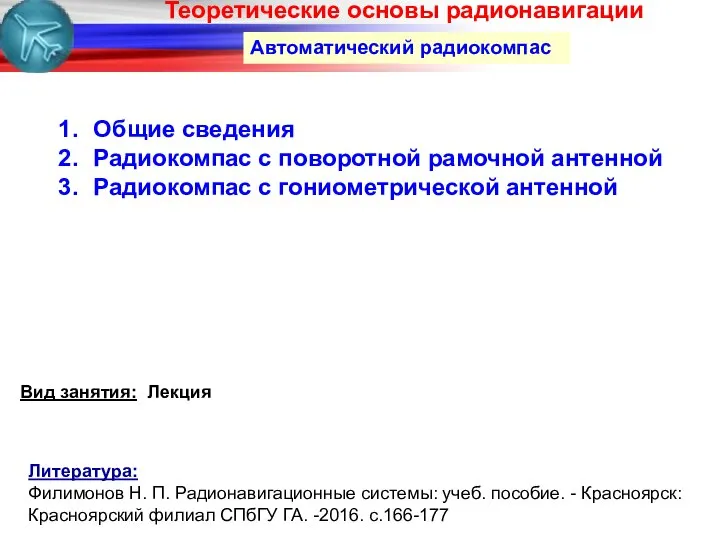 Автоматический радиокомпас
Автоматический радиокомпас Кафе-піцерія «New York Street Pizza»
Кафе-піцерія «New York Street Pizza» СТАРИННЫЕ ЗАДАЧИ НА ДРОБИ Открытый урок учителя математики 1 категории Черновой Галины Петровны
СТАРИННЫЕ ЗАДАЧИ НА ДРОБИ Открытый урок учителя математики 1 категории Черновой Галины Петровны МИРЭА_лекция_01.ppt
МИРЭА_лекция_01.ppt Назначение ходовой части колесного трактора
Назначение ходовой части колесного трактора Электроника (фонетика). Квантовые компьютеры. Развитие многофункциональных ИТ инструментов
Электроника (фонетика). Квантовые компьютеры. Развитие многофункциональных ИТ инструментов Магнітні матеріали. Класифікація магнітних матеріалів. Магнітом'які матеріали для постійних і низькочастотних магнітних полів
Магнітні матеріали. Класифікація магнітних матеріалів. Магнітом'які матеріали для постійних і низькочастотних магнітних полів Скачать презентацию Большой каньон .ppt
Скачать презентацию Большой каньон .ppt Регулирование частоты вращения электроприводов постоянного и переменного тока
Регулирование частоты вращения электроприводов постоянного и переменного тока Message signaled interrupts
Message signaled interrupts Командные игровые виды спорта. Баскетбол
Командные игровые виды спорта. Баскетбол Презентация Таможенные новости
Презентация Таможенные новости  Великий пост. Подготовка к посту
Великий пост. Подготовка к посту Применение коллективных способов обучения и современных информационно коммуникативных ресурсов
Применение коллективных способов обучения и современных информационно коммуникативных ресурсов Боже наш святий
Боже наш святий Система проектоа ФОЯН
Система проектоа ФОЯН Объектно-ориентированное программирование на C
Объектно-ориентированное программирование на C Конституционные правовые отношения
Конституционные правовые отношения Футбол управляемых роботов
Футбол управляемых роботов Какой твой любимый цвет?
Какой твой любимый цвет? Қазақ халқының мәдениеті
Қазақ халқының мәдениеті Медицинское обслуживание сельского населения и рабочих промышленных предприятий
Медицинское обслуживание сельского населения и рабочих промышленных предприятий Презентация по ОБЖ Первая помощь утопающему
Презентация по ОБЖ Первая помощь утопающему  Презинтация Natalia
Презинтация Natalia