Содержание
- 2. Цель урока – научиться создавать элементы управления в презентации
- 3. триггер действие гиперссылка
- 4. Гиперссылки или Ctrl+K Выделить объект или текст
- 5. Действия происходят при наведении мыши на объект и щелчке левой кнопкой. Стандартный или с диска Анимация
- 7. Управляющие кнопки анимация при срабатывании изменить цвета (и другие свойства): ПКМ – Формат фигуры
- 8. Щелкните по богатырю… Триггеры – (trigger, «защелка») – элемент, при щелчке по которому начинается анимация. Алеша
- 9. Триггеры Добрыня Никитич Добавить анимацию для выноски. ПКМ – Параметры эффектов или двойной щелчок ЛКМ: Вкладка
- 10. два вида анимации: по щелчку в любом месте по щелчку на триггере триггер может запускать несколько
- 12. «Колобок идет по следу» ПРАКТИЧЕСКАЯ РАБОТА
- 13. Билл Гейтс
- 15. Скачать презентацию
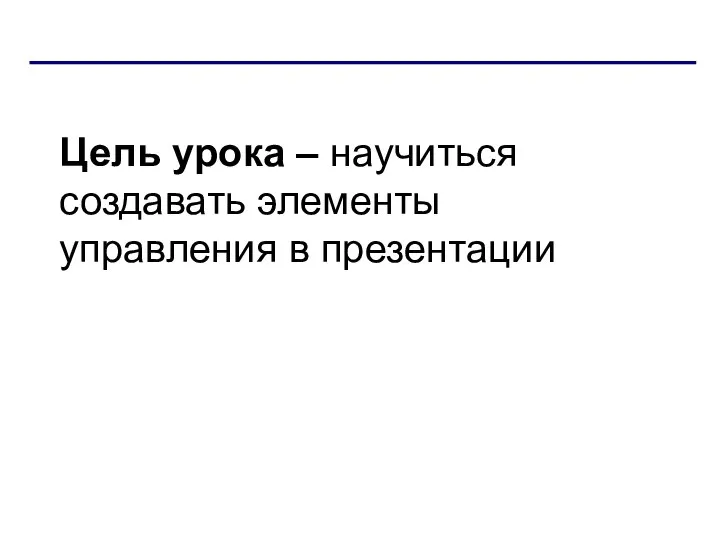

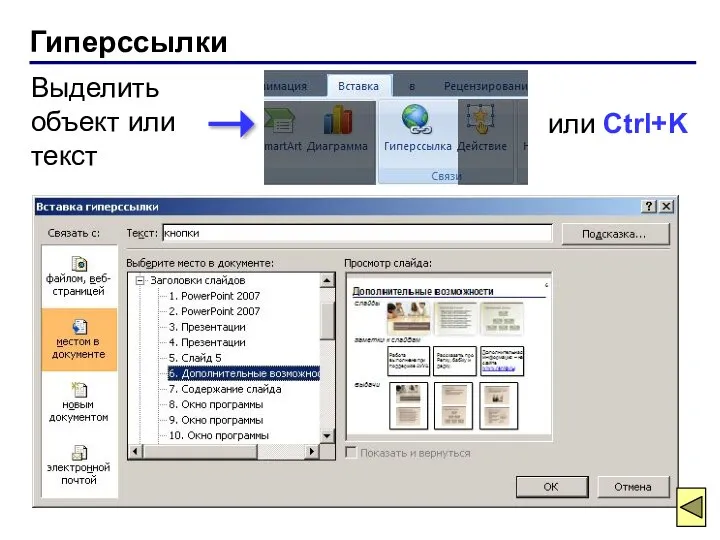
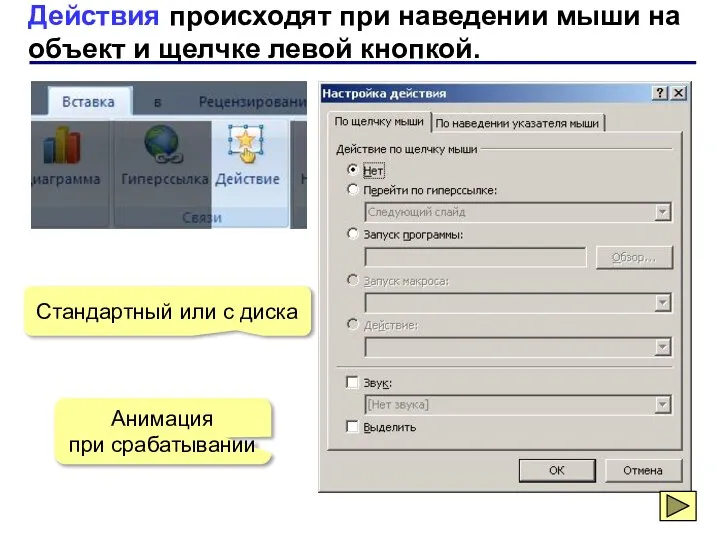
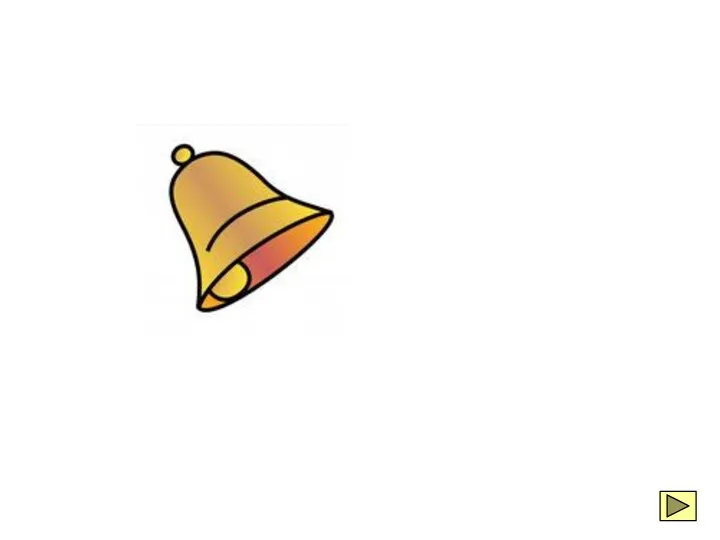


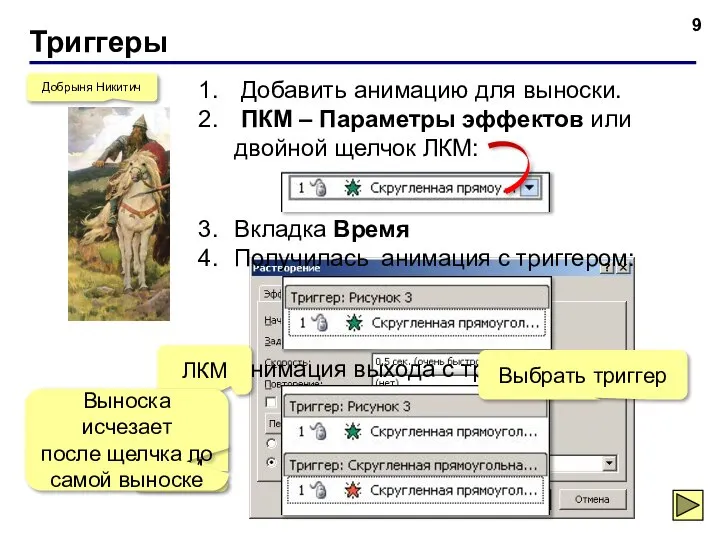
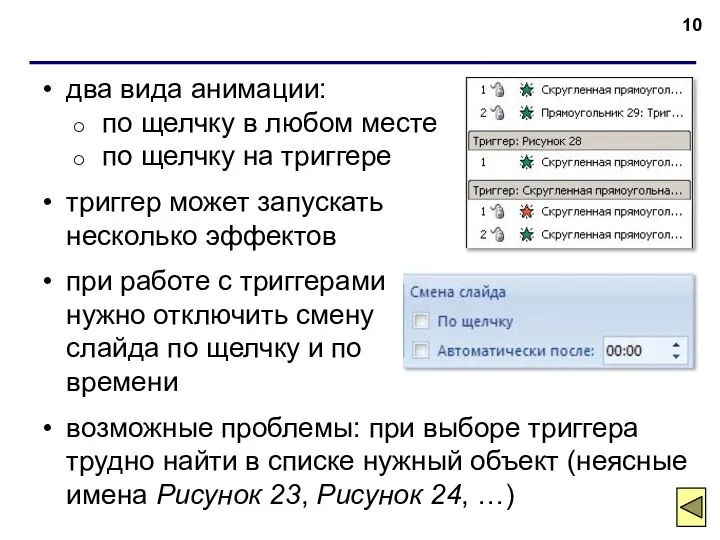
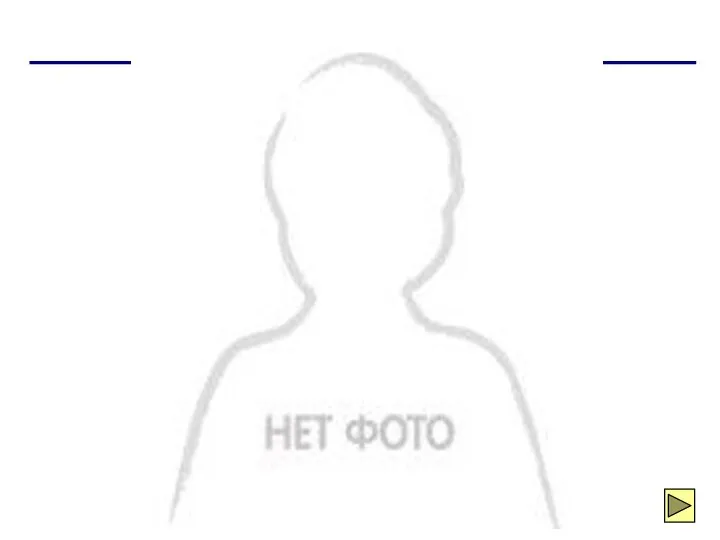


 ПРОБЛЕМЫ ИДЕНТИФИКАЦИИ НОНОМАТЕРИАЛОВ. нАНОЦЕМЕНТ Терешкова М. Лазарюк А. С. ДС 5
ПРОБЛЕМЫ ИДЕНТИФИКАЦИИ НОНОМАТЕРИАЛОВ. нАНОЦЕМЕНТ Терешкова М. Лазарюк А. С. ДС 5 Alexander Aleksandrovich Karelin
Alexander Aleksandrovich Karelin Формирование функции голосообразования у младших школьников в условиях школы второго вида Важенина Анна Александровна, учитель-
Формирование функции голосообразования у младших школьников в условиях школы второго вида Важенина Анна Александровна, учитель- Таможенный тариф 1724 года. Принятие морского пошлинного тарифа 1731. Выполнил студент 1-го курса Т-102 Гулый Максим
Таможенный тариф 1724 года. Принятие морского пошлинного тарифа 1731. Выполнил студент 1-го курса Т-102 Гулый Максим Первобытная магия и ритуалы
Первобытная магия и ритуалы Модели макроравновесия
Модели макроравновесия  Переходные процессы в электроприводах
Переходные процессы в электроприводах История создания матрёшки
История создания матрёшки НДФЛ
НДФЛ  Презентация на тему "Права и обязанности ученика" - скачать презентации по Педагогике
Презентация на тему "Права и обязанности ученика" - скачать презентации по Педагогике Модели ГЧП: DBOOT
Модели ГЧП: DBOOT
 Лыжная подготовка
Лыжная подготовка МАСТЕР-КЛАСС ПО РАЗВИТИЮ ТВОРЧЕСКИХ СПОСОБНОСТЕЙ УЧАЩИХСЯ
МАСТЕР-КЛАСС ПО РАЗВИТИЮ ТВОРЧЕСКИХ СПОСОБНОСТЕЙ УЧАЩИХСЯ Презентация на тему "Классицизм"
Презентация на тему "Классицизм" Государственное бюджетное образовательное учреждение высшего профессионального образования «Оренбургская государственная мед
Государственное бюджетное образовательное учреждение высшего профессионального образования «Оренбургская государственная мед СОДЕРЖАНИЕ ОСНОВ КОНСТИТУЦИОННОГО СТРОЯ РОССИЙСКОЙ ФЕДЕРАЦИИ
СОДЕРЖАНИЕ ОСНОВ КОНСТИТУЦИОННОГО СТРОЯ РОССИЙСКОЙ ФЕДЕРАЦИИ институциональная экономика.ppt
институциональная экономика.ppt Правоведение. Теории происхождения государства. Механизм и функции государства
Правоведение. Теории происхождения государства. Механизм и функции государства СИСТЕМЫ АВТОМАТИЗИРОВАННОГО ПРОЕКТИРОВАНИЯ
СИСТЕМЫ АВТОМАТИЗИРОВАННОГО ПРОЕКТИРОВАНИЯ  Виды энергий
Виды энергий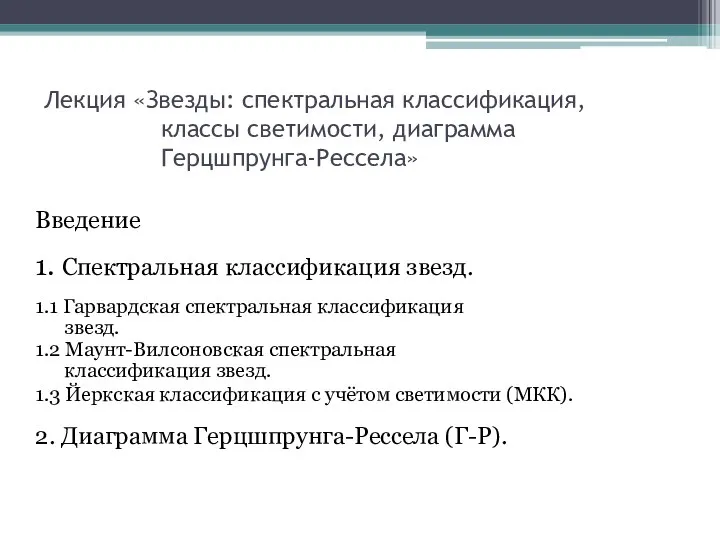 Звезды: спектральная классификация, классы светимости, диаграмма Герцшпрунга-Рессела
Звезды: спектральная классификация, классы светимости, диаграмма Герцшпрунга-Рессела Правила игры мини футбола
Правила игры мини футбола Депутат МО
Депутат МО Проблемы трансплантологии
Проблемы трансплантологии 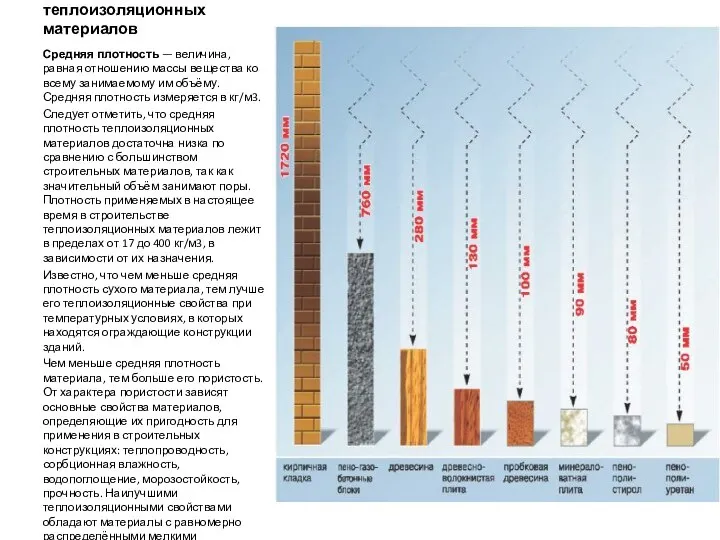 Плотность теплоизоляционных материалов
Плотность теплоизоляционных материалов Система образования России Проблемы
Система образования России Проблемы  Отношения тождества, пересечения и подчинения
Отношения тождества, пересечения и подчинения ФГОС в ДОУ Образовательная область «Художественно-эстетическое развитие» раздел «Музыка» Музыкальный руководитель: Кухта О
ФГОС в ДОУ Образовательная область «Художественно-эстетическое развитие» раздел «Музыка» Музыкальный руководитель: Кухта О