Содержание
- 2. Шаг 1. Создаем в MS Visual Studio новый проект Windows Form Application
- 3. В главную форму добавьте меню, изображенное на рисунке : Рисунок 9 – Главное меню проекта Файл
- 4. Шаг 3. Добавляем в проект новый «источник данных» Источник данных в ЭТОМ ПРИМЕРЕ создаем с помощью
- 5. Шаг 4. Дальнейшая работа с созданным подключением Обратите внимание, что после создания мастером подключения к Вашей
- 6. Добавьте новую форму в проект Добавьте возможность открытия данной формы при выборе в главной форме пункта
- 7. Шаг 5. ---Здесь уже все зависит от задач курсовой --- Например, Мы создадим форму для просмотра
- 8. Перетаскиваем
- 9. Шаг 6 – Доп. работа с БД Запустите проект, откройте только что созданную форму для работы
- 10. Шаг 6 - продолжение Чтобы в БД сохранялись все изменения необходимо сделать следующее: В VisualStudio в
- 11. Рис. Задаем св-ва для БД
- 12. Шаг 6 - продолжение Вручную (с помощью Проводника Windows) скопируйте вашу БД из папки Вашего Проекта
- 13. Далее вы можете продолжать работать со своим проектом и добавлять новые формы для работы с БД,
- 15. Скачать презентацию

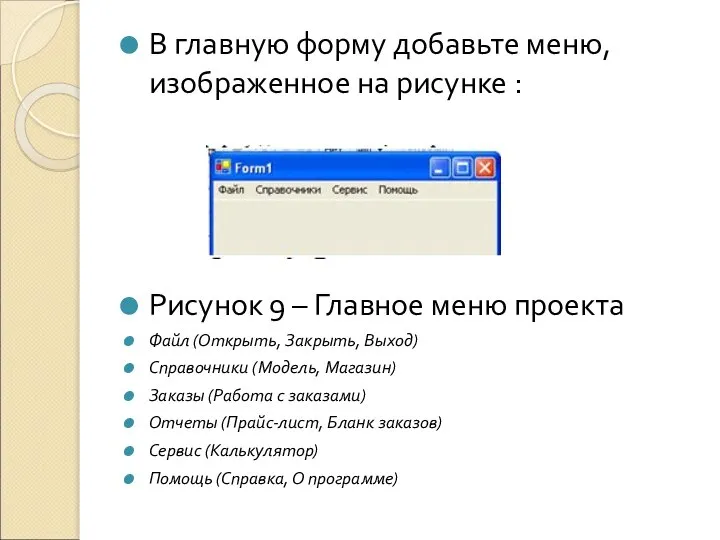
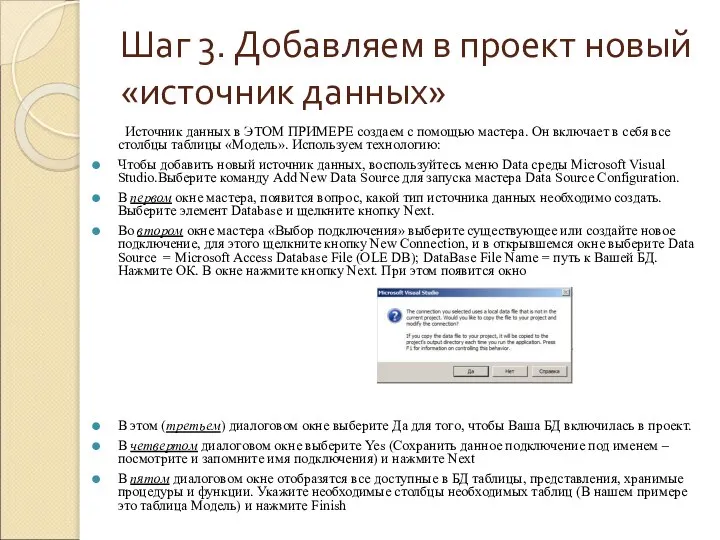
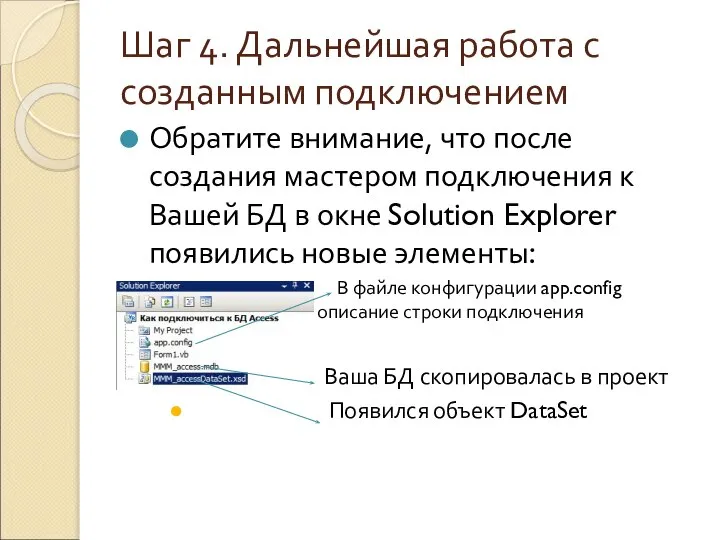

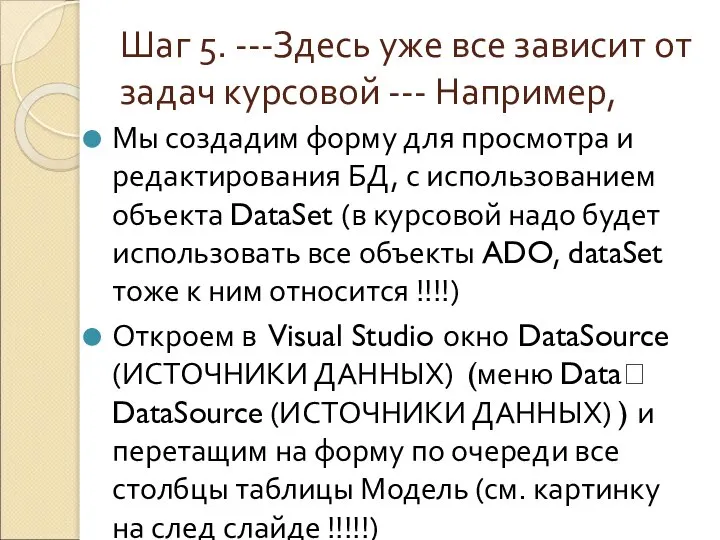
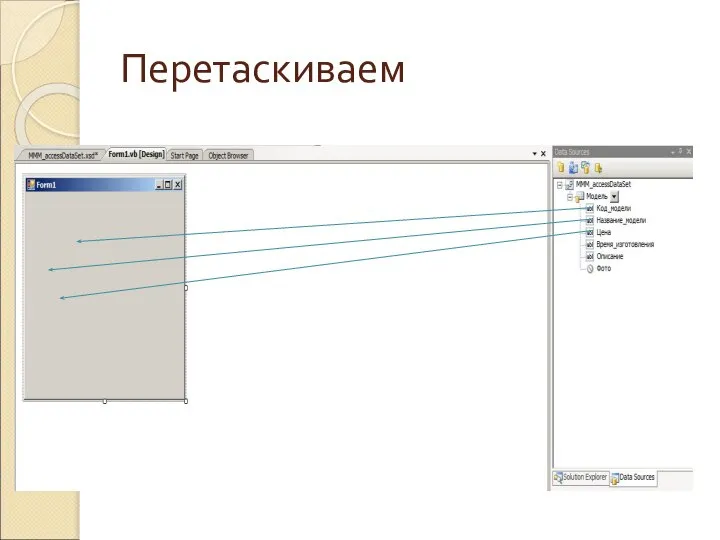





 Мочевыделительная система
Мочевыделительная система ЛОГАРИФМИЧЕСКИЕ УРАВНЕНИЯ (5 итоговый урок)
ЛОГАРИФМИЧЕСКИЕ УРАВНЕНИЯ (5 итоговый урок) Презентация Электронная библиотека
Презентация Электронная библиотека Мозаика «Попугай» Мозаика «Попугай»
Мозаика «Попугай» Мозаика «Попугай» Презентация Игровая теория культуры Й.Хейзинги и Х.Ортеги-и-Гассета
Презентация Игровая теория культуры Й.Хейзинги и Х.Ортеги-и-Гассета  Презентация "Авангард в архитектуре Ленинграда" - скачать презентации по МХК
Презентация "Авангард в архитектуре Ленинграда" - скачать презентации по МХК Тема: Фондовая биржа План: Фондовая биржа. Внебиржевой рынок ценных бумаг.
Тема: Фондовая биржа План: Фондовая биржа. Внебиржевой рынок ценных бумаг. Урок математики в 4 классе Тема урока : «Деление многозначного числа на однозначное.»
Урок математики в 4 классе Тема урока : «Деление многозначного числа на однозначное.» 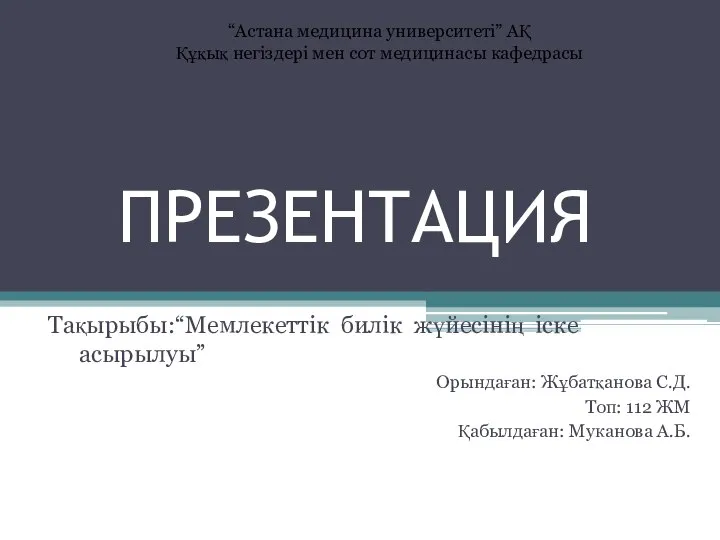 Мемлекеттік билік жүйесінің іске асырылуы
Мемлекеттік билік жүйесінің іске асырылуы Budowa i integracja systemów informacyjnych
Budowa i integracja systemów informacyjnych Презентация Основные виды договоров в международной торговле. Основные стадии процесса установления международных договорных о
Презентация Основные виды договоров в международной торговле. Основные стадии процесса установления международных договорных о ОСНОВНЫЕ СИНДРОМЫ ПРИ ЗАБОЛЕВАНИИ ПЕЧЕНИ
ОСНОВНЫЕ СИНДРОМЫ ПРИ ЗАБОЛЕВАНИИ ПЕЧЕНИ  Птицы Выполнила ученица 4 «А» класса Григорьева Елена
Птицы Выполнила ученица 4 «А» класса Григорьева Елена  Изобразительное искусство реализма
Изобразительное искусство реализма ЛОГИКА.тема 4 Умозаключ Дедукц 13
ЛОГИКА.тема 4 Умозаключ Дедукц 13 Конвенция ООН о правах ребенка, в стихах и картинках
Конвенция ООН о правах ребенка, в стихах и картинках Карательная психиатрия. Использование психиатрии в политических целях
Карательная психиатрия. Использование психиатрии в политических целях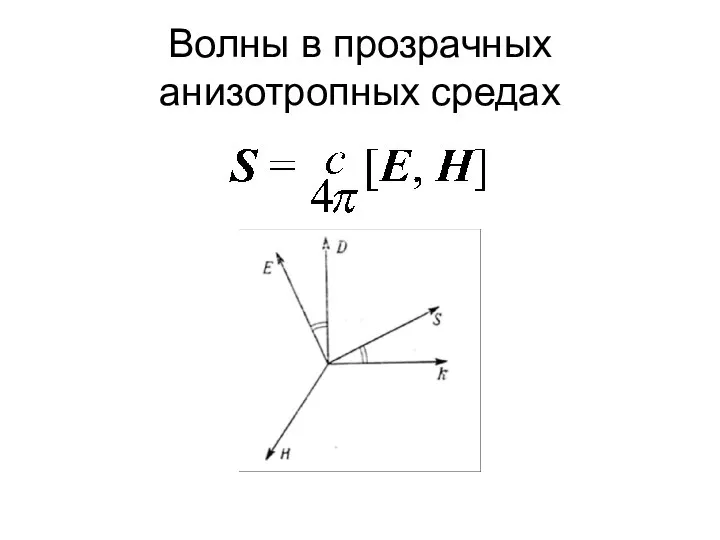 Волны в прозрачных анизотропных средах
Волны в прозрачных анизотропных средах Дербес компьютердің құрылғылары
Дербес компьютердің құрылғылары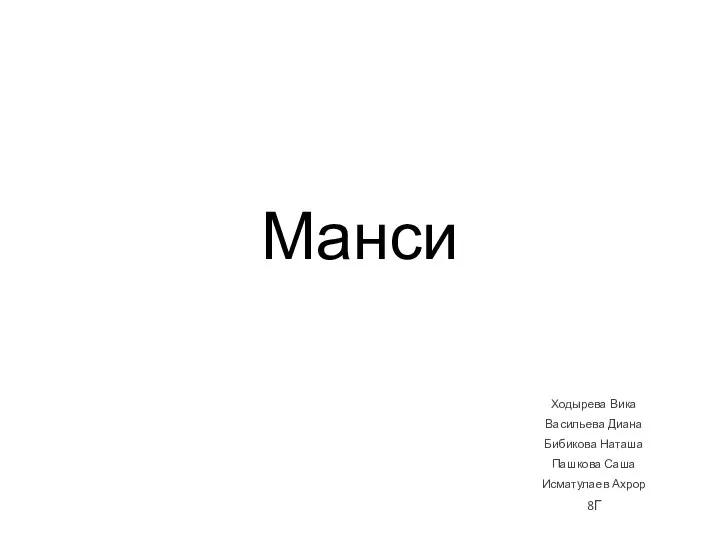 Народ манси
Народ манси Художественная гимнастика с лентой
Художественная гимнастика с лентой Walt Disney
Walt Disney Социально-бытовая ориентировка
Социально-бытовая ориентировка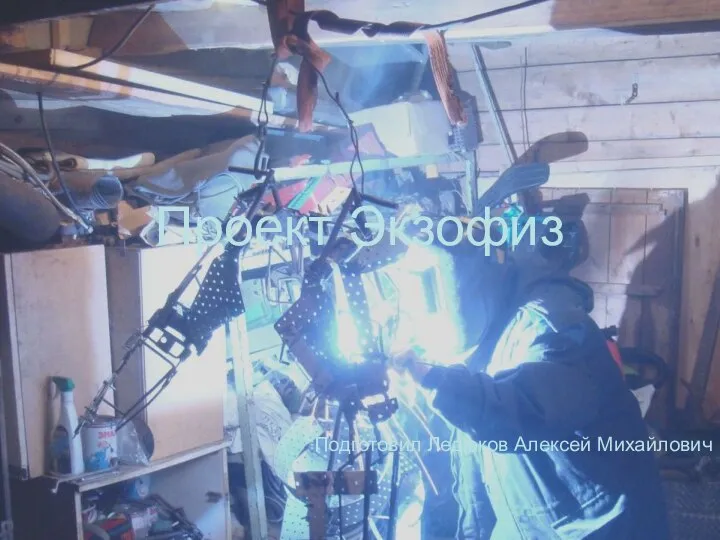 Проект Экзофиз
Проект Экзофиз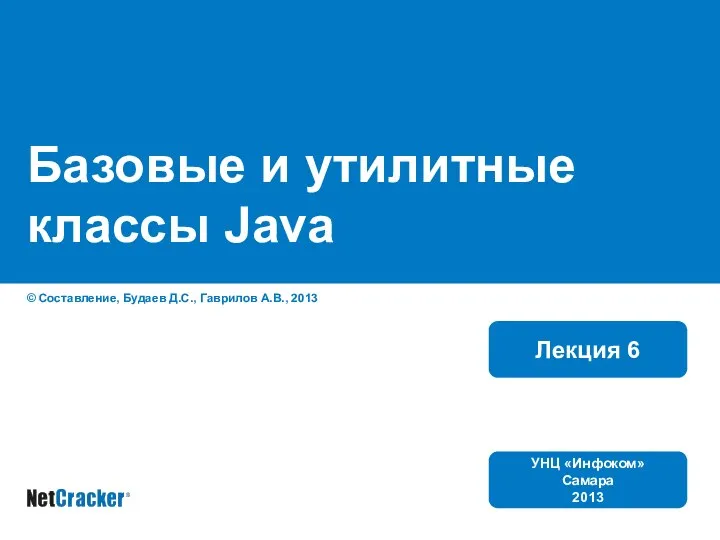 Базовые и утилитные классы Java
Базовые и утилитные классы Java ХРОНИЧЕСКИЙ ПРОСТАТИТ СОВРЕМЕННЫЕ АСПЕКТЫ ЛЕЧЕНИЯ
ХРОНИЧЕСКИЙ ПРОСТАТИТ СОВРЕМЕННЫЕ АСПЕКТЫ ЛЕЧЕНИЯ Логические задачи таблицы
Логические задачи таблицы Тема 6. Правовые условия бизнеса
Тема 6. Правовые условия бизнеса