Содержание
- 2. Открываем в программе Photoshop понравившуюся фотографию природы.
- 3. Создаем новый документ, такого же размера как наша фотография и заливаем его черным цветом
- 4. Пишем на нашей фотографии «осень» инструментом Text (Текст), автоматически создается 2 слой, и трансформируем надпись под
- 5. Нажмите клавишу Ctrl и щелкните мышкой по буковке "Т" на палитре слоев. Контур текста выделится мерцающим
- 6. Сделаем активным нижний слой, а видимость слоя с текстом отключим, щелкнув по "глазику". Мерцающий контур выделения
- 7. Копируем (Ctrl+C) и вставляем (Ctrl+V)нашу надпись на черный фон
- 8. Объединяем слои и применяем инструмент рамка
- 10. Скачать презентацию







 Многозональные вытяжные вентиляторы
Многозональные вытяжные вентиляторы 11 класс
11 класс  Формы государства. Политика
Формы государства. Политика Богослужения суббот Великого поста
Богослужения суббот Великого поста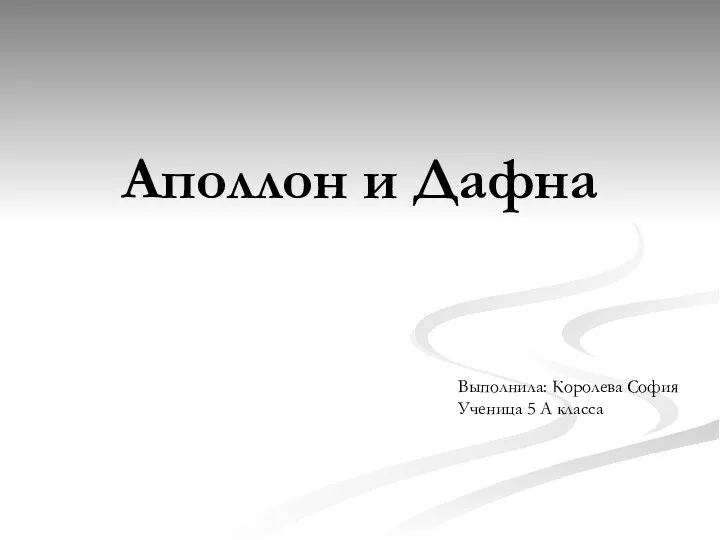 Аполлон и Дафна
Аполлон и Дафна Культура и информатизация
Культура и информатизация  Бетон
Бетон Декоративно – прикладное искусство в жизни человека. Лоскутное шитье. (5 класс) Учитель – технологии Лисичкина Зинаида Алекс
Декоративно – прикладное искусство в жизни человека. Лоскутное шитье. (5 класс) Учитель – технологии Лисичкина Зинаида Алекс Деловая культура Кореи
Деловая культура Кореи (з†бвм-ѓа®ЂЃ¶•≠®•)-КРУГИ ЭЙЛЕРА
(з†бвм-ѓа®ЂЃ¶•≠®•)-КРУГИ ЭЙЛЕРА Презентация на тему "Семинар Методы и формы организации контроля усвоения учащимися учебного материала" - скачать презентаци
Презентация на тему "Семинар Методы и формы организации контроля усвоения учащимися учебного материала" - скачать презентаци лек9структур05прогр
лек9структур05прогр  Международные отношения на современном этапе
Международные отношения на современном этапе Зона комфорта
Зона комфорта  Виктор Михайлович Васнецов
Виктор Михайлович Васнецов Формирование современной городской среды. Город Глазов 2018-2022 годы. Общественная территория «Сквер у музыкальной школы»
Формирование современной городской среды. Город Глазов 2018-2022 годы. Общественная территория «Сквер у музыкальной школы» Теория культур Эдварда Холла
Теория культур Эдварда Холла Parallel programming technologies on hybrid architectures
Parallel programming technologies on hybrid architectures Марченко Мария, 8 «В»
Марченко Мария, 8 «В» 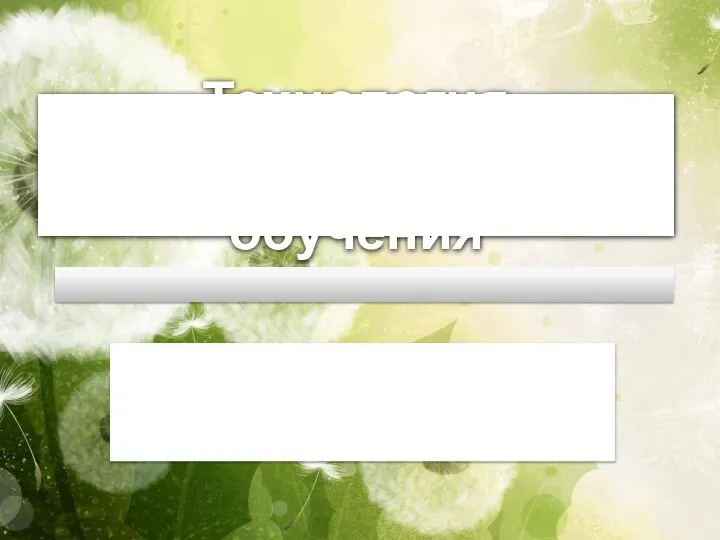 Презентация на тему "Технология проблемного обучения. Метапредметный подход" - скачать презентации по Педагогике
Презентация на тему "Технология проблемного обучения. Метапредметный подход" - скачать презентации по Педагогике Психические познавательные процессы
Психические познавательные процессы Жостовская роспись
Жостовская роспись О маркетинге. О книгах. О принципах. Игорь Манн
О маркетинге. О книгах. О принципах. Игорь Манн Теория и практика решения кейсов по корпоративному праву
Теория и практика решения кейсов по корпоративному праву Политическое сознание
Политическое сознание Государственные и заказы на муниципальном уровне
Государственные и заказы на муниципальном уровне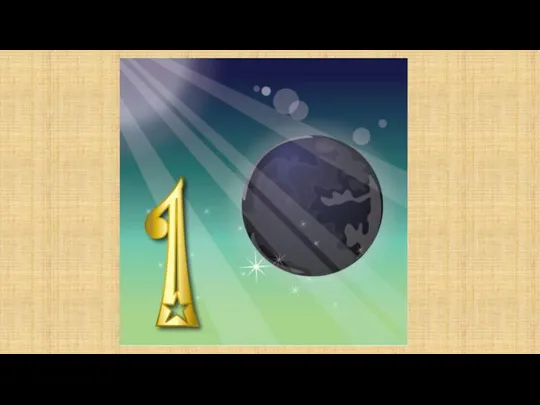 Первый день творения
Первый день творения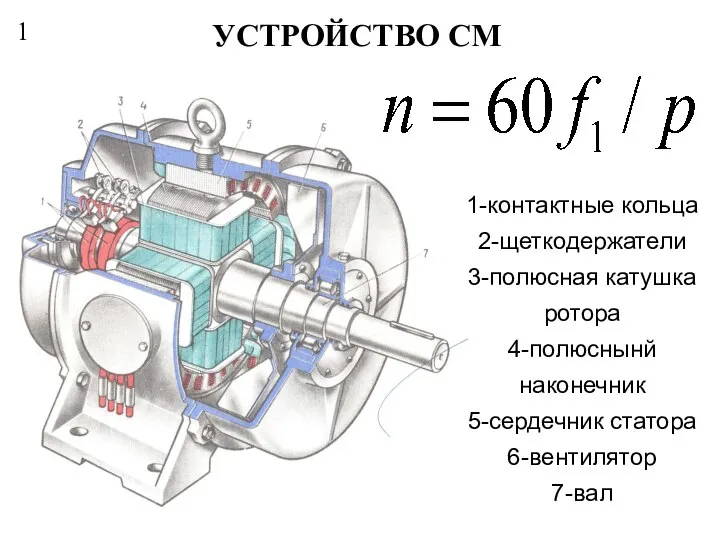 Устройство СМ
Устройство СМ