Содержание
- 2. 09/03/2023 Ваши данные на компьютере Файл Каталог Объекты Windows
- 3. 09/03/2023 Файл В Windows используется принцип, согласно которому для любой совокупности дисковых данных назначается имя. Определенный
- 4. 09/03/2023 Имя файла Имя файла в Windows может быть набрано как русскими, так и латинскими буквами,
- 5. 09/03/2023 Имя файла (продолжение) Файлы данных, используемые различными прикладными программами, также часто имеют традиционные расширения. Перечислим
- 6. 09/03/2023 Каталог Чтобы упорядочить файлы на диске, их размещают по разным папкам (folder), или, что то
- 7. 09/03/2023 Каталог (продолжение) Чтобы переместиться на более высокий уровень папок, следует нажать Backspace или кнопку перехода
- 8. 09/03/2023 Каталог (продолжение) Доступная информация о текущем (выделенном курсором) объекте или выделенных объектах отражается в строке
- 9. 09/03/2023 Работа с объектами Любые операции, связанные с переносом значков объектов, лучше всего выполнять правой кнопкой
- 10. 09/03/2023 Копирование объектов Первый способ: Перетащить выделенные объекты в окно целевого каталога, удерживая правую кнопку мыши.
- 11. 09/03/2023 Копирование объектов (продолжение) Второй способ: Удерживая Ctrl, перетащить выделенные объекты в окно (или подтащить к
- 12. 09/03/2023 Перенос объектов Первый способ: Перетащить выделенные объекты в окно целевого каталога, удерживая правую кнопку мыши.
- 13. 09/03/2023 Перенос объектов (продолжение) Второй способ: Удерживая Shift, перетащить выделенные объекты в окно (или подтащить к
- 14. 09/03/2023 Удаление объектов Выбрать меню окна папки или Проводника (Файл / Удалить), либо пункт контекстного меню
- 15. 09/03/2023 Создание ярлыков объектов Перетащить объект к месту создания ярлыка, удерживая правую кнопку мыши. Из контекстного
- 16. 09/03/2023 Переименование объектов Для переименования объекта следует, выделив его, выбрать меню окна папки или Проводника команду
- 17. 09/03/2023 WINDOWS Достоинства WINDOWS - это высокопроизводительная, многозадачная, многопоточная 32-разрядная объектно - ориентированная ОС с графическим
- 18. 09/03/2023 WINDOWS Элементы интерфейса Рабочий стол с объектами Главное меню Офисная панель Панель задач с кнопкой
- 19. 09/03/2023 WINDOWS Все объекты в Windows представлены в окнах Основные элементы окна Рамка Титульная строка Значок
- 20. 09/03/2023 WINDOWS Окна в Windows бывают следующих видов: в виде пиктограммы - картинки (значка) в нормальном
- 21. 09/03/2023 WINDOWS Окна в Windows бывают следующих типов: Групповые - содержат значки папок, файлов и других
- 22. 09/03/2023 WINDOWS Действия с окнами в Windows Их можно: открывать перемещать по экрану изменять размер делать
- 23. 09/03/2023 WINDOWS Объекты рабочего стола Обычные папки Специальные папки Документы Ярлыки аналогичны каталогам, содержат имена других
- 24. 09/03/2023 WINDOWS Специальные папки Мой компьютер - содержит значки всех объектов, находящихся в машине Сетевое окружение
- 25. 09/03/2023 WINDOWS Действия с объектами Объекты можно: создавать открывать перемещать копировать переименовывать удалять Три стандартных метода
- 26. 09/03/2023 WINDOWS Создание папки Новую папку можно создать на рабочем столе или в любой папке несколькими
- 27. 09/03/2023 WINDOWS Создание ярлыка Ярлык к программе, документу или устройству можно создать в любой папке несколькими
- 28. 09/03/2023 WINDOWS Создание документов Создать новый документ можно в любой папке несколькими способами: Запустить программу, которая
- 30. Скачать презентацию



























 Социальный проект – фестиваль «Счастье быть дома». Номинация «Счастье есть!»
Социальный проект – фестиваль «Счастье быть дома». Номинация «Счастье есть!» . Психотропные средства
. Психотропные средства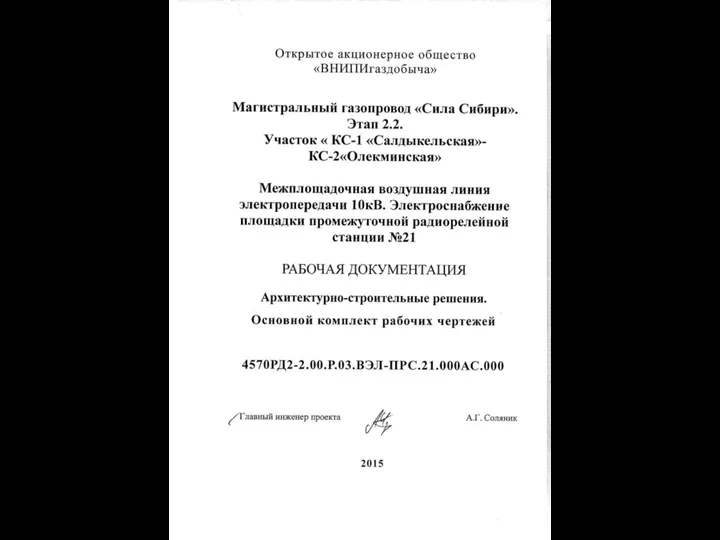 Противопучинные мероприятия ОСПТ Reline линии электропередач
Противопучинные мероприятия ОСПТ Reline линии электропередач Виртуальная реальность
Виртуальная реальность ОРГАНИЗАЦИЯ, ВООРУЖЕНИЕ И БОЕВАЯ ТЕХНИКА ПОДРАЗДЕЛЕНИЙ МОТОСТРЕЛКОВОГО (ТАНКОВОГО) БАТАЛЬОНА
ОРГАНИЗАЦИЯ, ВООРУЖЕНИЕ И БОЕВАЯ ТЕХНИКА ПОДРАЗДЕЛЕНИЙ МОТОСТРЕЛКОВОГО (ТАНКОВОГО) БАТАЛЬОНА Управление юридическими конфликтами. Переговоры и медиация
Управление юридическими конфликтами. Переговоры и медиация  Монархия и Республика
Монархия и Республика Объекты всемирного наследия ЮНЕСКО в Индии
Объекты всемирного наследия ЮНЕСКО в Индии ПЕРВЫЙ ДЕНЬ ОН ТРУДНЫЙ САМЫЙ
ПЕРВЫЙ ДЕНЬ ОН ТРУДНЫЙ САМЫЙ  Вред наркомании
Вред наркомании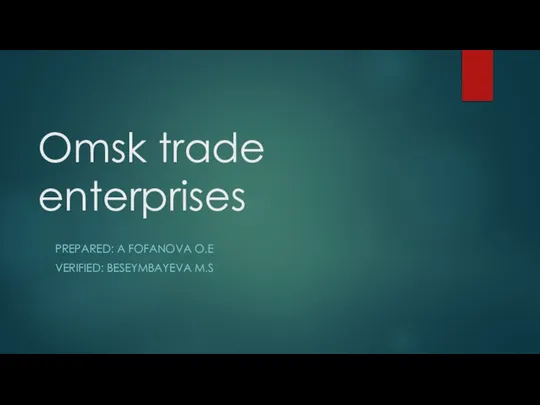 Omsk trade interprises
Omsk trade interprises  Выразительные средства художественной фотографии. Часть 2
Выразительные средства художественной фотографии. Часть 2 Презентация "Французский классицизм XVII века" - скачать презентации по МХК
Презентация "Французский классицизм XVII века" - скачать презентации по МХК ЛИНЕЙНАЯ НЕРАВНОВЕСНАЯ ТЕРМОДИНАМИКА
ЛИНЕЙНАЯ НЕРАВНОВЕСНАЯ ТЕРМОДИНАМИКА Креативный потенциал воспитанника
Креативный потенциал воспитанника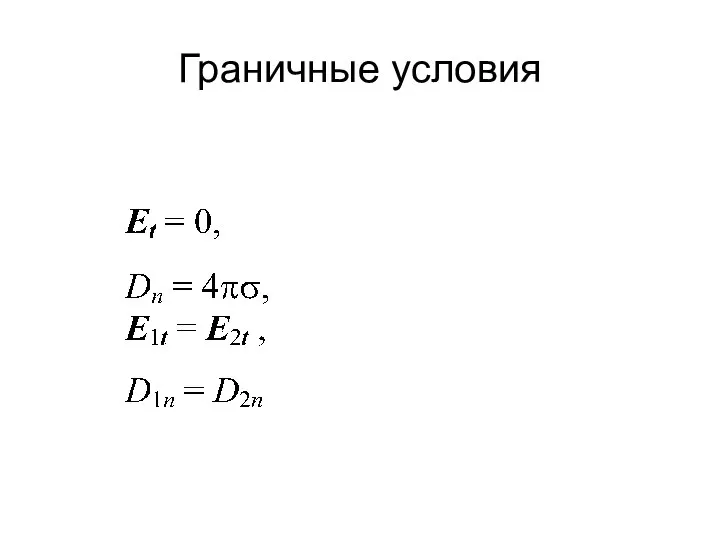 Граничные условия
Граничные условия Земноводные - презентация для начальной школы
Земноводные - презентация для начальной школы Sofaz. The State Oil Fund of the Republic of Azerbaijan
Sofaz. The State Oil Fund of the Republic of Azerbaijan Презентация "Автоматизированная банковская система" - скачать презентации по Экономике
Презентация "Автоматизированная банковская система" - скачать презентации по Экономике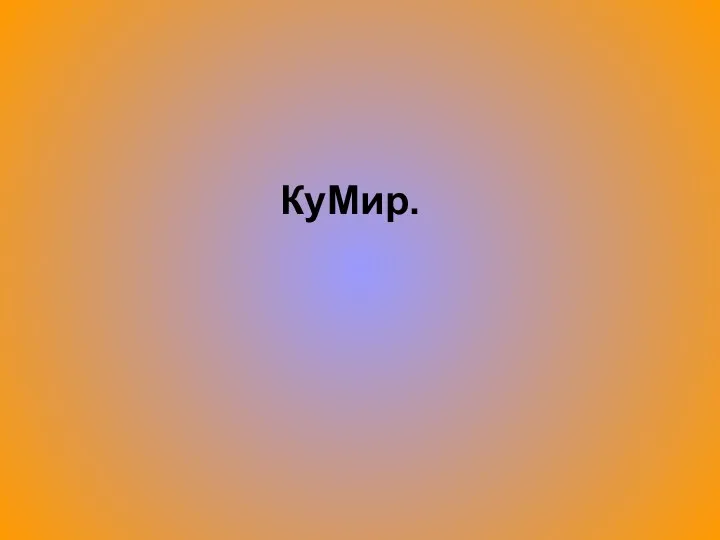 Описание массива
Описание массива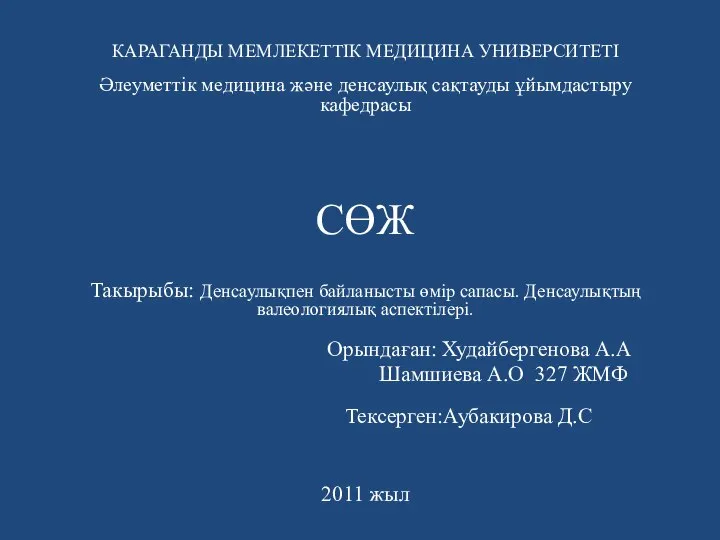 Такырыбы: Денсаулықпен байланысты өмір сапасы. Денсаулықтың валеологиялық аспектілері.
Такырыбы: Денсаулықпен байланысты өмір сапасы. Денсаулықтың валеологиялық аспектілері. 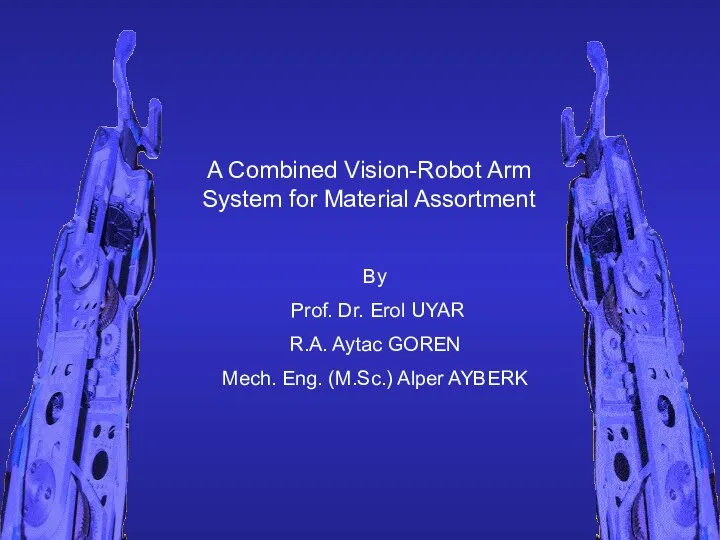 A combined vision-robot arm. System for material assortment
A combined vision-robot arm. System for material assortment Алименты в семейном праве
Алименты в семейном праве ВНД04
ВНД04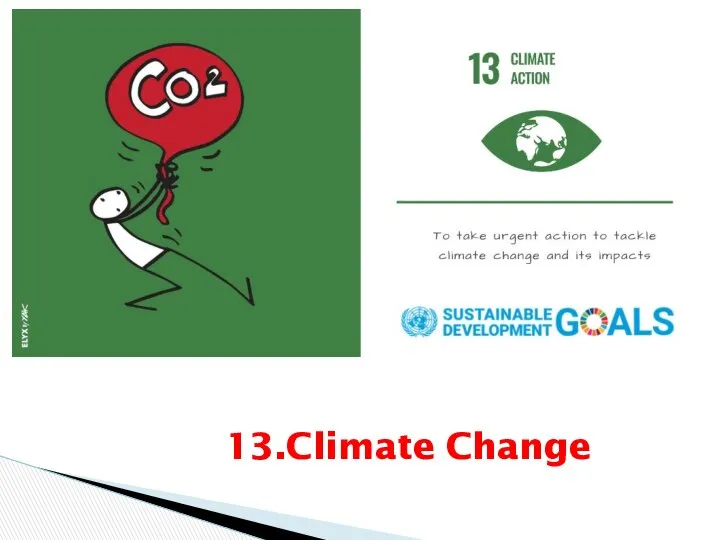 Untitled
Untitled СУДЕБНО-МЕДИЦИНСКАЯ ТАНАТОЛОГИЯ
СУДЕБНО-МЕДИЦИНСКАЯ ТАНАТОЛОГИЯ Грамположительные палочки
Грамположительные палочки ООП 2. Класс и Объект
ООП 2. Класс и Объект