√ Выбрать место для сохранения √ Сохранить результаты своей работы √ Сохранить файл в другом формате
Содержание
- 2. → Делать щелчок. → Управлять окнами. → Открывать папки. → Запускать программы. →Открывать файлы. Вы должны
- 3. Вы, наверное, не раз заметили, что незаписанная сразу хорошая мысль может неожиданно улетучиться. Сохраняя файл, компьютер
- 4. Вся сложность заключается в том, что многие компьютерные программы не сохраняют сделанное вами автоматически, и вам
- 5. Поэтому, если вы работаете с текстом, сохраняйте свой файл после каждого абзаца. В случае, если вы
- 6. Помещая файл на диск компьютера, сохраняйте его в папке с осмысленным именем. Где можно сохранить результаты
- 7. Затем распределите файлы по соответствующим папкам. И если, к примеру, вы имеете дело с целой кучей
- 8. Если количество корреспонденции по прежнему слишком велико, не колеблясь создавайте всё новые и новые папки, разделяя
- 9. 1. Запустите на рабочем столе иконку Мой компьютер. 2. Откройте диск С. Как создавать структуру папок?
- 10. 5. Наберите слово “Письма “ и нажмите клавишу «Enter». 6. Щелкните на вновь созданной папке Письма.
- 11. Почему бы не разместить все папки на рабочем столе? Рабочий стол на самом деле является не
- 12. 1. Запустите текстовой редактор WordPad, поискав его в меню Пуск. WordPad находится в подменю Стандартные, которые
- 13. 3. Выберите команду Сохранить из меню Файл. Как сохранить результаты работы? Если вы сохранили этот файл
- 14. Как сохранить результаты работы? Но поскольку вы делаете это впервые, на экране возникает диалоговое окно.
- 15. Как сохранить результаты работы? Сохраняя файл первый раз, вы должны будите заполнять такую форму
- 16. 4. Выберите диск С в поле Папка Поле папка располагается в верхней части диалогового окна и
- 17. Диалоговое окно Сохранить как слегка видоизменится ,чтобы отобразить все папки, обитающие на вашем диске С. Как
- 18. Щелкните на маленькой папке со стрелкой (она находится рядом с полем Папка) и сделайте шаг назад.
- 19. 6. Оставьте без внимания строку Тип файла . Поскольку мы в данный момент работаем в редакторе
- 20. Многие годы, имея дело с IBM – совместимыми ПК, Пользователи могли использовать только 8 символов в
- 21. 8. Щелкните на кнопке ОК. Компьютер сохранит файл «Чем занималась мама» в папке на диске С.
- 22. Народы, населяющие разные страны мира, говорят на разных языках. Так, что, человек попавший в чужую страну,
- 23. Но, как и люди, знающие больше одного языка, некоторые Windows Программы могут считывать и сохранять данные
- 24. Чтобы продемонстрировать вам ее работу, создадим файл в текстовом редакторе WordPad и поместим его на диск
- 25. 1. Запустите программу БЛОКНОТ. 2. Выберите команду «Открыть» в меню «Файл» программы БЛОКНОТ. 3. Выберите диск
- 26. 4. Выберите папку «Сегодняшняя работа». Теперь в своем окне вы увидите только те файлы, которые были
- 27. 1. Загрузите WordPad. 2. Выберите команду «Открыть» в меню «Файл» и откройте «Чем занималась мама». 3.
- 28. 4. Выберите строку «Текстовой документ» в раскрывающемся меню «Тип файла» Щелкните мышью, подведя указатель к окну
- 29. 5. Измените имя файла «Чем занималась мама» на «Чем занималась мама.txt» Таким образом, программа БЛОКНОТ сможет
- 30. Вы усвоили урок, если можете: ПРОВЕПИМ УСПЕХИ Сохранять файл Сохранять файл в другом формате Сохранять файл
- 31. ТЕСТ 1. Сохраняйте сделанное вами … А) по завершении всей работы Б) после каждой странице С)
- 32. ТЕСТ 2. Windows – программы позволяют создать новую папку по ходу сохранения файла. А) Совершенно верно
- 33. ТЕСТ 3. Имя файла не может превышать следующего количества символов: А) 8 Б) 16 С) 64
- 34. ТЕСТ 4. Имя файла не должно содержать следующих символов А) , “ / \ Б) [
- 36. Скачать презентацию

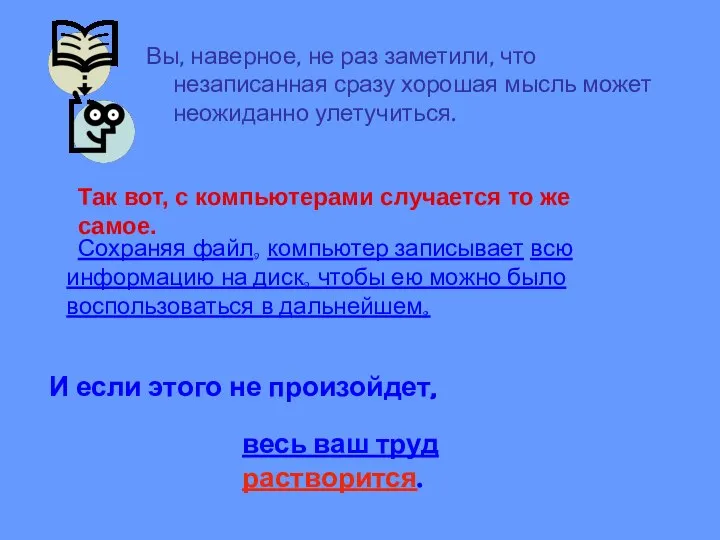






























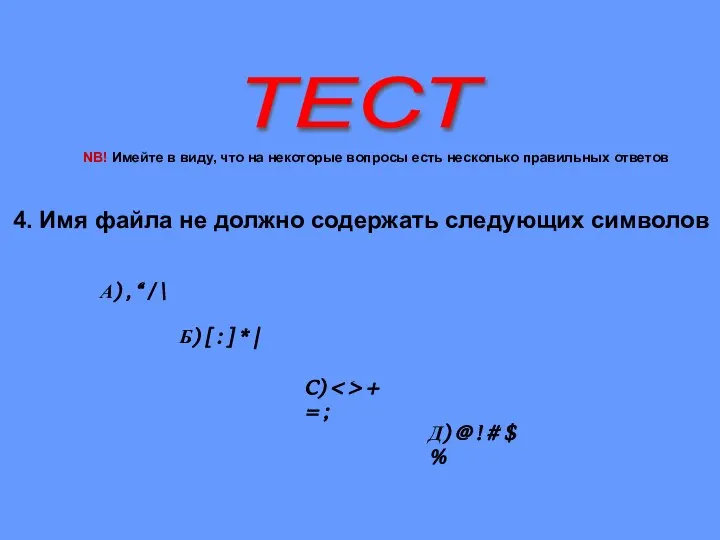
 Команды AutoCAD Выдавить, Вращать, Лофт, Сдвиг
Команды AutoCAD Выдавить, Вращать, Лофт, Сдвиг Глобальная компьютерная сеть Internet
Глобальная компьютерная сеть Internet Інформаційні системи та технології управління
Інформаційні системи та технології управління Текстовый редактор Microsoft Word
Текстовый редактор Microsoft Word Методические рекомендации по организации физической защиты источников информации. Лекция 43
Методические рекомендации по организации физической защиты источников информации. Лекция 43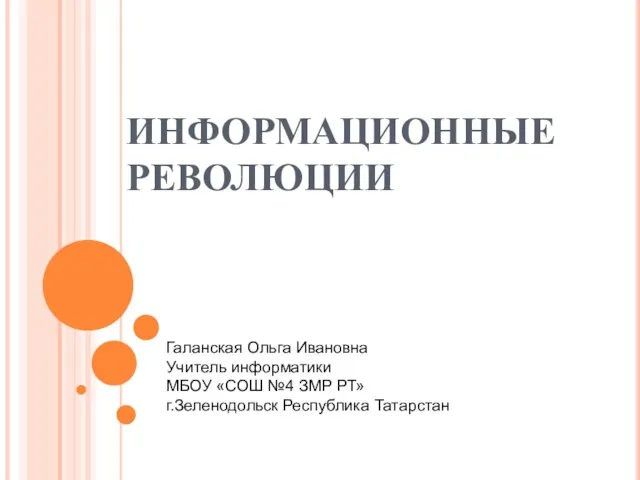 ИНФОРМАЦИОННЫЕ РЕВОЛЮЦИИ
ИНФОРМАЦИОННЫЕ РЕВОЛЮЦИИ “Облачная” система извлечения знаний
“Облачная” система извлечения знаний Online-факультет. Дистанционное образование
Online-факультет. Дистанционное образование Представление графики в памяти компьютера
Представление графики в памяти компьютера Географические и научные открытия России в первой половите 19 века
Географические и научные открытия России в первой половите 19 века Информация и её свойства. Информация и информационные процессы
Информация и её свойства. Информация и информационные процессы Теоретическая модель устройства компьютера
Теоретическая модель устройства компьютера Codecraft HTML. Атрибуты тегов
Codecraft HTML. Атрибуты тегов Планирование вычислений в распределенных системах
Планирование вычислений в распределенных системах Computer Architecture
Computer Architecture Мультимедийные технологии - презентации по Информатике
Мультимедийные технологии - презентации по Информатике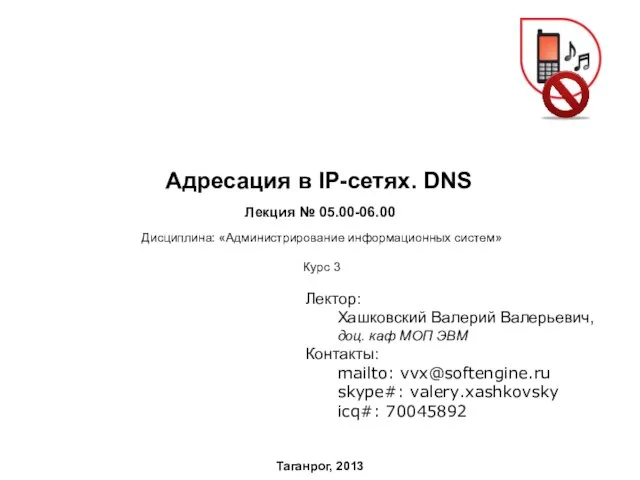 Отображение доменных имен на IP-адреса. (Лекция 5-6)
Отображение доменных имен на IP-адреса. (Лекция 5-6) Резервное копирование и восстановление базы данных (Microsoft SQL Server 2008)
Резервное копирование и восстановление базы данных (Microsoft SQL Server 2008) Перевод чисел из одной системы счисления в другую
Перевод чисел из одной системы счисления в другую Презентация "Личность и интернет" - скачать презентации по Информатике
Презентация "Личность и интернет" - скачать презентации по Информатике Способы привлечения трафика для арбитража
Способы привлечения трафика для арбитража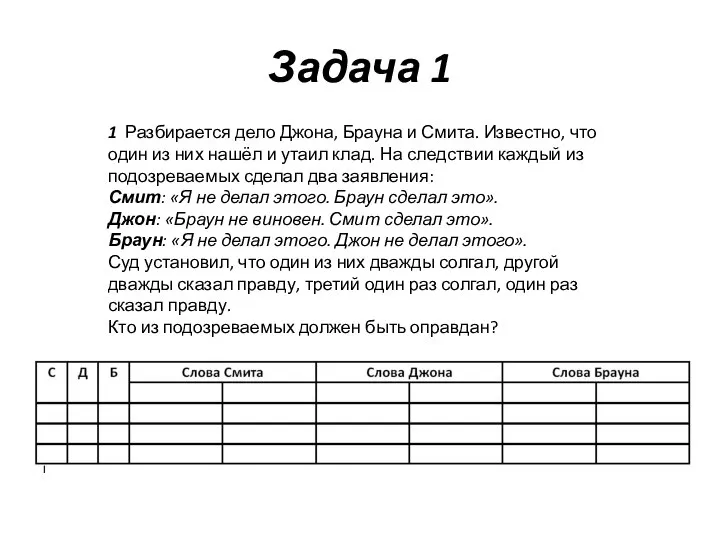 Информатика и информация. Решение логических выражений и задач
Информатика и информация. Решение логических выражений и задач Технология хранения, поиска и сортировки информации в базах данных В плане экзаменационной работы ЕГЭ 2009 года – задание А14
Технология хранения, поиска и сортировки информации в базах данных В плане экзаменационной работы ЕГЭ 2009 года – задание А14 Основы программирования. Массивы,файлы,структуры. Лабораторная работа №9
Основы программирования. Массивы,файлы,структуры. Лабораторная работа №9 Библиографические и реферативные базы данных РИНЦ, Scopus и Web of Science
Библиографические и реферативные базы данных РИНЦ, Scopus и Web of Science Динамическое программирование
Динамическое программирование Планирование и проектирование организаций
Планирование и проектирование организаций Представление о базе данных
Представление о базе данных