Содержание
- 2. 2. Панель быстрого доступа 1. Главное меню 3. Панель настроек инструментов 4. Панель вкладок 6. Панель
- 3. . . Главное меню File (Файл). Файловые операции: открытие и закрытие файлов, импорт и экспорт, команды
- 4. . Layer (Слой). Работа со слоями изображения. Select (Выделение). Работа с выделенной областью. Filter (Фильтр). Команды
- 5. Панель быстрого доступа Панель быстрого доступа появилась только в Photoshop CS4 и имеет следующие инструменты: -
- 6. - Rotate View Tool (Инструмент вращения документа). Для вращения холста. Arrange Document (Расположение документов). Расположение документов
- 7. Конфигурация палитр и других элементов интерфейса программы, их состав и расположение зависят от того, какое рабочее
- 8. Панель настроек инструментов. Содержимое панели зависит от выбранного инструмента. Панель вкладок. Этот элемент интерфейса появился только
- 10. В строке состояния отображается масштаб документа и одно из свойств документа. Если ни один документ не
- 11. Установка дополнительных шрифтов.
- 12. 1. ПУСК > Панель управления > Шрифты.
- 13. 2. Открываем папку со шрифтами. В меню выбираем Файл > Установить шрифт.
- 14. 3. В появившемся окне выбираем диск, на котором находятся шрифты. Затем папку и т.д. Выбираем любой
- 15. 4. Открыть Photoshop, выбрать инструмент Текст > установленный шрифт
- 16. Установка дополнительных кистей
- 17. 1. Распаковываем архив с кистями в удобное место. 2. Открываем Photoshop и выбираем инструмент Brush Tool
- 18. 3. В панели опций необходимо нажать следующее:
- 19. 4. Выбираем распакованный файл
- 20. 5. Выбираем нужную кисть
- 21. Создание нового документа
- 22. 1. File > New… (Файл > Новый…)
- 23. Preset (Набор). Здесь можно выбрать предустановленные настройки. При выборе какого-либо элемента списка все параметры документа автоматически
- 24. Height (Высота). В этом поле задается высота документа. Единицы измерения можно выбрать в списке справа. Resolution
- 25. Color Mode (Цветовой режим). В этом списке выбирается цветовой режим: Bitmap (Битовый формат). Черно-белый режим. Максимальная
- 26. Можно выбрать глубину цвета. Глубина цвета в 16 бит - 65 536 оттенков. Background Contents (Содержимое
- 27. Preset Name (Имя набора). Имя которое будет отображаться в списке Presets (Наборы). Можно выбрать какие параметры
- 28. Сохранение нового документа
- 29. File>Save As… (Файл>Сохранить как…) Вызвать эту команду можно также с помощью сочетания клавиш Shift+Ctlr+S.
- 30. Format (Формат). Выберается необходимый формат. PSD – в случае дальнейшего редактирования необходимо сохранять файл в этом
- 31. JPG – В этом формате сохраняется конечная картинка без слоев, каналов и др. Все прозрачные места
- 32. Группа Save Options (Параметры сохранения). Здесь можно указать нужные нам параметры. As a Copy (Как копию)
- 33. Notes (Коментарии) – Обычно используются, если с одним файлом работает несколько человек и вам надо им
- 34. Notes (Коментарии) – Обычно используются, если с одним файлом работает несколько человек и есть необходимость на
- 36. Скачать презентацию
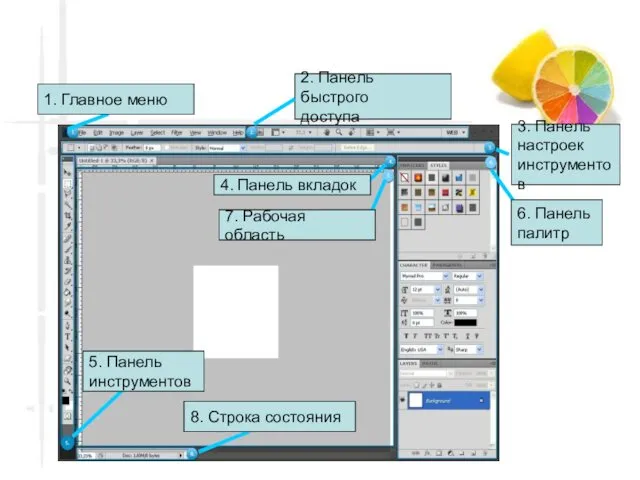



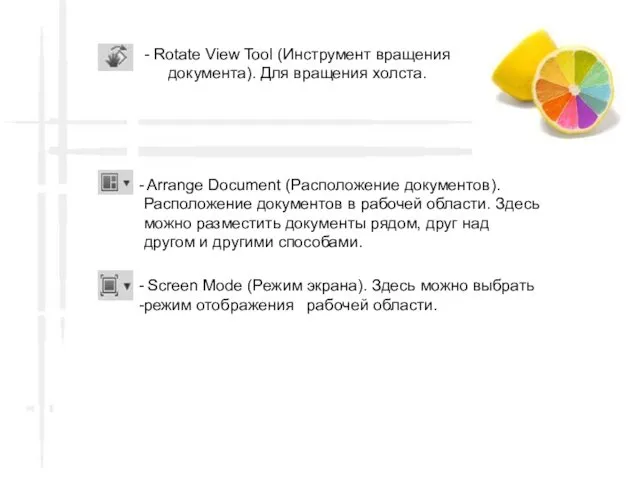
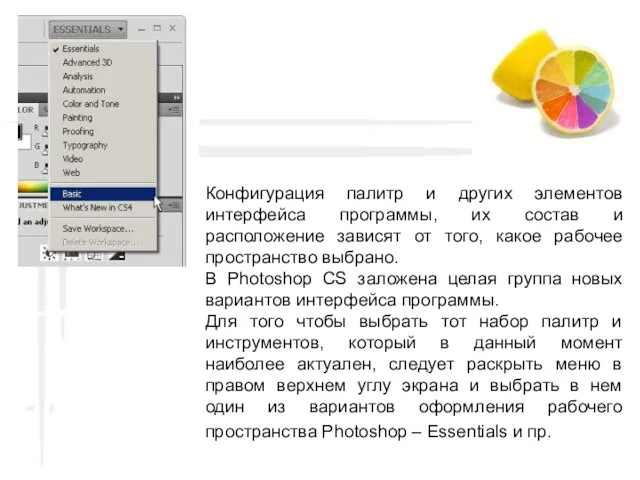
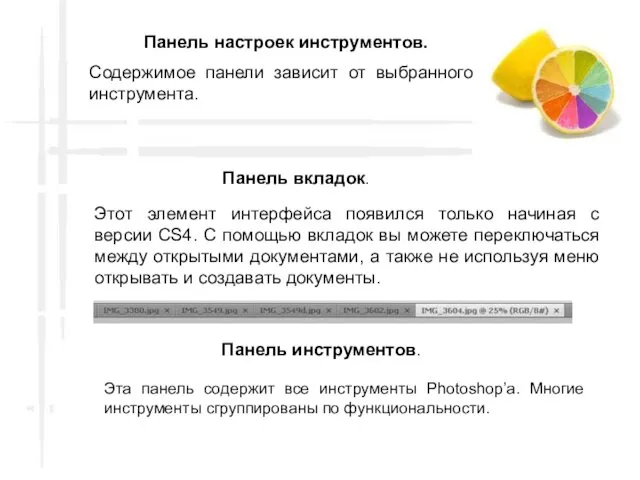








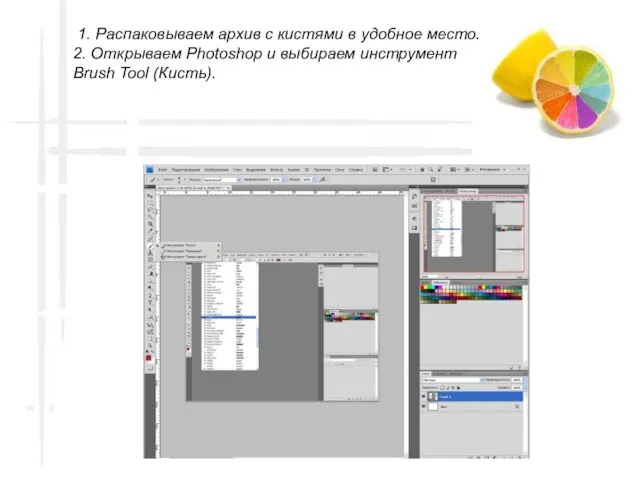
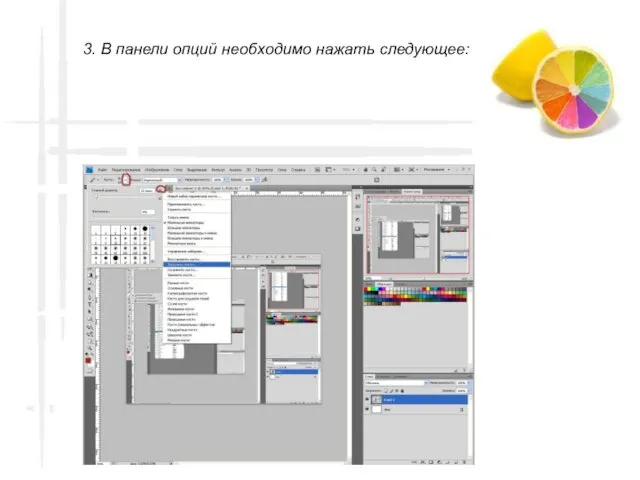



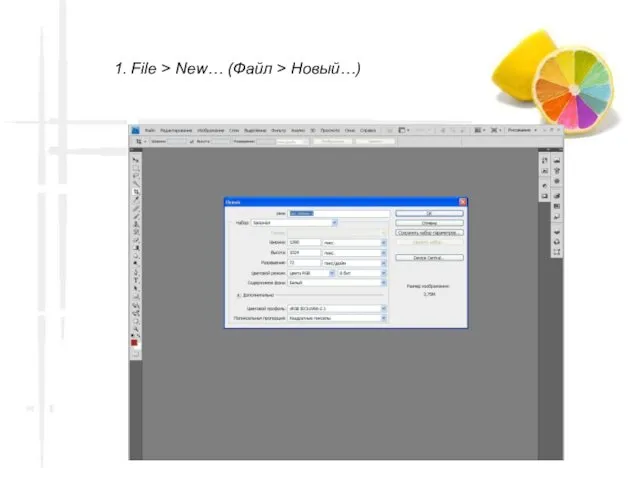






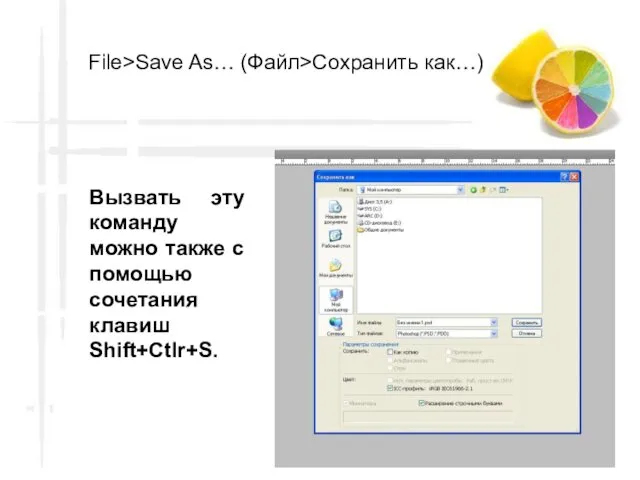




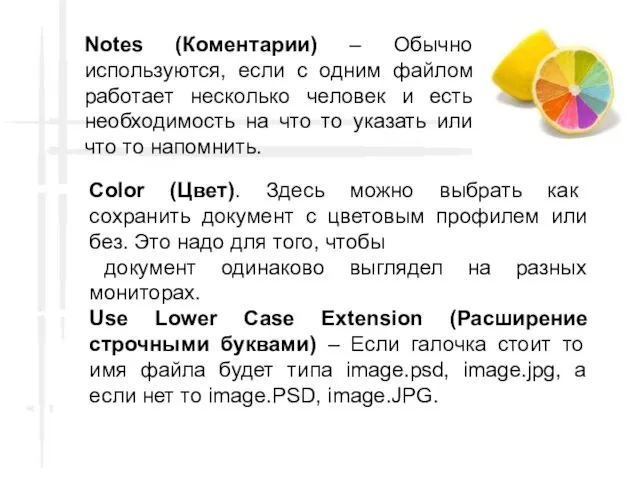
 Презентация "основы визуальной грамотности " - скачать презентации по Информатике
Презентация "основы визуальной грамотности " - скачать презентации по Информатике История развития информационной технологии
История развития информационной технологии Редактирование текста. Поиск информации
Редактирование текста. Поиск информации Об'єктно-орієнтоване програмування
Об'єктно-орієнтоване програмування Начальная настройка программы. Тема 1
Начальная настройка программы. Тема 1 Файлы и файловая система
Файлы и файловая система Операции и выражения. 5 класс
Операции и выражения. 5 класс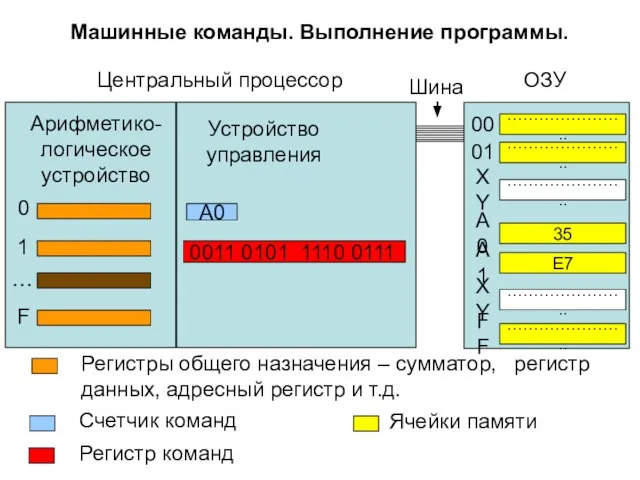 Регистры общего назначения. (Лекция 5)
Регистры общего назначения. (Лекция 5) Презентация на тему Кодирование цветовой информации
Презентация на тему Кодирование цветовой информации Классификация
Классификация История дизайна
История дизайна Google Classroom
Google Classroom Классификация компьютеров по функциональным возможностям
Классификация компьютеров по функциональным возможностям вероятность РЕШЕНИЕ ЗАДАЧ Орлова Л.В., Малышкина С.Ю.
вероятность РЕШЕНИЕ ЗАДАЧ Орлова Л.В., Малышкина С.Ю. Путешествие в трёхмерный мир. Начало пути
Путешествие в трёхмерный мир. Начало пути Контент. Различные виды контента
Контент. Различные виды контента Access 2010. Тест по СУБД
Access 2010. Тест по СУБД Тема. Двоичное кодирование графической информации
Тема. Двоичное кодирование графической информации  Программная инженерия
Программная инженерия Электронные таблицы. Урок № 4 - 5
Электронные таблицы. Урок № 4 - 5 Общие сведения о языке программирования Рython
Общие сведения о языке программирования Рython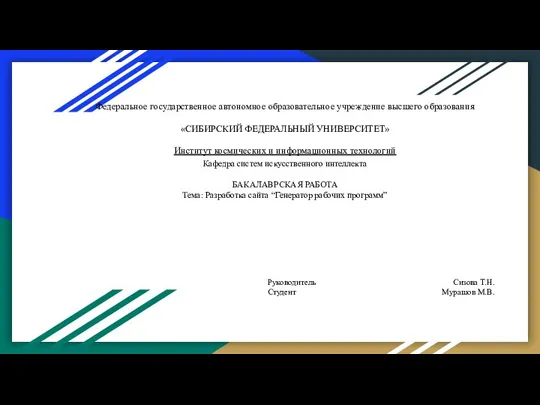 Разработка сайта “Генератор рабочих программ”
Разработка сайта “Генератор рабочих программ” Сеть Internet
Сеть Internet Рекомендации по подготовке презентации докладов на МЭС-2012 Ваши имя, отчество, фамилия, место работы
Рекомендации по подготовке презентации докладов на МЭС-2012 Ваши имя, отчество, фамилия, место работы Библиография. Библиографический поиск литературных источников
Библиография. Библиографический поиск литературных источников Алгоритмы обработки информации
Алгоритмы обработки информации Первый взгляд на платформу Net. (Лекция 1)
Первый взгляд на платформу Net. (Лекция 1) Поняття моделі. Типи моделей. Моделювання як метод дослідження об'єктів
Поняття моделі. Типи моделей. Моделювання як метод дослідження об'єктів