Содержание
- 2. Содержание: Интерфейс и основные возможности; Панель инструментов; Заливки и работа с цветами; Завершение работы
- 3. Интерфейс и основные возможности Adobe Photoshop – стандарт для работы с растровой графикой. Эта программа наиболее
- 4. Панель инструментов Инструменты выделения; Перетаскивание; Лассо; Инструмент «Волшебная палочка»; Кадрирование; Нарезка; Распылитель (аэрограф) Карандаши и кисти;
- 5. Инструменты выделения Кнопка с изображением прямоугольника служит для выделения области соответствующей формы текущего слоя. Панель инструментов
- 6. Перемещение Инструмент «Перемещение» служит для движения выделенного фрагмента. При помощи клавиатуры можно перемещать слой или выделенную
- 7. Лассо «Лассо» - позволяет создать выделение произвольной формы. «Прямолинейное лассо» - позволяет произвести выделение в форме
- 8. Инструмент «Волшебная палочка» «Волшебная палочка» - выделяет все пиксели, по цвету совпадающие с тем, который оказался
- 9. Кадрирование Инструмент «Кадрирование» позволяет сначала задать область, а затем обрезать картинку до ее размера. Панель инструментов
- 10. Нарезка «Раскройка» - создает модульную сетку для последующей нарезки сложного изображения с целью публикации его в
- 11. Восстанавливающая кисть «Восстанавливающая кисть» используется для удаления царапин с фотографии, нежелательных элементах лица. Панель инструментов Завершение
- 12. Карандаши и кисти «Кисть» позволяет наносить мазки заданной толщины и цвета, а «карандаш» – свободно рисовать
- 13. Штампы Штамп – позволяет копировать одну часть изображения в другую. Узорный штамп рисует не копией текущего
- 14. Кисти предыстории «Архивная кисть» позволяет вернуться к любому предыдущему состоянию изображения, отменив одну или несколько операций
- 15. Ластики Инструмент «Ластик» стирает изображение текущего слоя. «Фоновый ластик» - позволяет удалять фон, при этом не
- 16. Заливка «Заливка» позволяет залить выделенную или замкнутую область слоя сплошным цветом или узором, который можно изготовить
- 17. Резкость и размытие «Размытие» - размывает изображение, т.е. уменьшает его контрастность. «Резкость» - делает изображение более
- 18. Инструменты изменения яркости «Осветление» позволяет осветлить изображение, т.е. увеличить его яркость. «Затемнение» - позволяет затемнить изображение,
- 19. Инструменты работы с компонентами пути Инструмент «Стрелка» позволяет выделять, перемещать и копировать путь или его отдельные
- 20. Текст Инструмент «Текст» позволяет с помощью панели настроек создавать надпись или выделение, повторяющее границы текста. Панель
- 21. Перья Инструмент «Перо» позволяет вычерчивать пути, т.е. расставить опорные точки. «Свободное перо» - позволяет чертить пути
- 22. Инструменты рисования графических примитивов Инструмент «Прямоугольник» позволяет рисовать прямоугольники. Инструмент «Прямоугольник со скругленными углами» позволяет рисовать
- 23. Заметки Инструмент «Комментарий» позволяет создавать заметки в любом месте холста. Щелчком мыши на изображении создается заметка,
- 24. Пипетки и измерители «Пипетка» позволяет взять образец цвета некоторого пикселя и назначить его цветом переднего плана
- 25. Инструмент Рука «Рука» позволяет перемещать отображаемую область изображения в окне. Панель инструментов Завершение работы
- 26. Лупа Инструмент «Масштаб» меняет масштаб изображения, выводимого на экран. Панель инструментов Завершение работы
- 27. Переключение в ImageReady Кнопка «Редактировать в ImageReady» запускает программу ImageReady, если она не запущена, и передает
- 28. Заливки и работа с цветами В Photoshop определяются фоновый и основной цвета, которые отражаются в нижней
- 30. Скачать презентацию





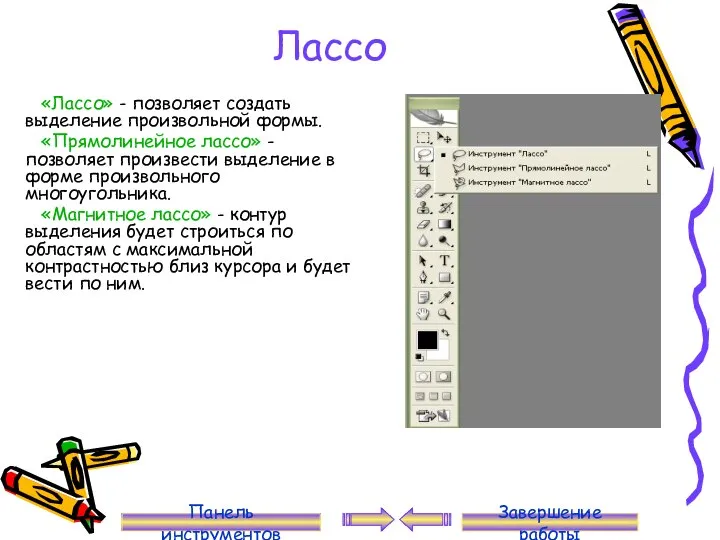







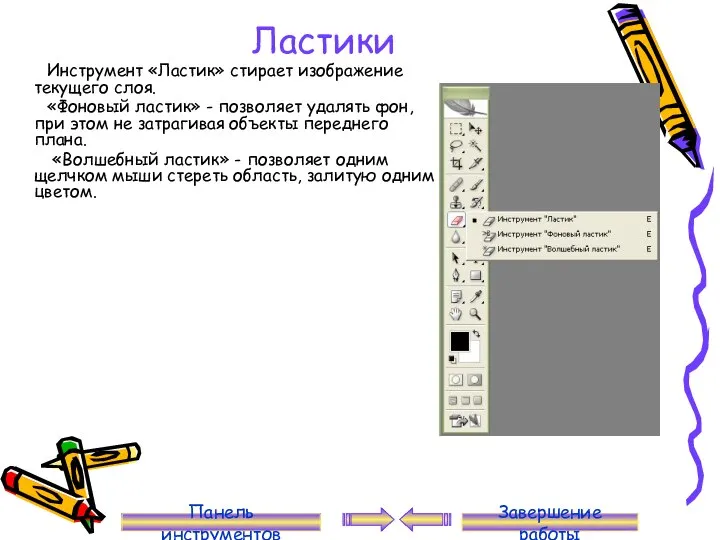




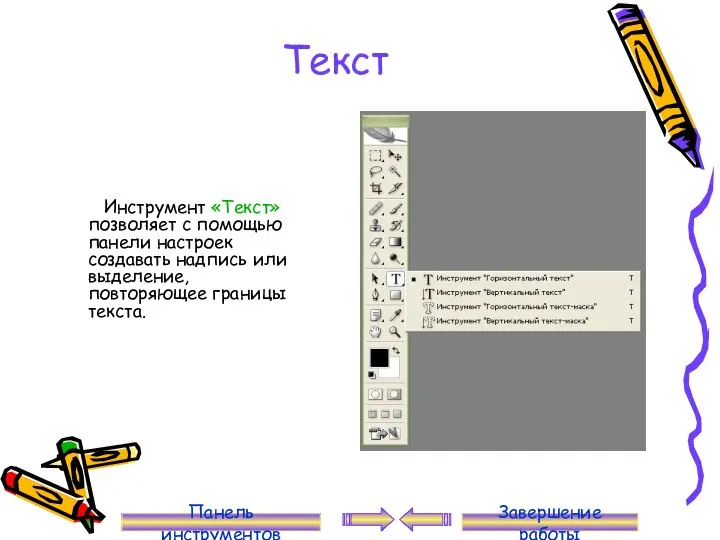
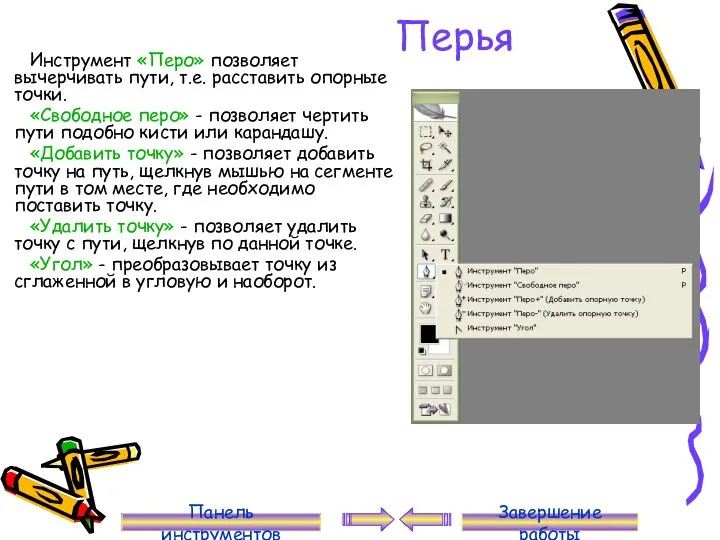




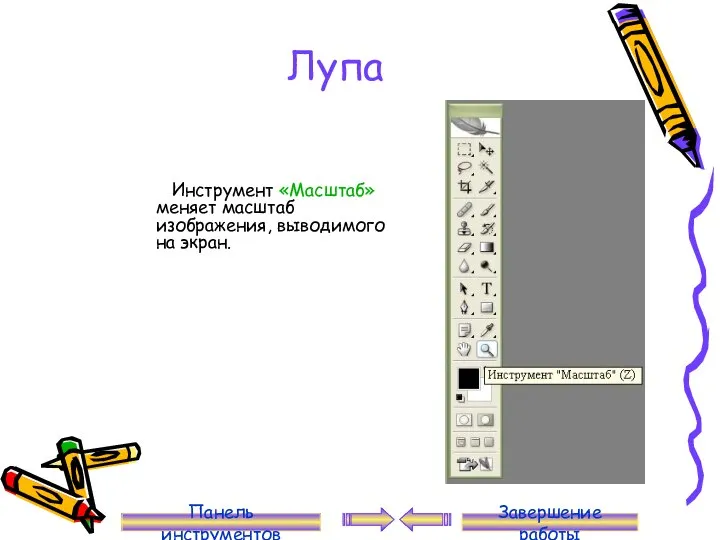


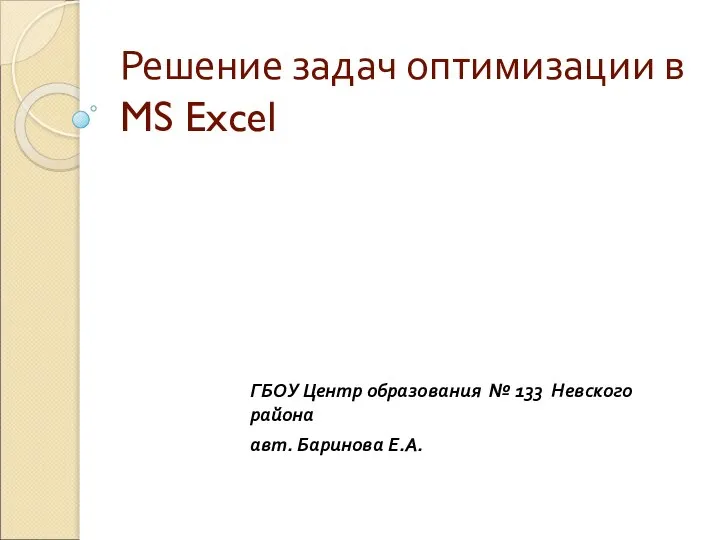 Решение задач оптимизации в MS Excel ГБОУ Центр образования № 133 Невского района авт. Баринова Е.А.
Решение задач оптимизации в MS Excel ГБОУ Центр образования № 133 Невского района авт. Баринова Е.А. Презентация "Онлайн маркетинговые исследования : инструменты и кейсы" - скачать презентации по Информатике
Презентация "Онлайн маркетинговые исследования : инструменты и кейсы" - скачать презентации по Информатике Участие в проектировании сетевой инфраструктуры. Источник бесперебойного питания (ИБП)
Участие в проектировании сетевой инфраструктуры. Источник бесперебойного питания (ИБП) Презентация на тему Компьютерные модели
Презентация на тему Компьютерные модели  Константы и переменные. Типы данных на VBA
Константы и переменные. Типы данных на VBA Принципы построения и технические характеристики комплекса средств автоматизации (КСА) ТПТС-НТ
Принципы построения и технические характеристики комплекса средств автоматизации (КСА) ТПТС-НТ Database Fundamentals. SQL part 3
Database Fundamentals. SQL part 3 ИАС Аверс: Библиотека
ИАС Аверс: Библиотека Бизнес-требования к программному обеспечению
Бизнес-требования к программному обеспечению Разработка моделей и программно-технического обеспечения виртуальной обучающей среды для спортивной подготовки человека
Разработка моделей и программно-технического обеспечения виртуальной обучающей среды для спортивной подготовки человека Администрирование в информационных системах Администрирование сетей Microsoft
Администрирование в информационных системах Администрирование сетей Microsoft  Динамическое программирование
Динамическое программирование Первые вычислительные устройства
Первые вычислительные устройства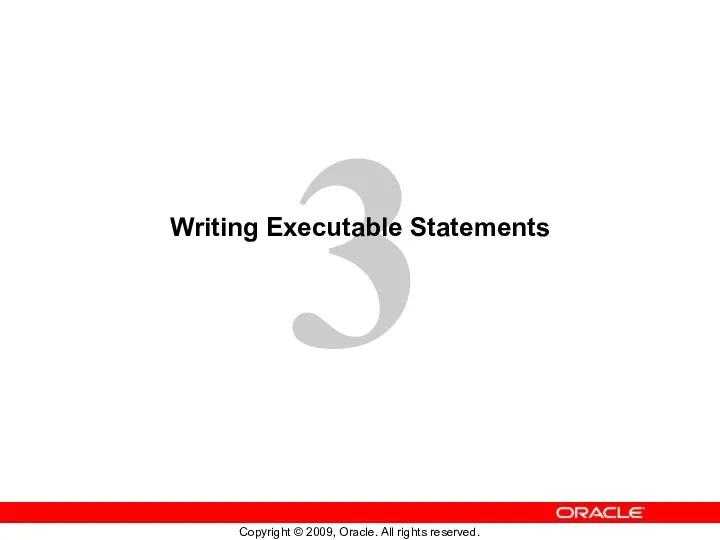 Writing executable statements
Writing executable statements Создание 3D анимации запуска и спуска ''Cansat''
Создание 3D анимации запуска и спуска ''Cansat'' Презентация "Действия с информацией" - скачать презентации по Информатике
Презентация "Действия с информацией" - скачать презентации по Информатике Модели баз данных
Модели баз данных ПРАКТИКУМ ПО ОСНОВАМ ЯЗЫКА РАЗМЕТКИ ГИПЕРТЕКСТОВ HTML Составитель: учитель информатики и ИКТ ГБОУ СОШ № 411 «Гармония» с углубленн
ПРАКТИКУМ ПО ОСНОВАМ ЯЗЫКА РАЗМЕТКИ ГИПЕРТЕКСТОВ HTML Составитель: учитель информатики и ИКТ ГБОУ СОШ № 411 «Гармония» с углубленн Презентация "Отечественная техника" - скачать презентации по Информатике
Презентация "Отечественная техника" - скачать презентации по Информатике Регистрация прав
Регистрация прав Миф об интернет-зависимости
Миф об интернет-зависимости Информационные технологии в сети Internet
Информационные технологии в сети Internet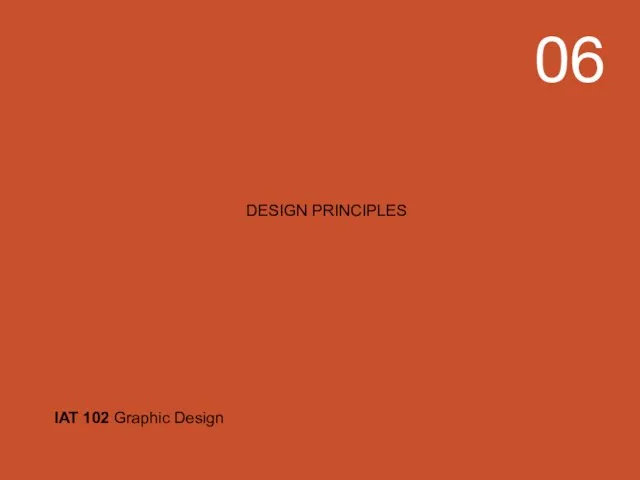 Design principles
Design principles Гиперссылки, таблицы «Создание Web-сайтов» Занятие № 3
Гиперссылки, таблицы «Создание Web-сайтов» Занятие № 3 Защита информации 10 класс (базовый уровень) © Тихова Л.В., МБОУ «Большехаланская СОШ», 2012
Защита информации 10 класс (базовый уровень) © Тихова Л.В., МБОУ «Большехаланская СОШ», 2012 Презентация "Технические средства обучения" - скачать презентации по Информатике
Презентация "Технические средства обучения" - скачать презентации по Информатике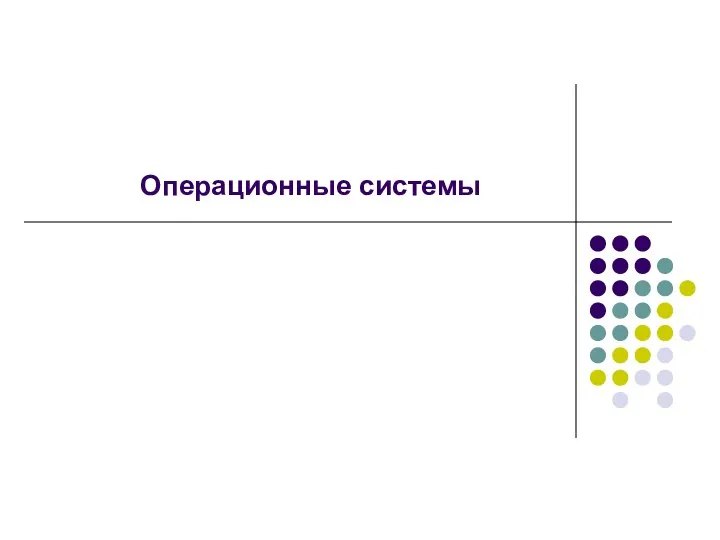 Операционные системы
Операционные системы Программирование на Python. Создание CLI приложения. 12 занятие
Программирование на Python. Создание CLI приложения. 12 занятие