Содержание
- 2. Движущиеся (анимированные) изображения наиболее просто получить с помощью MS PowerPoint – в этой программе эффекты анимации
- 3. Однако даже такая простая анимация может дать представление об анимации самым маленьким школьникам и оказаться довольно
- 4. Сначала надо вставить в презентацию фон. Для этого нажмите Вставка – Рисунок – Вставить рисунок из
- 5. Теперь надо настроить эффекты анимации. Для этого перейдите на вкладку Анимация. Затем выделите рисунок (или другой
- 6. В более ранних версиях PowerPoint надо выделить рисунок и нажать: Показ слайдов – Настройка анимации
- 7. Настройка анимации позволяет задать способ появления рисунка (или надписи) на слайде. Самый простой способ – вылет.
- 8. Пути перемещения можно добавлять несколько раз последовательно. Например, первое перемещение ВЛЕВО-ВВЕРХ. Появится соответствующая стрелка. Затем вы
- 9. Таких перемещений можно добавлять сколько угодно. Вот список перемещений и других эффектов анимации Выделив какой-либо из
- 11. Скачать презентацию


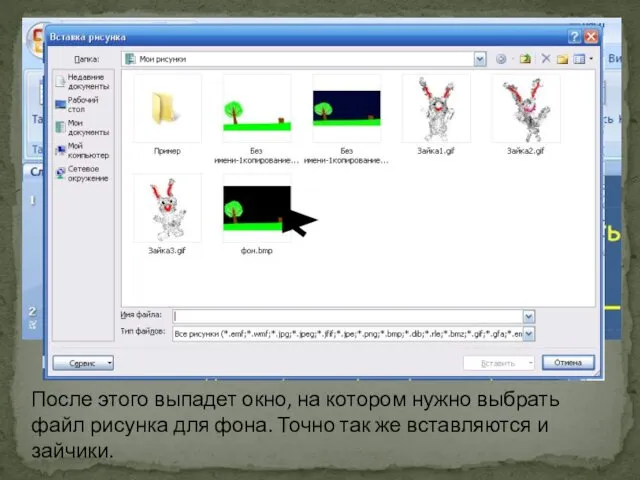

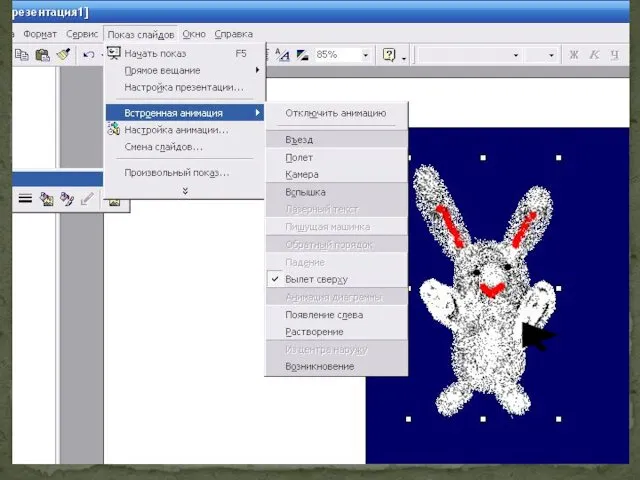
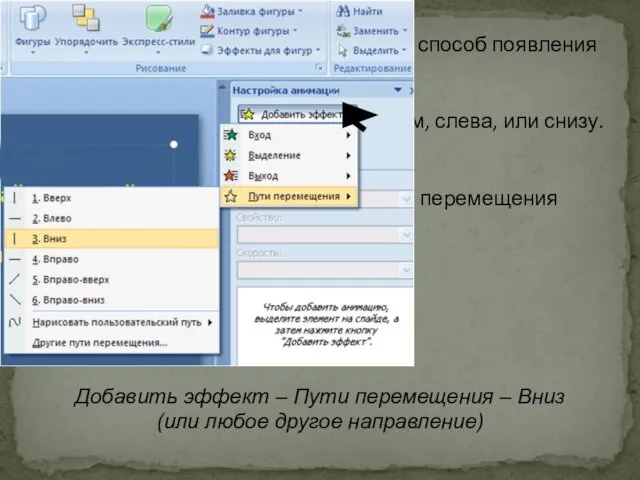

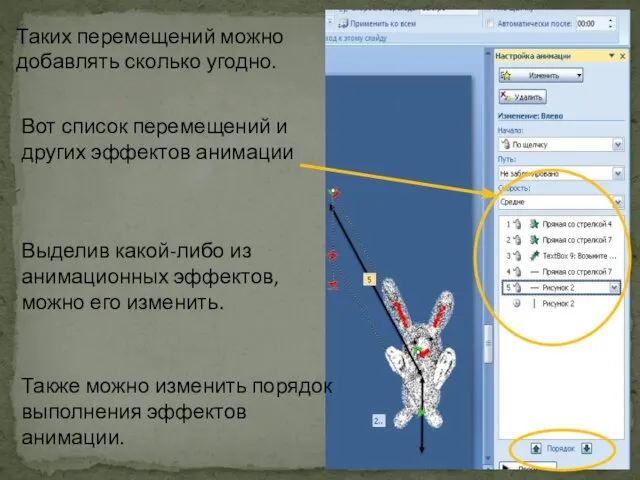
 Презентация "Манипуляторы" - скачать презентации по Информатике
Презентация "Манипуляторы" - скачать презентации по Информатике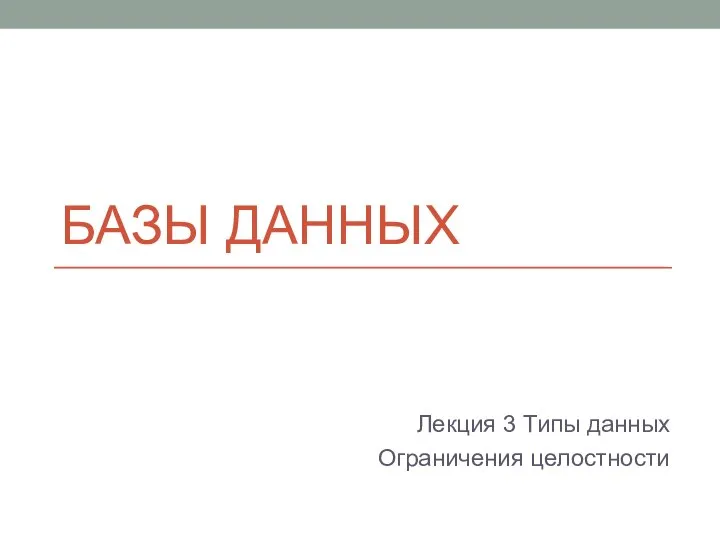 Базы данных. Типы данных. Ограничения целостности
Базы данных. Типы данных. Ограничения целостности Маркированные списки
Маркированные списки Создание композиции в Paint. Практическое занятие № 15
Создание композиции в Paint. Практическое занятие № 15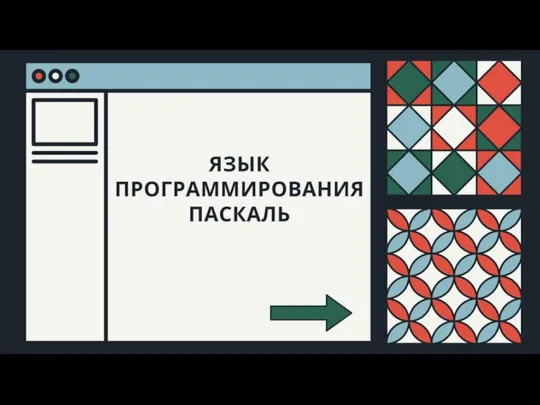 Язык программирования Паскаль
Язык программирования Паскаль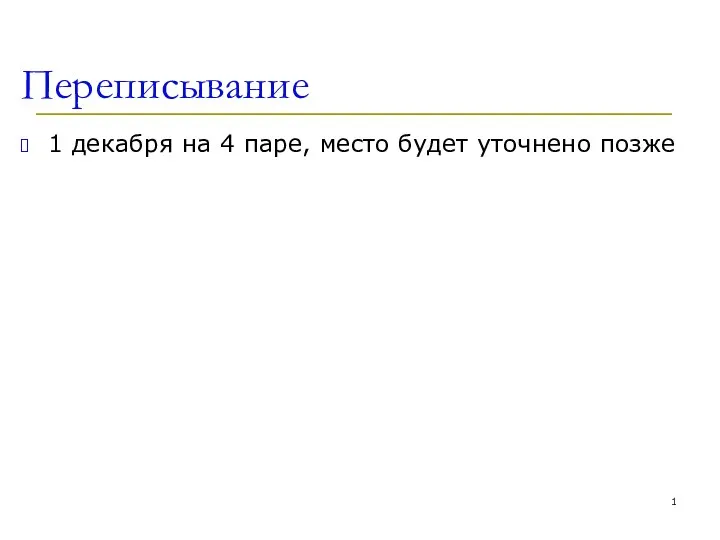 Переписывание. Задачи на листке
Переписывание. Задачи на листке Использование сервиса ВЕБ 2.0 VOKI в преподавании иностранных языков
Использование сервиса ВЕБ 2.0 VOKI в преподавании иностранных языков Презентация "Пассивные системы охлаждения (повторение)" - скачать презентации по Информатике
Презентация "Пассивные системы охлаждения (повторение)" - скачать презентации по Информатике информационная безопасность и управление рисками23
информационная безопасность и управление рисками23 Американские компании. Поисковая система eBay
Американские компании. Поисковая система eBay Презентация "Файл подкачки" - скачать презентации по Информатике
Презентация "Файл подкачки" - скачать презентации по Информатике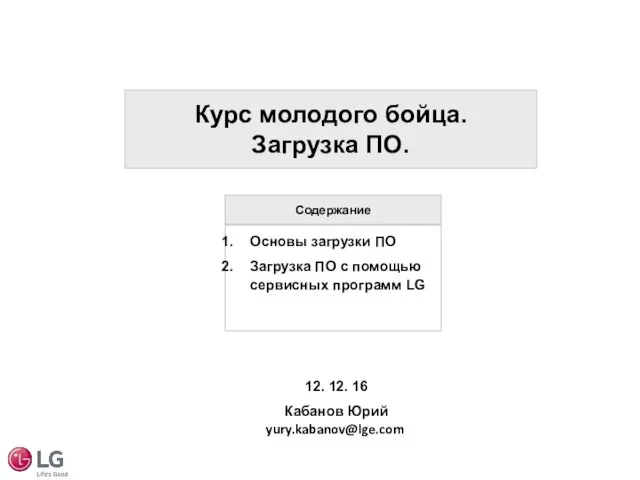 Курс молодого бойца. Загрузка ПО. Основы загрузки ПО. Загрузка ПО с помощью сервисных программ LG
Курс молодого бойца. Загрузка ПО. Основы загрузки ПО. Загрузка ПО с помощью сервисных программ LG Довідкова система текстового процесора
Довідкова система текстового процесора Алгоритм ориентирования сверхлёгкого БПЛА по данным бортового фотовидеорегистратора
Алгоритм ориентирования сверхлёгкого БПЛА по данным бортового фотовидеорегистратора Бизнес - модель XXI века
Бизнес - модель XXI века WEB Приложение для изучения Python
WEB Приложение для изучения Python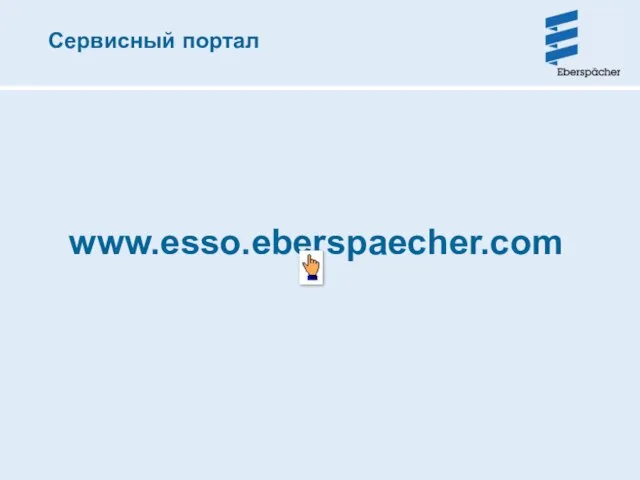 Сервисный портал Eberspaecher
Сервисный портал Eberspaecher Обработка информации. Разнообразие задач обработки информации
Обработка информации. Разнообразие задач обработки информации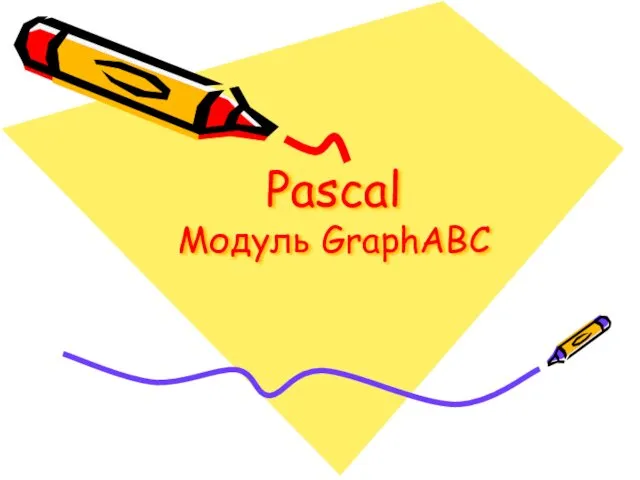 Графика Pascal. Модуль GraphABC
Графика Pascal. Модуль GraphABC Представление информации в различных системах счисления
Представление информации в различных системах счисления Основы SMM
Основы SMM Двоичное представление информации в компьютере. Представление чисел в компьютере
Двоичное представление информации в компьютере. Представление чисел в компьютере Оценка количественных параметров текстовых документов
Оценка количественных параметров текстовых документов Примеры программирования базовых алгоритмов циклических вычислительных процессов (ЦВП)
Примеры программирования базовых алгоритмов циклических вычислительных процессов (ЦВП) Личный кабинет для клиентов юридических лиц по теплоснабжению и ГВС
Личный кабинет для клиентов юридических лиц по теплоснабжению и ГВС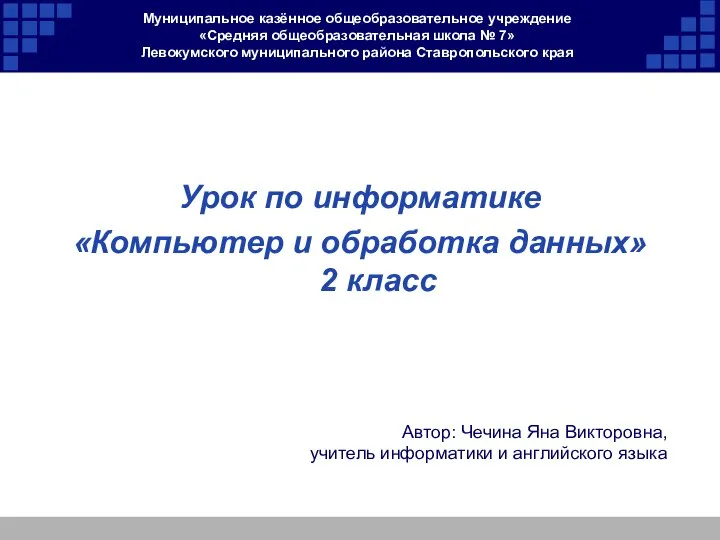 Муниципальное казённое общеобразовательное учреждение «Средняя общеобразовательная школа № 7» Левокумского муниципального рай
Муниципальное казённое общеобразовательное учреждение «Средняя общеобразовательная школа № 7» Левокумского муниципального рай Электронные библиотеки Беларуси
Электронные библиотеки Беларуси Эффекты CorelDraw. Лекция 2
Эффекты CorelDraw. Лекция 2