Содержание
- 2. 1. Прежде, чем начать работу с БМ Zotero, его необходимо скачать и установить с официального сайта
- 3. 2. Устанавливаем Zotero для Windows на свой компьютер; 3. Устанавливаем расширение для работы с Zotero на
- 4. 4. Проходим процедуру регистрации.
- 5. 5. Запускаем Zotero с рабочего стола.
- 6. Пользовательский интерфейс Zotero - Панель подборок документов и ключевых слов / тегов (слева) - Панель навигации
- 7. Прежде, чем начать формировать свою библиотеку в Zotero, необходимо провести несколько манипуляций по усовершенствованию настроек данной
- 8. 1. В разделе Синхронизация необходимо синхронизировать свою учетную запись с сайтом Zotero. (Синхронизация библиотек служит для
- 9. 2. Переходим на вкладку Поиск, выбираем проверку обновления, ожидаем окончания процесса проверки.
- 10. 4. Переходим в раздел Цитирование, выбираем вкладку текстовые редакторы, устанавливаем расширение программы для Microsoft Word (Расширение
- 11. 5. Переходим на вкладку Стили, где нам необходимо установить стили цитирования, выбираем «Загрузить дополнительные стили» (стандарты
- 12. Система автоматически перенаправляет нас на официальный сайт Zotero, где мы можем выбрать и скачать из предложенного
- 13. Возвращаемся к локальной версии Zotero, установленной у нас на рабочем столе и загружаем необходимые стили.
- 14. После всех манипуляций с настройками программы, можно приступить к формированию своей библиотеки в Zotero. Рассмотрим 2
- 15. 1.2. В правой панели инструментов заполняем информацию об источнике
- 16. 2. Формируем библиотеку в Zotero с использованием браузера Google Chrome (На примере Академии Google (англ. Google
- 17. Как только мы ввели запрос в адресную строку, у нас появился список найденных документов. В правом
- 18. Система предложит нам импортировать все, найденные источники на данной странице. Но мы можем выбрать только те,
- 19. Для того чтобы импортировать документы с веб-страниц в онлайн библиотеку Zotero, программа должна быть запущена на
- 20. Итак, Вы начали работать с текстом и Вам надо вставить ссылку на источник в Microsoft Word.
- 21. На вкладке панели инструментов Microsoft Word выбираем Zotero, затем нажимаем Add/Edit Citation / Вставить цитату.
- 22. Система предложит нам выбрать Стиль цитирования.
- 23. Можно добавлять ссылки на источники через поисковую строку Z, но лучше использовать классический вид добавления ссылок.
- 24. При использовании классического стиля, есть возможность просматривать библиотеку, проставлять страницы цитируемого текста, ставить префиксы и суфиксы,
- 25. Вид ссылки в текстовом редакторе будет зависеть от выбранного вами стиля цитирования.
- 26. Когда в тексте проставлены все ссылки, можно сделать итоговый список литературы. Для этого во вкладке Zotero
- 27. Список литературы со всеми процитированными работами формируется автоматически. Редактировать список литературы и ссылки можно только после
- 29. Скачать презентацию
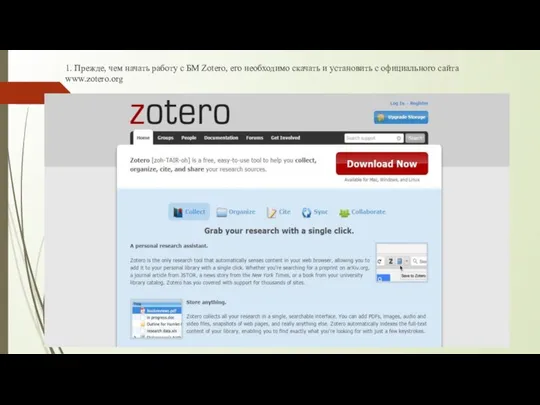
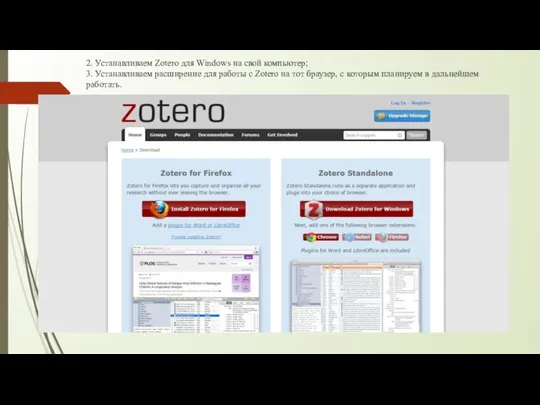
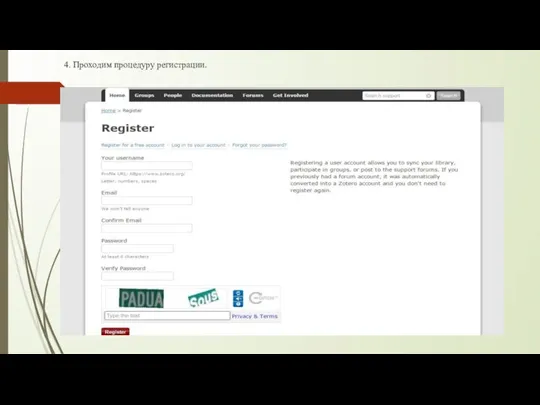
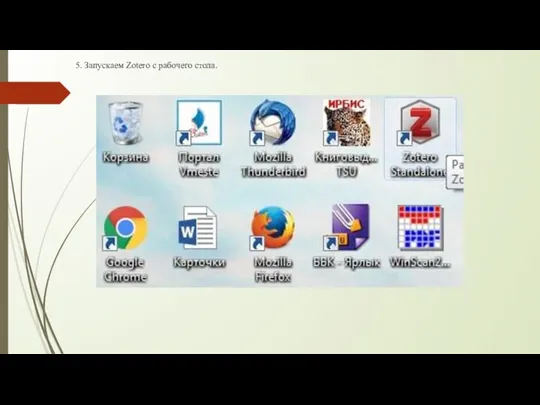
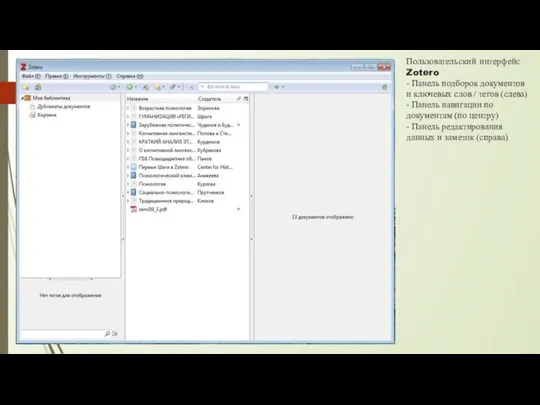
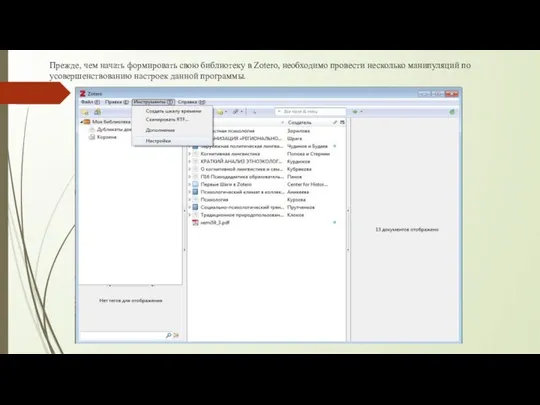
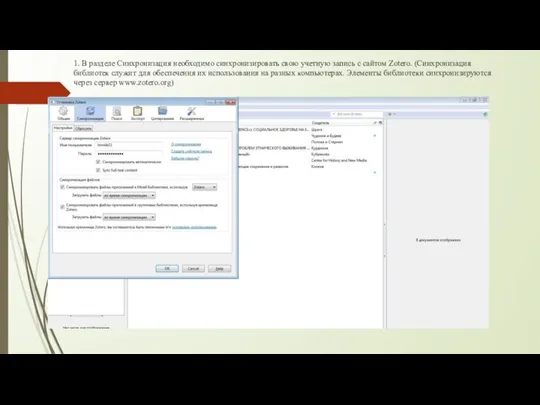
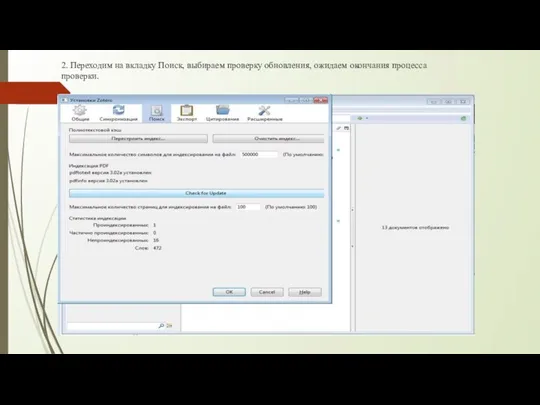
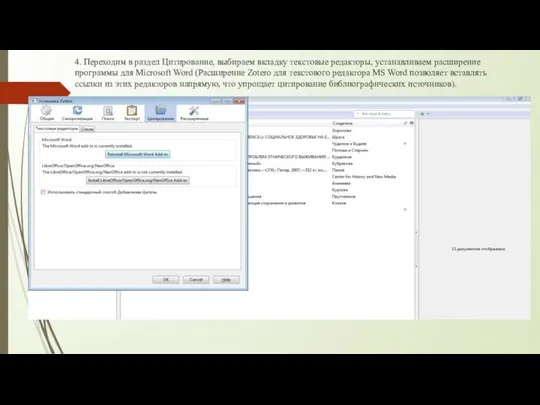
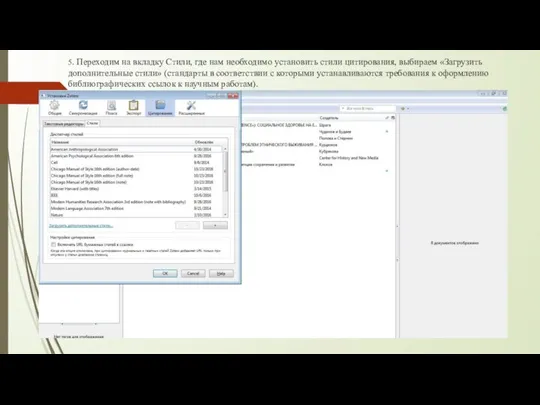
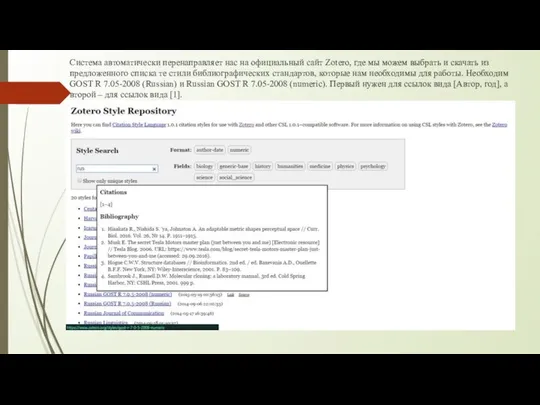
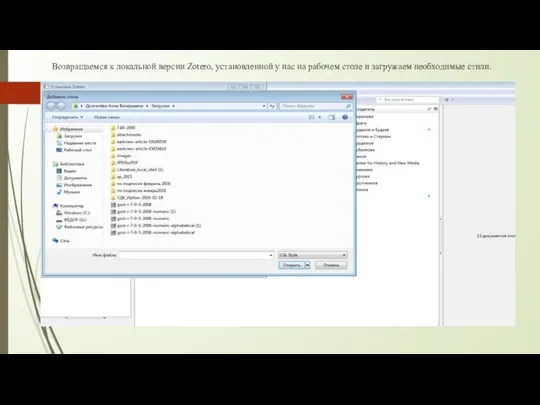
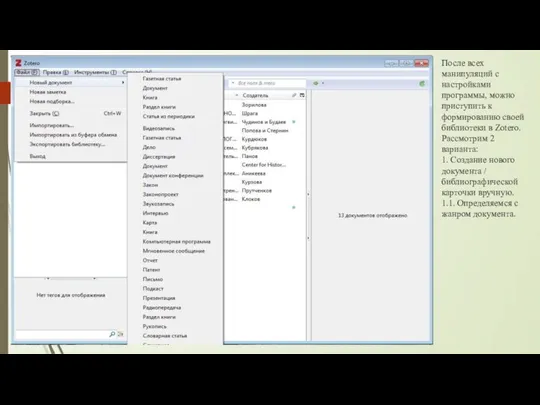
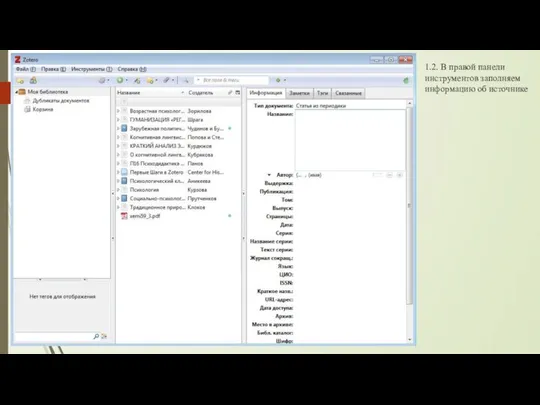
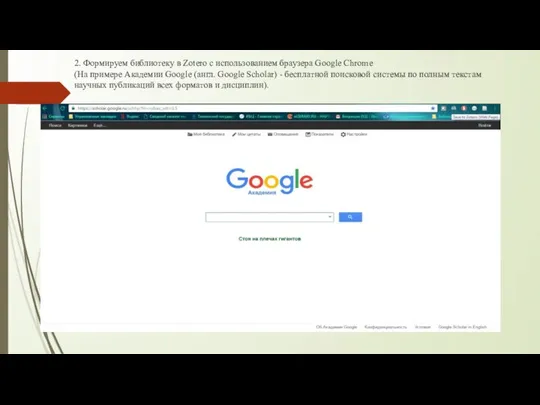
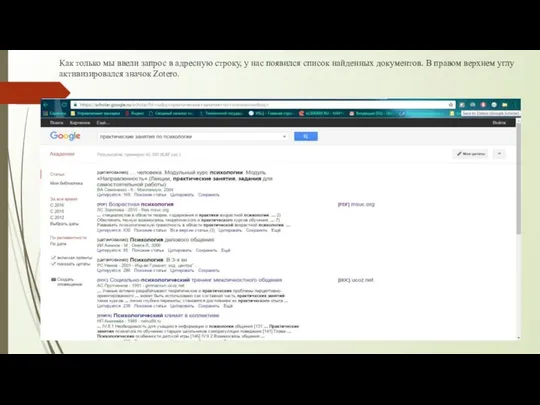
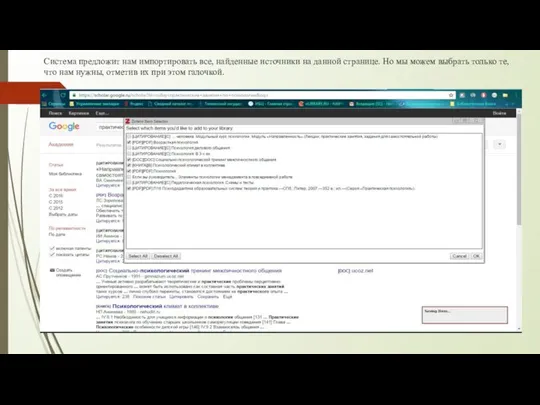
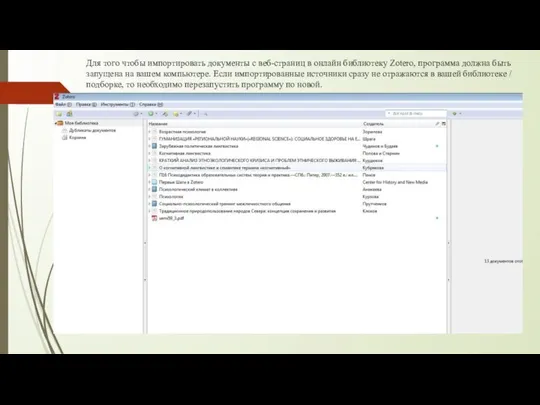
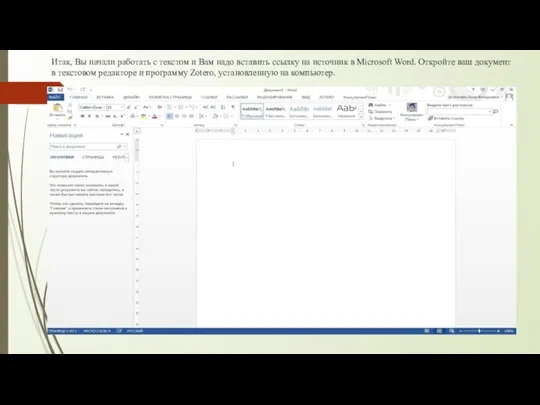
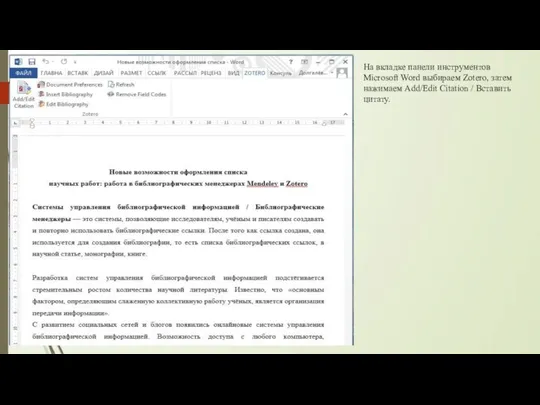
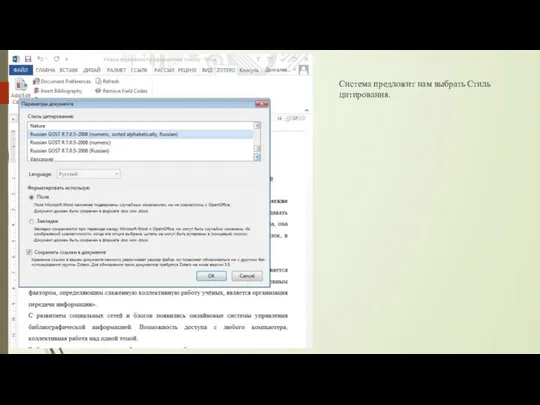
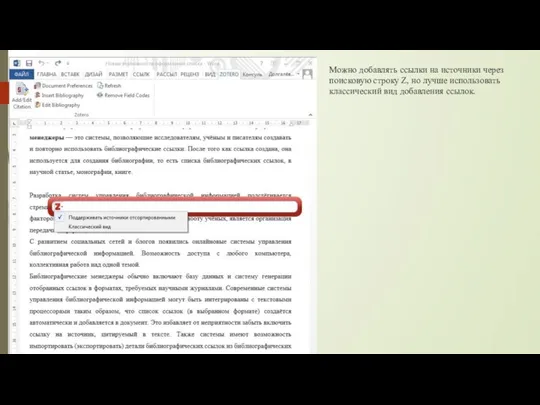
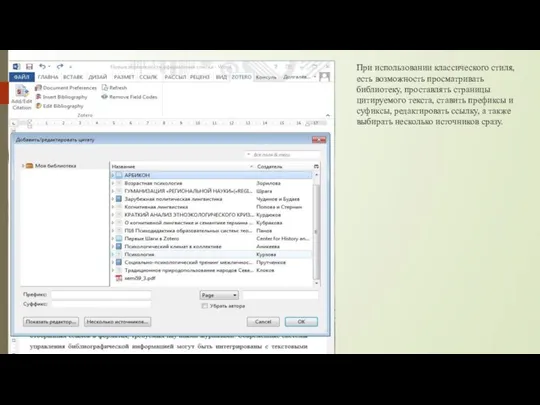
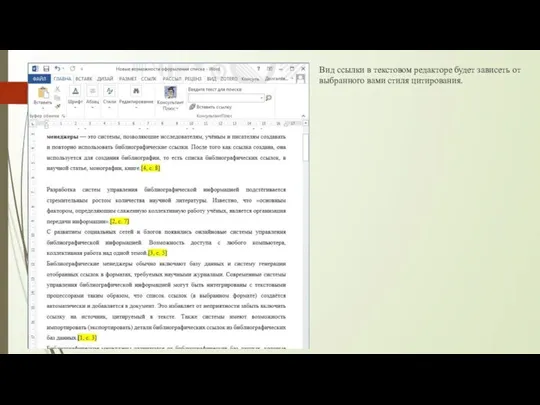
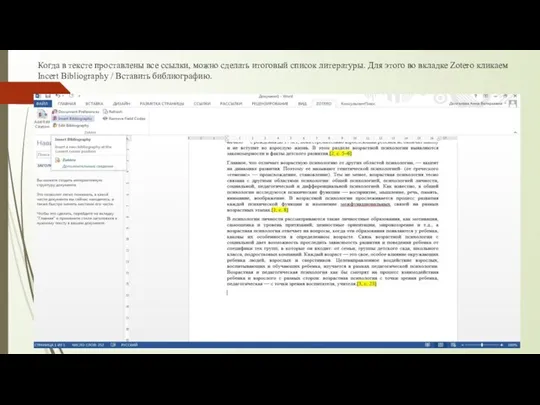
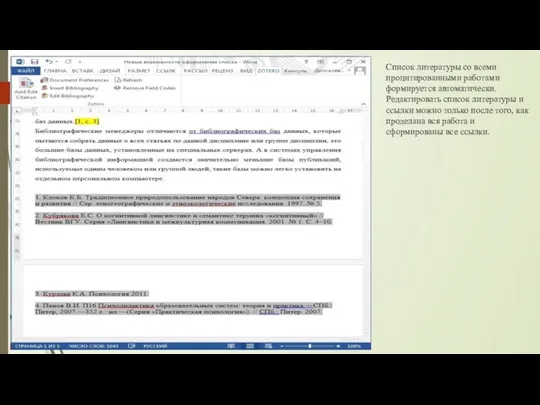
 Принципы построения и архитектура ЭВМ
Принципы построения и архитектура ЭВМ Информация и информационные процессы. 8 класс
Информация и информационные процессы. 8 класс Домашние задания Арифметические основы ЭВМ
Домашние задания Арифметические основы ЭВМ Вивчаємо інформатику. 10 клас
Вивчаємо інформатику. 10 клас Контент. Школа блогеров
Контент. Школа блогеров Основные операторы. Лекция 2 по алгоритмизации и программированию
Основные операторы. Лекция 2 по алгоритмизации и программированию Эл. почта
Эл. почта Проектировка и разработка игры в жанре RPG
Проектировка и разработка игры в жанре RPG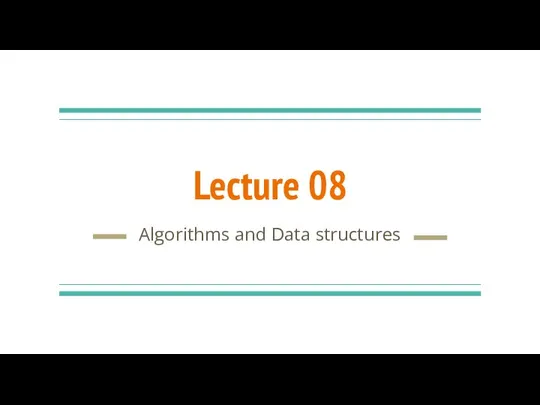 Algorithms and data structures (lecture 08)
Algorithms and data structures (lecture 08) Презентация "Хранение информации. Действия с информацией." - скачать презентации по Информатике
Презентация "Хранение информации. Действия с информацией." - скачать презентации по Информатике Безопасность в сети интернет
Безопасность в сети интернет Презентация "ОСНОВНЫЕ ПОНЯТИЯ ПРОГРАММЫ POWERPOINT" - скачать презентации по Информатике
Презентация "ОСНОВНЫЕ ПОНЯТИЯ ПРОГРАММЫ POWERPOINT" - скачать презентации по Информатике Передача информации
Передача информации Остров Ольхон. Байкал
Остров Ольхон. Байкал Искусственный интеллект
Искусственный интеллект Современный уровень развития производственных систем. Применение роботов
Современный уровень развития производственных систем. Применение роботов Системы перевода и распознования текстов
Системы перевода и распознования текстов Презентация по информатике Информационные модели
Презентация по информатике Информационные модели  Динамическое программирование
Динамическое программирование Набор и редактирование текста
Набор и редактирование текста Ввод данных
Ввод данных Операционные системы для ПК история создания
Операционные системы для ПК история создания Программирование на языке Си#. Форма
Программирование на языке Си#. Форма Локальные и глобальные компьютерные сети. Коммуникационные технологии
Локальные и глобальные компьютерные сети. Коммуникационные технологии Воля Футбол+ - каталог Кинотеатра. Доступ к футбольному контенту Лиги Чемпионов и Лиги Европы УЕФА:
Воля Футбол+ - каталог Кинотеатра. Доступ к футбольному контенту Лиги Чемпионов и Лиги Европы УЕФА: Файловая система. 7 класс
Файловая система. 7 класс Триггеры в презентации. Создание слайдов с триггерами. Применение
Триггеры в презентации. Создание слайдов с триггерами. Применение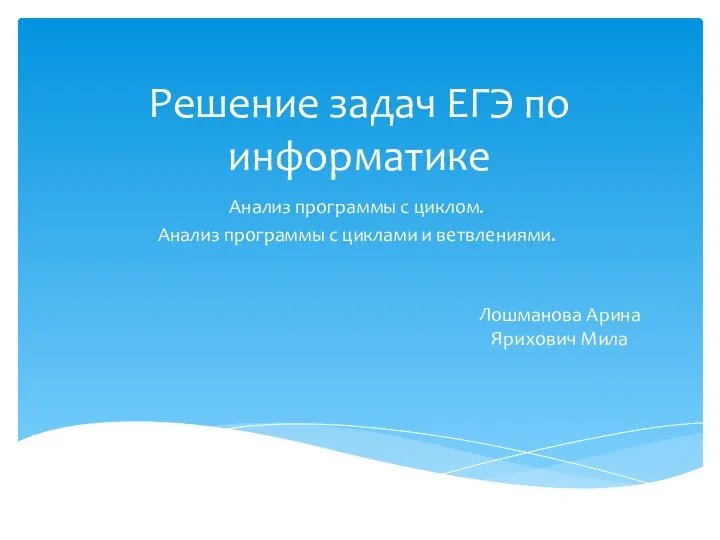 Решение задач ЕГЭ. Анализ программы с циклом. Анализ программы с циклами и ветвлениями
Решение задач ЕГЭ. Анализ программы с циклом. Анализ программы с циклами и ветвлениями