Содержание
- 2. Моделирование как метод исследования Моделирование относится к общенаучным методам познания. Использование моделирования на эмпирическом и теоретическом
- 3. Материальное моделирование
- 4. Натурное моделирование
- 5. Достоинства и недостатки
- 6. Аналоговое моделирование
- 7. Теоретическое (абстрактное, информационное) моделирование
- 8. Математическое моделирование
- 9. Преимущества математического моделирования экономичность, сбережение ресурсов реальной системы возможность моделирования гипотетических, т.е. не реализованных в природе
- 10. Идеальное моделирование
- 11. Неформализованное и формализованное моделирование К неформализованному моделированию можно отнести построение отображений (образов, моделей) с использованием различных
- 14. Виды моделирования.
- 15. Подходы к моделированию
- 16. Моделирование с использованием библиотек стандартных параметрических объектов С помощью примитивов и модификаторов мы можем вызвать любое
- 18. Виртуальное пространство Виртуальное пространство - некая математическая модель, набор параметров и значений, представленных в форме, понятной
- 19. Сцена Сцена — это совокупность объектов в виртуальном пространстве, а также сведения об их параметрах, характеристиках
- 20. Объект
- 21. Интерфейс Blender
- 22. Вверху находится верхняя панель, на которой размещены иконка, меню приложения (начинается с File), вкладки для переключения
- 23. Каждая область включает один редактор (editor). Редакторы в области можно менять. В заголовке каждого редактора с
- 24. Список редакторов
- 25. Главный регион всегда виден и является рабочей областью редактора. В заголовке размещается меню редактора (не путайте
- 26. Боковой регион (клавиша N) содержит некоторые настройки самого объекта и редактора. При нажатии горячих клавиш необходимо,
- 27. В свою очередь регионы могут включать вкладки (tabs). Одновременно отображается содержимое только одной вкладки региона. На
- 28. Управление сценой в Blender
- 29. Главный регион редактора 3D Viewport для краткости будем называть просто сценой или 3D. Это эмуляция трехмерного
- 30. Лампу правильней называть источником света. Без него конечное изображение было бы черным. С помощью камеры настраивается
- 31. Объекты можно выделять и в редакторе Outliner. Здесь же их можно переименовывать, скрывать видимость, сортировать по
- 32. Чтобы увидеть, как выглядит готовое изображение, надо нажать F12. Произойдет рендеринг (отрисовка, визуализация) части сцены, видимой
- 33. Вид из камеры также можно получить нажатием 0 на нумпаде. Курсор должен находиться в пределах редактора.
- 34. Курсор и выделение
- 35. Кроме перечисленных "материальных" объектов, на сцене имеется 3D-курсор в виде прицела и сетка с красной X
- 36. Для более быстрого переключения между инструментами используются горячие клавиши: Shift + Пробел, затем B, чтобы включить
- 37. Групповое выделение объектов
- 38. С помощью клавиши A клавиатуры выделяются все объекты сцены. Для сброса выделения используется Alt + A.
- 39. По-умолчанию рамка имеет прямоугольную форму. Однако есть другие варианты выделения, доступ к которым открывается, если зажать
- 40. Управление 3D-видом
- 41. Управление 3D-видом с помощью цифрового блока клавиатуры
- 42. 0 – вид из камеры или выход из вида из камеры 1, 3, 7 – виды
- 43. В режиме Perspective сцена выглядит трехмерной. Так, как нам бы казалось в реальности. При этом истинные
- 44. Управление 3D-видом с помощью мыши
- 45. Прокрутка колеса мыши оказывает то же действие, что знаки плюс и минус, – происходит изменение масштаба
- 46. Управление 3D-видом с помощью кнопок редактора 3D Viewport
- 47. Прокрутка колеса мыши оказывает то же действие, что знаки плюс и минус, – происходит изменение масштаба
- 48. Сохранение изображения
- 49. В Blender 2.80 при создании нового проекта предлагается выбор из несколько стартовых файлов, адаптированных под разные
- 50. Файл-проект Блендера имеет расширение .blend. Если же мы хотим сохранить готовое изображение, то есть результат отрисовки,
- 51. Горячие клавиши по умолчанию
- 53. Скачать презентацию
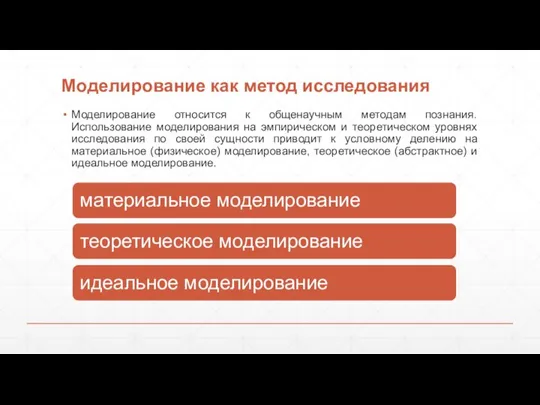


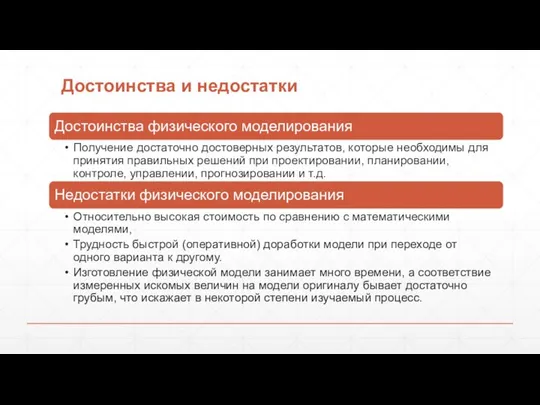







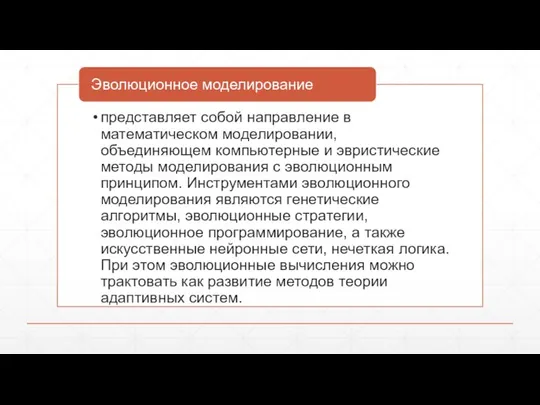
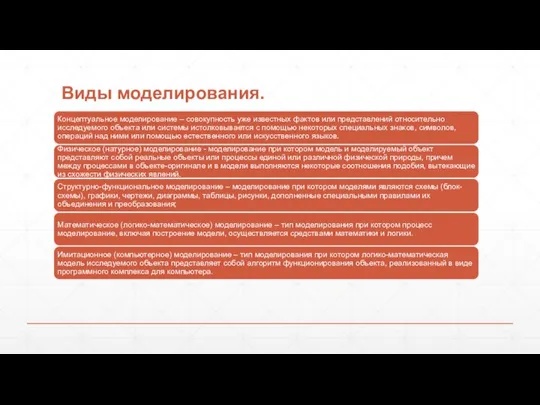


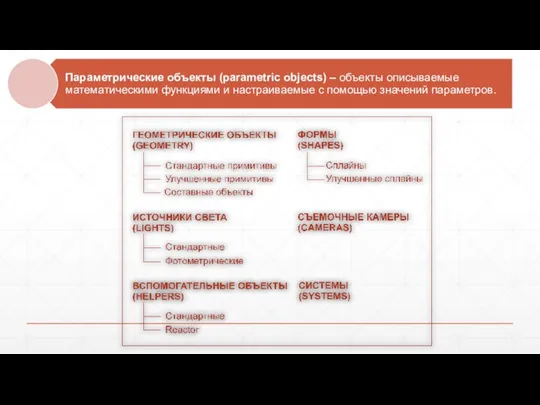




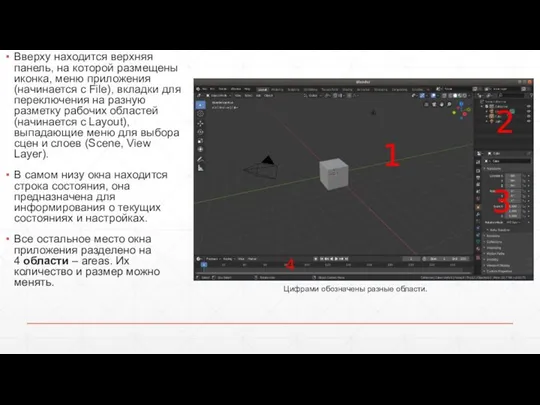
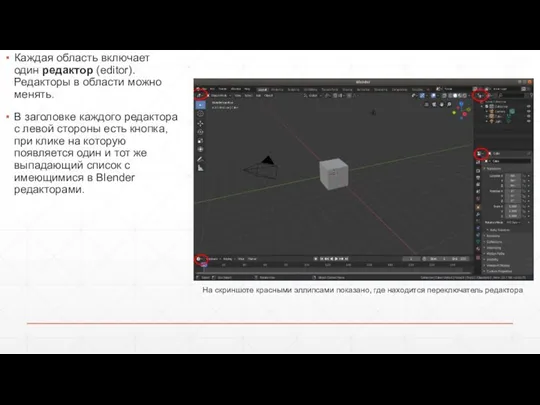
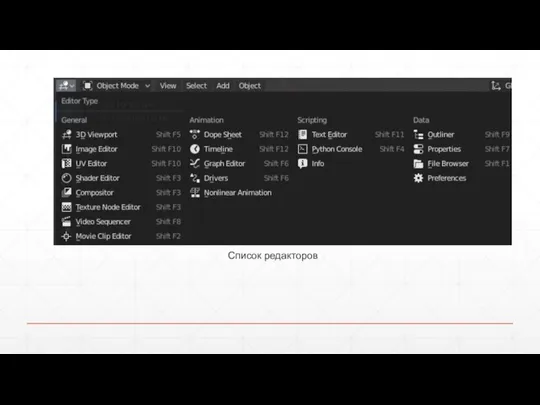
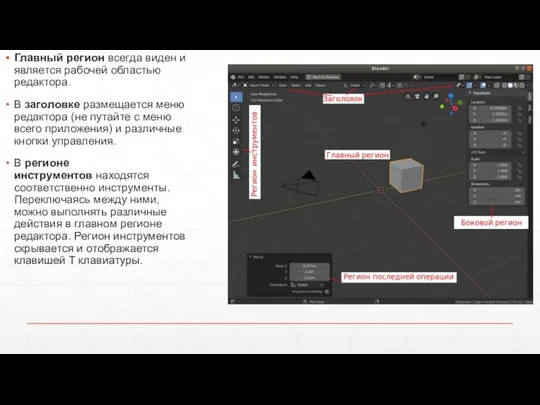
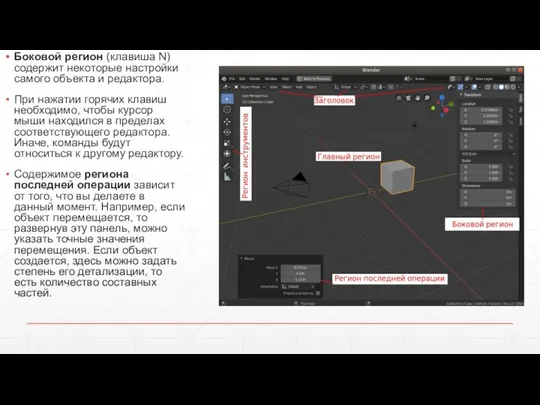
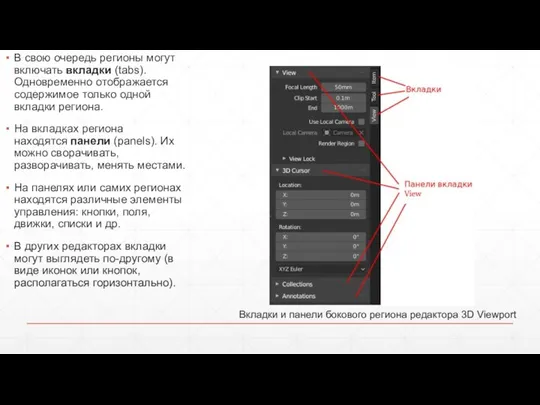

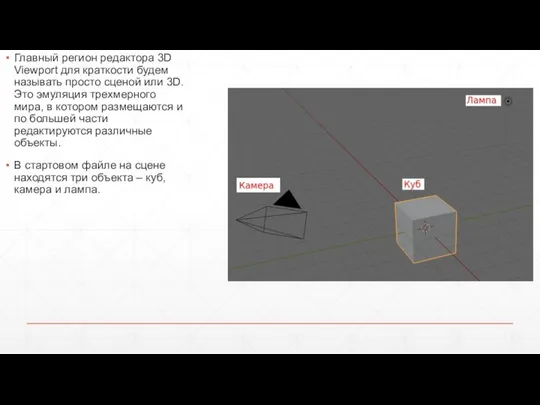
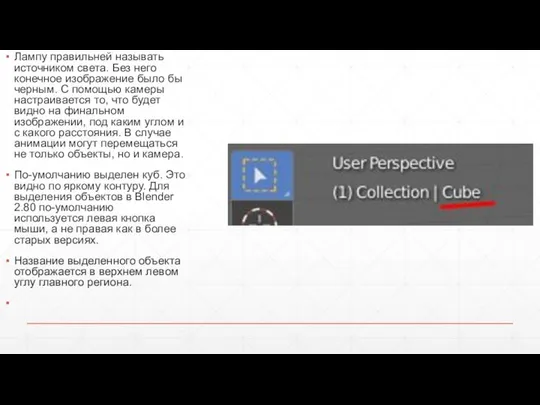
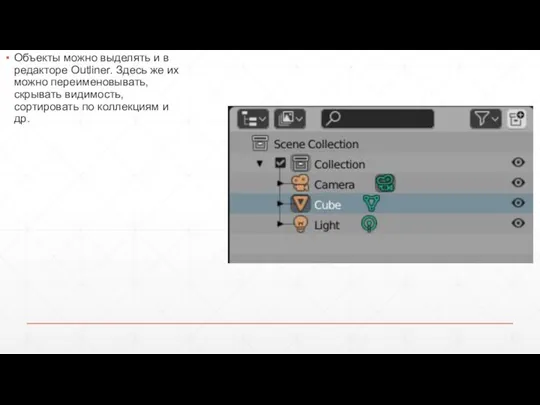
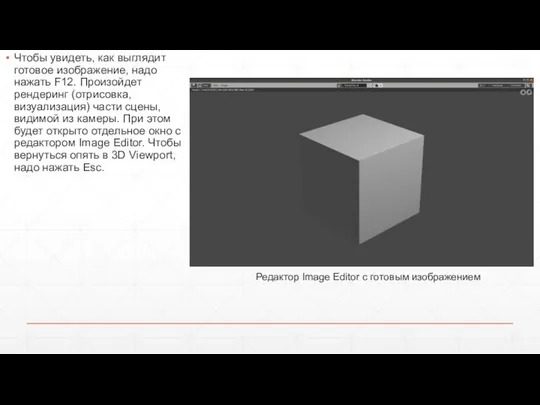
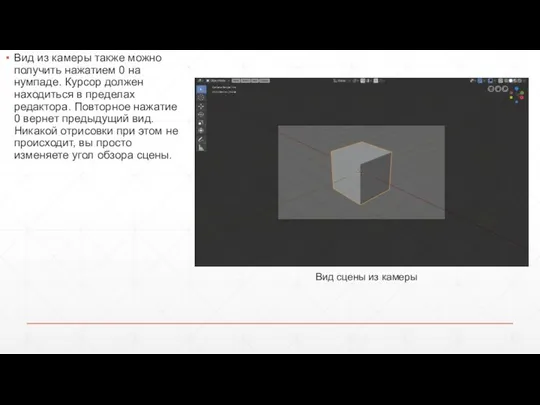

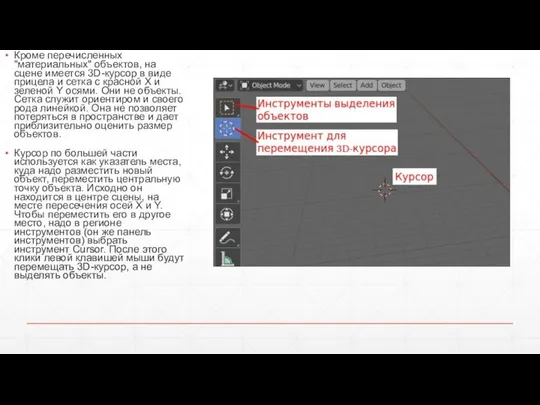
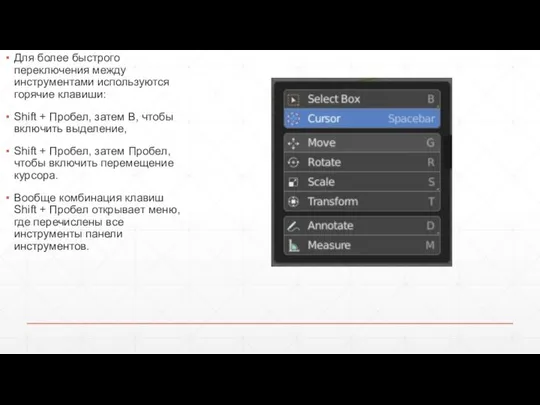

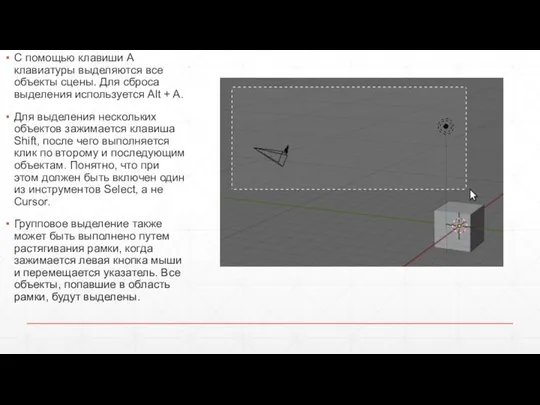
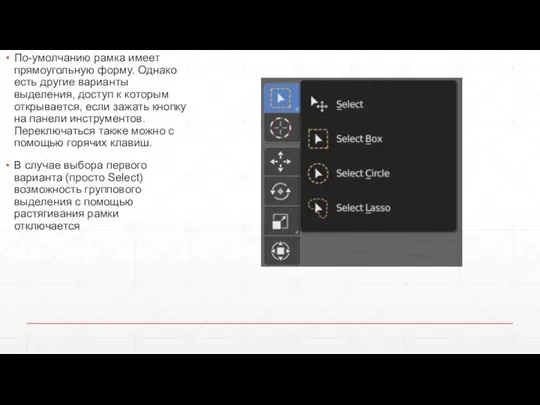


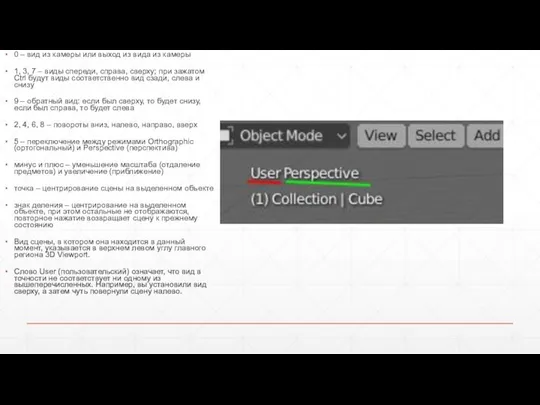
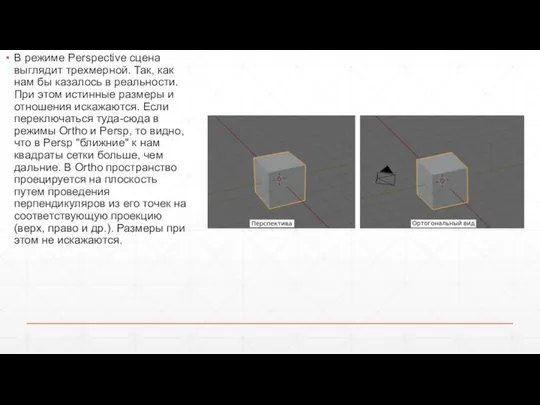

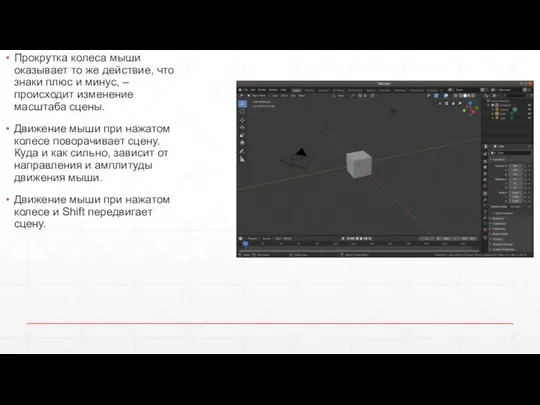

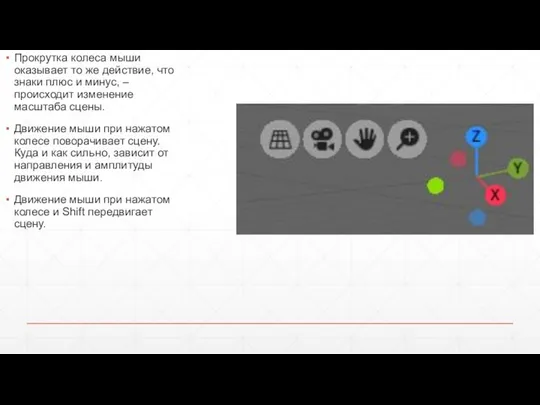

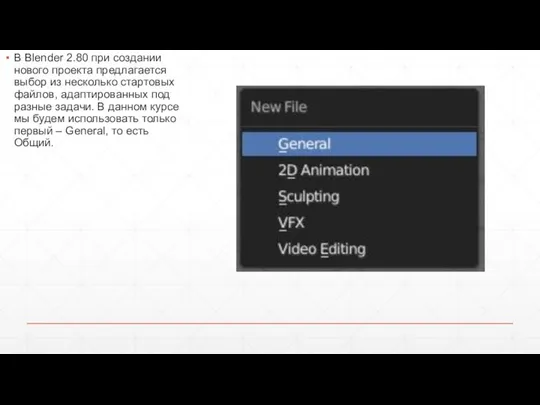
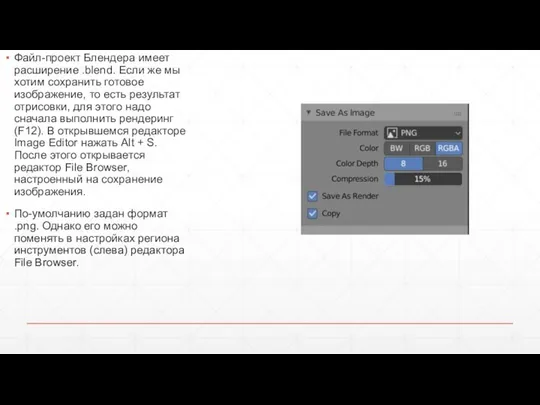

 Чистый код, автоматизация тестирования, ТDD
Чистый код, автоматизация тестирования, ТDD Макет интерфейса
Макет интерфейса Структурирование данных
Структурирование данных Доэлектронная история вычислительной техники. (Глава 1)
Доэлектронная история вычислительной техники. (Глава 1) Мастер – класс «Возможности сервисов Google в организации современного урока» Лизунова Юлия Владимировна, учитель русского языка и
Мастер – класс «Возможности сервисов Google в организации современного урока» Лизунова Юлия Владимировна, учитель русского языка и  Структура раскрутки и продвижения
Структура раскрутки и продвижения Лекция 32. Наследование
Лекция 32. Наследование Разработка тестов. Практическая работа № 5
Разработка тестов. Практическая работа № 5 Программное обеспечение. Операционные системы Software. Operating systems
Программное обеспечение. Операционные системы Software. Operating systems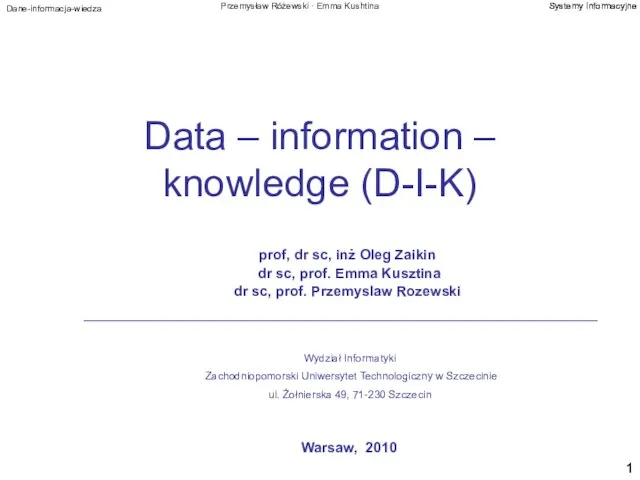 Data – information – knowledge (D-I-K)
Data – information – knowledge (D-I-K) Профессиональная терминология и формулы
Профессиональная терминология и формулы Калькулятор. История и использование
Калькулятор. История и использование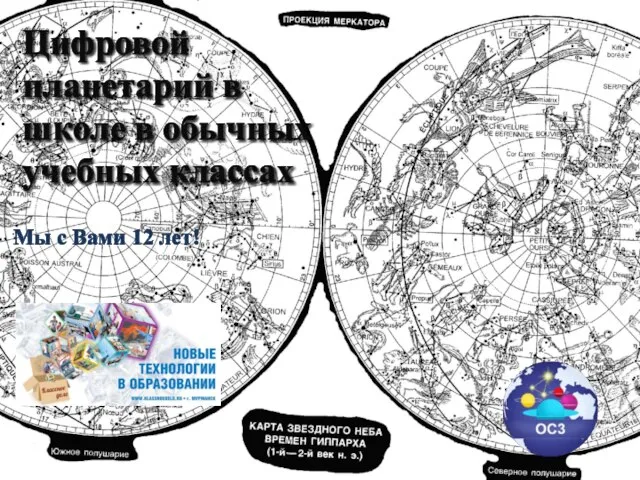 Цифровой планетарий в школе в обычных учебных классах. ОСӠ. Кубосвод
Цифровой планетарий в школе в обычных учебных классах. ОСӠ. Кубосвод Умный дом будущего
Умный дом будущего Мотодопомога
Мотодопомога Основы логики. Формы мышления
Основы логики. Формы мышления Список источников. Правила оформления
Список источников. Правила оформления Командная разработка по Agile - концепции с использованием Scrum (урок 1)
Командная разработка по Agile - концепции с использованием Scrum (урок 1) Контрольный список обслуживания перед поставкой. VIDA instructions
Контрольный список обслуживания перед поставкой. VIDA instructions Основы Javascript
Основы Javascript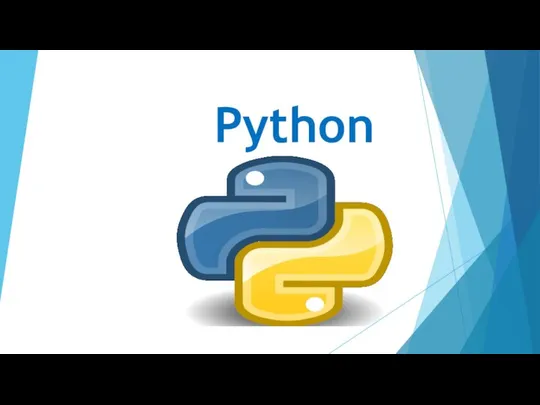 Чат бот
Чат бот Презентация "Сканирование при помощи Internet Scanner" - скачать презентации по Информатике
Презентация "Сканирование при помощи Internet Scanner" - скачать презентации по Информатике АЛГОРИТМЫ
АЛГОРИТМЫ Презентация "Программное обеспечение (ПО)" - скачать презентации по Информатике
Презентация "Программное обеспечение (ПО)" - скачать презентации по Информатике Объектно-ориентированные подходы
Объектно-ориентированные подходы Развитие цифрового образования глазами интегратора. Цели, задачи, опыт внедрения
Развитие цифрового образования глазами интегратора. Цели, задачи, опыт внедрения Основные характеристики Wi-Fi роутеров по результатам тестов
Основные характеристики Wi-Fi роутеров по результатам тестов Форматирование документа
Форматирование документа