Содержание
- 2. Corel Photo-Paint Растровый графический редактор, разработанный канадской корпорацией Corel. Corel Photo-Paint не имеет такой популярности, как
- 3. Альфа-канал В компьютерной графике альфа-композитинг (англ. Alpha compositing) обозначает комбинирование изображения с фоном с целью создания
- 4. Создание и редактирование При создании маски в приложении Corel PHOTO-PAINT она отображается в новом канале в
- 5. Создание и редактирование Маску, сохраненную в альфа-канале, можно редактировать путем добавления в альфа-канал текущей маски. В
- 6. Работа с цветовыми каналами Цвет и тон можно настроить, изменив непосредственно цветовые каналы изображения. Количество цветовых
- 7. Работа с цветовыми каналами Хотя цветовые каналы представляют цветные компоненты изображения, по умолчанию они отображаются в
- 8. Изображение можно разделить на несколько 8-битовых файлов изображений в оттенках серого: каждый цветовой канал цветового режима
- 9. В окне настройки Каналы выберите канал для редактирования. Если окно настройки Каналы закрыто, выберите пункт Окно
- 10. Смешивание Для балансировки цветов изображения можно смешивать цветовые каналы. Например, для улучшения качества изображения, содержащего слишком
- 11. Смешивание 1 . Выберите Настройка - Смешивание каналов. 2 . Выберите цветовой режим в списке "Модель
- 12. Разделение Разделение изображения на отдельные файлы каналов позволит редактировать один канал, не оказывая влияния на другие,
- 13. Изображение можно разделить на следующие цветовые каналы. Режим разделения RGB 2. CMYK 3. HSB 4. HLS
- 14. Слияние Можно изменить существующее изображение или создать новое составное изображение, дополняя сведения о каналах одного изображения
- 15. Слияние 1 . Выберите Изображение Вычисления. 2 . В области Источник 1 выберите имя файла в
- 17. Скачать презентацию
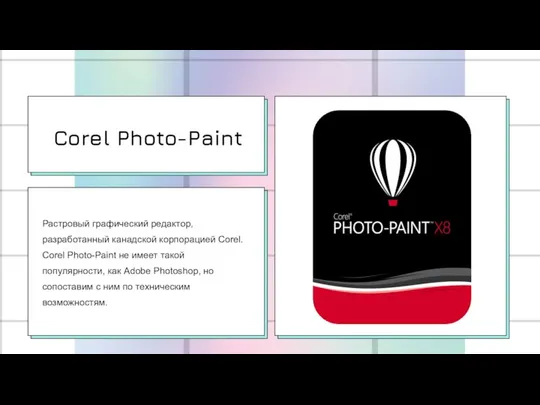
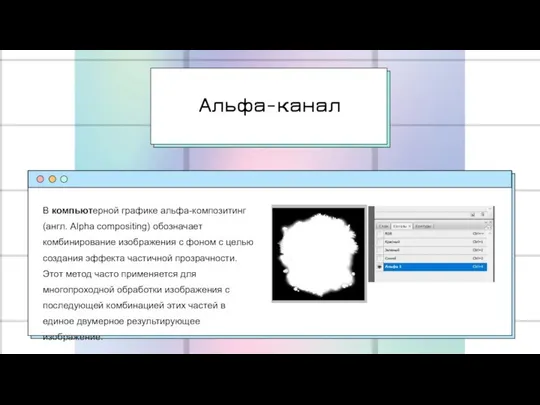


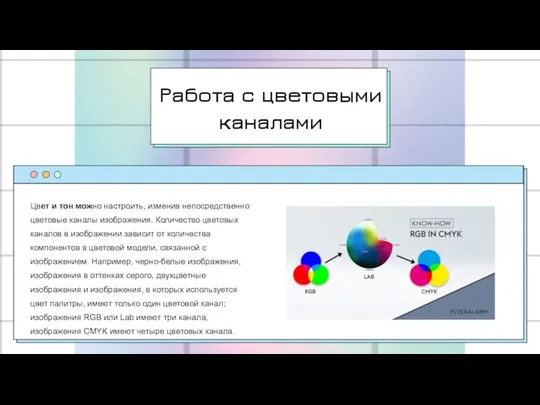
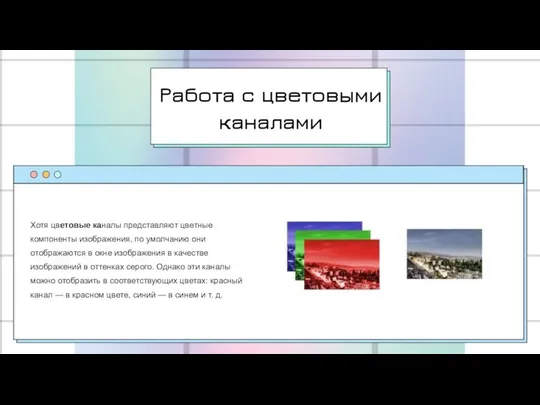


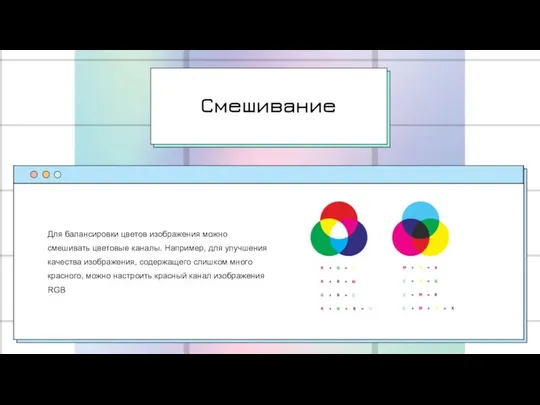

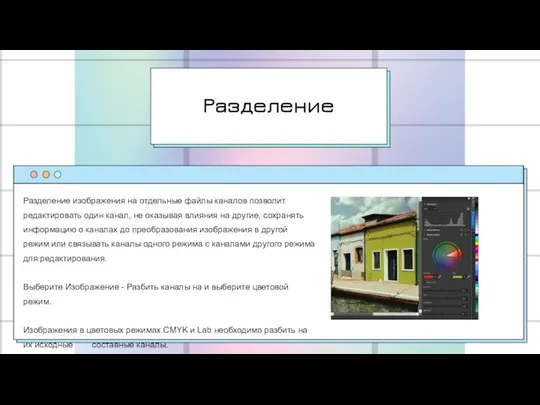
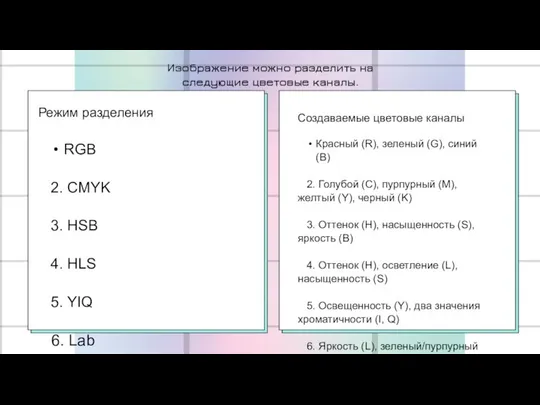
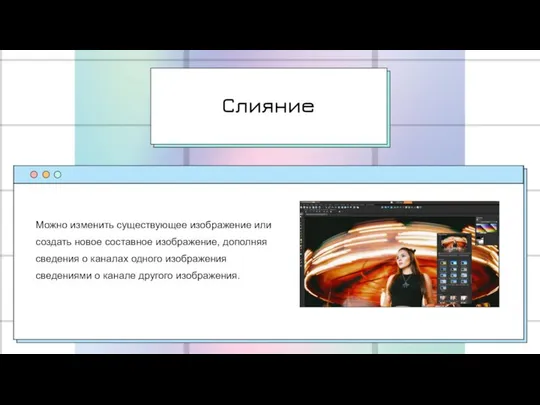

 Микропроцессорные системы Вводная лекция
Микропроцессорные системы Вводная лекция  Подходы к определению количества информации
Подходы к определению количества информации РАБОТУ ВЫПОЛНИЛА УЧЕНИЦА 7В КЛАССА СОШ № 2 Г. КУВАНДЫКА ОРЕНБУРГСКОЙ ОБЛАСТИ САЛАТОВА ЮЛИЯ.
РАБОТУ ВЫПОЛНИЛА УЧЕНИЦА 7В КЛАССА СОШ № 2 Г. КУВАНДЫКА ОРЕНБУРГСКОЙ ОБЛАСТИ САЛАТОВА ЮЛИЯ. Информатика. Введение в предмет. Научно-технический прогресс и информатизация общества. Понятие информационной культуры
Информатика. Введение в предмет. Научно-технический прогресс и информатизация общества. Понятие информационной культуры Сбор контактов (E-mail)
Сбор контактов (E-mail) Dynamic Host Configuration Protocol (DHCP)
Dynamic Host Configuration Protocol (DHCP) Защита информации 10 класс (базовый уровень) © Тихова Л.В., МБОУ «Большехаланская СОШ», 2012
Защита информации 10 класс (базовый уровень) © Тихова Л.В., МБОУ «Большехаланская СОШ», 2012 Создай свою Игру и получи поток ВИП-Клиентов
Создай свою Игру и получи поток ВИП-Клиентов Компьютерная графика. Обработка графической информации
Компьютерная графика. Обработка графической информации Вебинар. Диагностика личностных качеств
Вебинар. Диагностика личностных качеств Инструкция для пользователя приложением Такси Идея
Инструкция для пользователя приложением Такси Идея Возможности сервиса Кабинет брокера
Возможности сервиса Кабинет брокера Основы информационной безопасности. Информация. Объект защиты. (Глава 1)
Основы информационной безопасности. Информация. Объект защиты. (Глава 1) Конкурс интерактивных презентаций «Интерактивная мозаика» Pedsovet.su Бочкарева Ирина Александровна ученица 9 класса Ситников Вячес
Конкурс интерактивных презентаций «Интерактивная мозаика» Pedsovet.su Бочкарева Ирина Александровна ученица 9 класса Ситников Вячес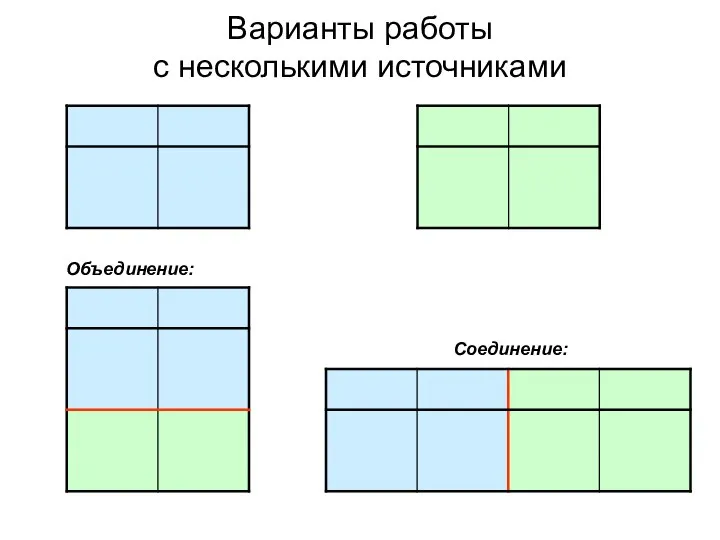 Запросы по нескольким источникам
Запросы по нескольким источникам Компьютерные сети
Компьютерные сети Создание сайта-визитки
Создание сайта-визитки Кодирование и декодирование информации
Кодирование и декодирование информации Жизненный цикл программного обеспечения ИС. (Тема 4)
Жизненный цикл программного обеспечения ИС. (Тема 4)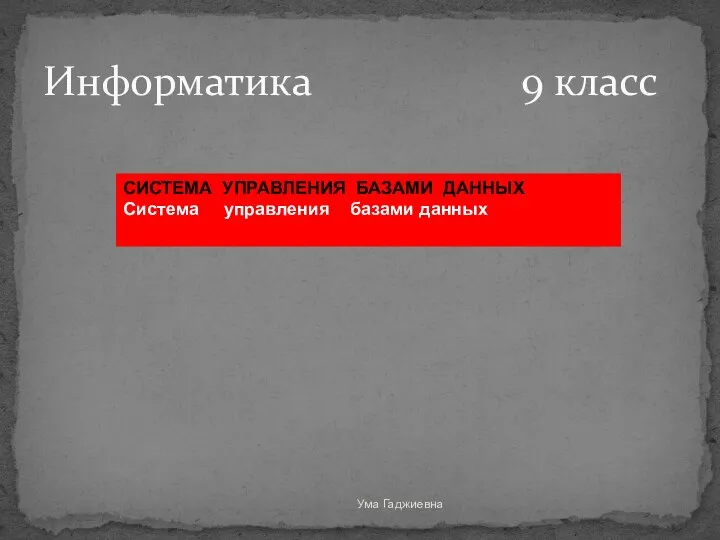 Система управления базами данных. 9 класс
Система управления базами данных. 9 класс Многообразие поисковых систем
Многообразие поисковых систем Презентация по информатике Языки программирования
Презентация по информатике Языки программирования  Dr.Web: назначение, возможности, настройка
Dr.Web: назначение, возможности, настройка Какие СМИ я читаю и почему?
Какие СМИ я читаю и почему? Типы данных
Типы данных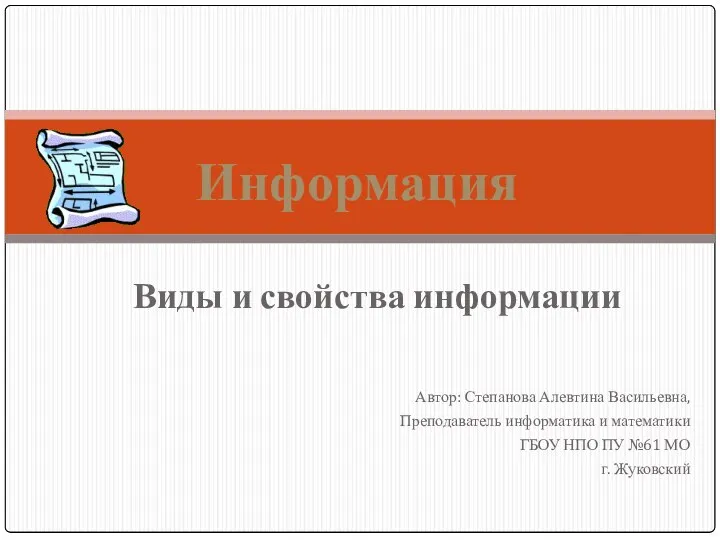 Виды и свойства информации
Виды и свойства информации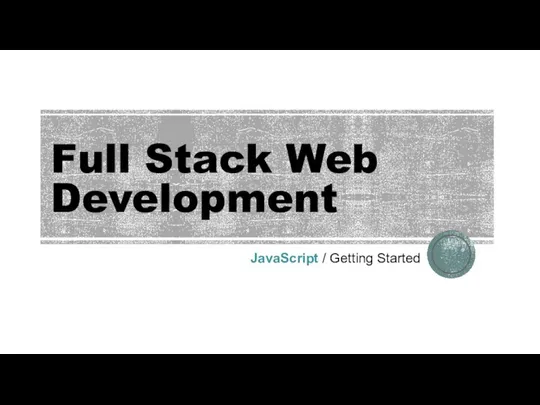 Getting Started With JavaScript
Getting Started With JavaScript Электронная почта
Электронная почта