Электронный журнал в Exsel Шаг 1 Рисуем журнал Презентация была создана по просьбе коллег Автор: Сомова С.Г. МБОУ СОШ г. Багратио
Содержание
- 2. Определяемся с количеством строчек Заголовок журнала Месяц Число Расшифровка 30 человек Средний балл за день Фактически
- 3. Определяем количество столбцов № Фамилия, Имя 12 уроков в триместре умножаем на два Средний балл Итоговая
- 4. Рисуем таблицу и границы Выделить нужное количество строчек и столбцов Чтобы выделить нужное количество ячеек я
- 5. Рисуем таблицу и границы Выбираем значок на панели задач «Границы». В высветившемся окошке выбираем функцию «Все
- 6. Рисуем таблицу и границы Затем, не снимая выделения в том же окошке выбираем функцию «Толстая внешняя
- 7. Рисуем таблицу и границы Получаем таблицу с одинаковыми ячейками и выделенной внешней границей
- 8. Делаем заголовок журнала Выделяем верхнюю строчку
- 9. Делаем заголовок журнала На панели задач выбираем значок «Объединить и поместить в центре»
- 10. Делаем заголовок журнала Далее выбираем «Формат» - «Ячейки»
- 11. Делаем заголовок журнала В высветившимся окошке выбираем «Текстовый»
- 12. Делаем заголовок журнала Там же можно задать границы ячейки, ее цвет и шрифт написания букв Если
- 13. Делаем заголовок журнала Изменяя параметры на этой вкладке мы можем изменить шрифт написания заголовка
- 14. Делаем заголовок журнала А здесь мы можем выбрать цвет заливки
- 15. Делаем заголовок журнала Здесь можно задать границы ячейки.
- 16. Делаем заголовок журнала Пишем название журнала
- 17. Заполняем необходимые графы Выделяем вторую строчку и форматируем ее
- 18. В высветившимся окошке выбираем «Текстовый» Заполняем необходимые графы
- 19. Ставим галочку «Переносить по словам» Заполняем необходимые графы
- 20. Называем первый и второй столбцы Заполняем необходимые графы
- 21. Изменяем ширину столбцов Чтобы изменить ширину столбца есть два способа: 1-й «Формат» - «Столбец» - «Ширина»
- 22. В высветившемся окошке задаем ширину столбца. Для первого столбца достаточно ширины 3 или 4 Изменяем ширину
- 23. Второй способ: навести курсор мыши на буквенное обозначение столбцов. На границе двух столбцов курсор изменится и
- 24. 24 столбца, которые у нас будут обозначать уроки выделяем и задаем ширину первым способом. Я задала
- 25. Продолжаем делать журнал Называем два последних столбца:
- 26. Делаем строчку «Месяц» Согласно календарю на 2012 г. в сентябре предполагается 4 урока, в октябре 5
- 27. Делаем строчку «Месяц» Я «объединила и поместила в центре» и каждый месяц окрасила в собственный цвет.
- 28. Делаем сточку «Дата» Формируем дни. По моей идее на выставление оценок на каждый день делаю две
- 29. Делаем строчку «Расшифровка» Называем эти клеточки, чтобы не запутаться
- 30. Делаем строчку «Расшифровка» Можно откопировать текст в ячейках, а затем вставить в нужные ячейки, а можно
- 31. Удаляем лишние ячейки Чтобы удалить лишние ячейки можно воспользоваться кнопкой «Объединить и поместить в центре»
- 32. Выделяем строчки Для полноты сходства с обычным журналом и для удобства мы выделяем строчку по порядковому
- 33. Выделяем строчки Далее выбираем кнопку «Границы» - а там кнопку «Верхняя и толстая нижняя границы» То
- 34. Смотрим и сверяем Вот то, что получилось в итоге. Две нижние строчки я так же назвала.
- 36. Скачать презентацию
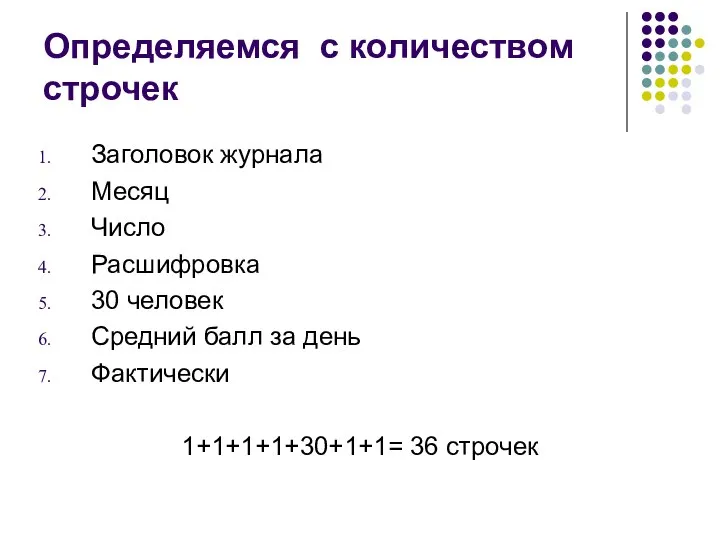




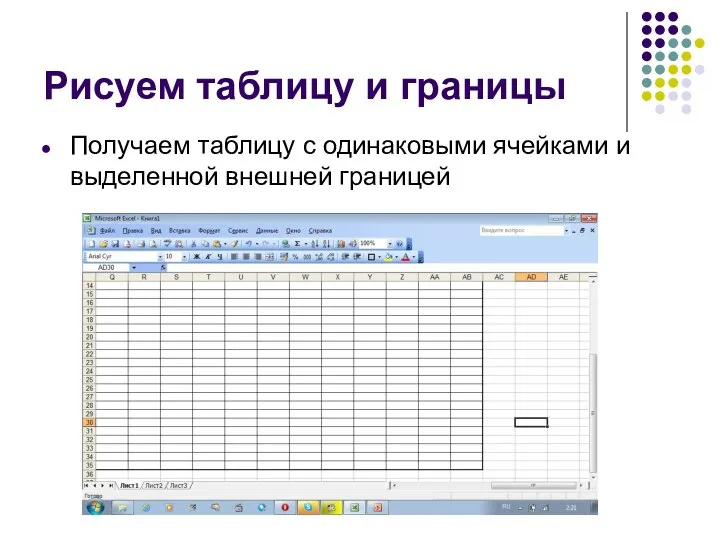



























 Простые правила безопасности при онлайн - оплате товаров и услуг
Простые правила безопасности при онлайн - оплате товаров и услуг Публикации международного уровня. Практические рекомендации
Публикации международного уровня. Практические рекомендации Сайт Сетевой город. Образование
Сайт Сетевой город. Образование Аттестационная работа. Разработка рекомендаций при работе с проектами для детей и родителей
Аттестационная работа. Разработка рекомендаций при работе с проектами для детей и родителей Наибольшая единица измерения количества информации
Наибольшая единица измерения количества информации Программирование на языке PL/SQL
Программирование на языке PL/SQL Компас 3D - LT. Создание автообъекта
Компас 3D - LT. Создание автообъекта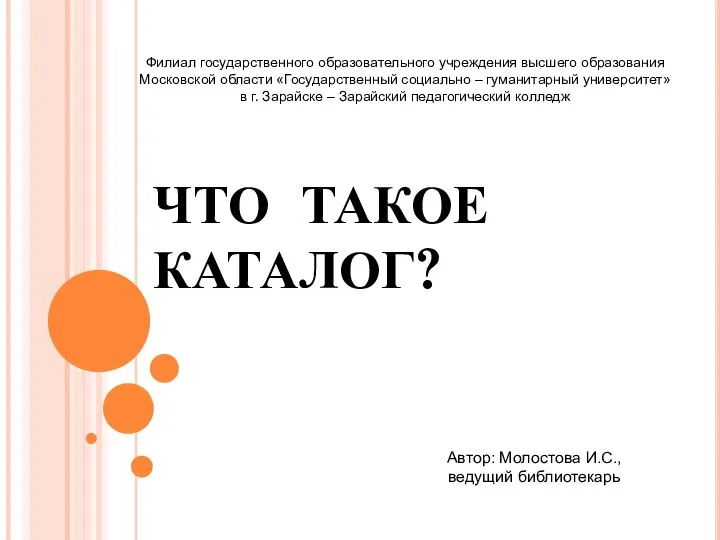 Что такое каталог?
Что такое каталог? Программирование на JavaScript. Введение
Программирование на JavaScript. Введение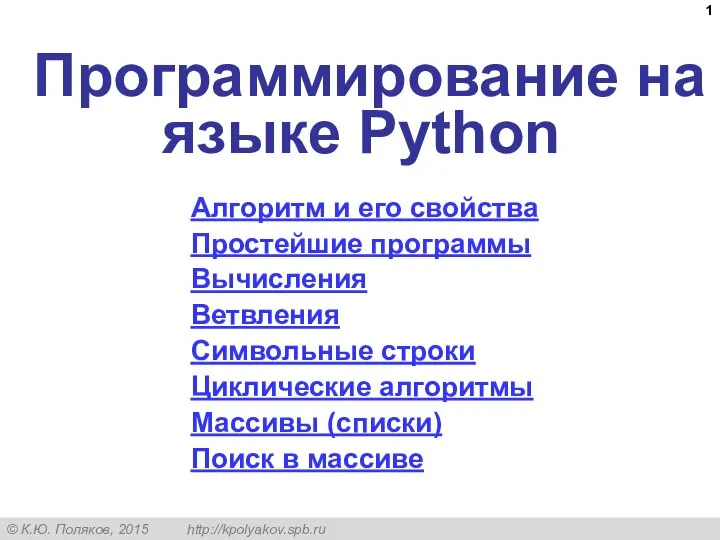 Программирование на языке Python
Программирование на языке Python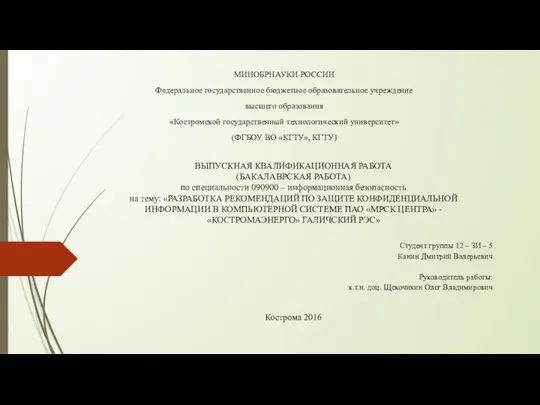 Разработка рекомендаций по защите конфиденциальной информации в компьютерной системе ПАО МРСК Центра - Костромаэнерго
Разработка рекомендаций по защите конфиденциальной информации в компьютерной системе ПАО МРСК Центра - Костромаэнерго Как войти в вебинар Moodle
Как войти в вебинар Moodle Безопасность школьников в интернете
Безопасность школьников в интернете CSS-селекторы
CSS-селекторы Компьютерные сети. Телекоммуникационные технологии
Компьютерные сети. Телекоммуникационные технологии Информационные ресурсы и сервисы интернета. Коммуникационные технологии
Информационные ресурсы и сервисы интернета. Коммуникационные технологии Программа MsExcel
Программа MsExcel Работа в Office 365. Часть 1. Как войти
Работа в Office 365. Часть 1. Как войти Введення в Adobe Photoshop CS5
Введення в Adobe Photoshop CS5 Проект: Умный дом
Проект: Умный дом Создание видеороликов в программе Movie Maker
Создание видеороликов в программе Movie Maker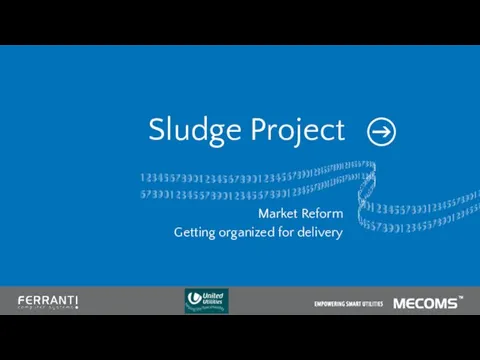 MR-Org. Update. Sludge project
MR-Org. Update. Sludge project Концепция баз данных, понятие моделей данных
Концепция баз данных, понятие моделей данных Основные характеристики персонального компьютера. Устройства ввода-вывода информации (периферийные устройства)
Основные характеристики персонального компьютера. Устройства ввода-вывода информации (периферийные устройства)  Метод структурных схем
Метод структурных схем Основные наукометрические показатели
Основные наукометрические показатели HTML и CSS. Создание сайтов по стандартам W3C
HTML и CSS. Создание сайтов по стандартам W3C Безопасный Интернет
Безопасный Интернет