Содержание
- 2. Графический редактор - - это компьютерная программа для обработки графической информации, которая предназначена для создания и
- 3. Типовые задачи обработки графической информации Ввод и отображение виртуального графического объекта; Редактирование графического объекта; Запись графического
- 4. Виды графических редакторов Растровые (Adobe Photoshop, Paint и др.) Векторные (Corel Draw, Adobe Illustrator, Micromedia Freehand
- 5. Растровые редакторы В этих программах изображение формируется из решетки, состоящей из квадратиков, называемых пикселями. Растровые программы
- 6. Качество изображений, созданных с помощью растровых программ, неотрывно связано с разрешением- количеством пикселей на дюйм изображения.
- 7. В векторных графических редакторах изображение состоит из геометрических фигур, у которых есть размер, расположение, цвет и
- 8. Графический редактор Paint
- 9. http://www.uroki.net-ВСЁ для УЧИТЕЛЯ! ВСЁ БЕСПЛАТНО! Запуск программы: Пуск / Программы / Графический редактор Pаint Окно программы
- 10. Почти каждый инструмент можно настраивать: устанавливать толщину линии, размер и форму кисти, карандаша, резинки и т.д.
- 11. Панель инструментов Инструменты при рисовании используют выбранные в палитре цвета: если вы рисуете левой кнопкой мыши
- 12. Карандаш – рисует как обычный карандаш при нажатой левой или правой кнопкой мыши. Кисть – используется
- 14. Скачать презентацию











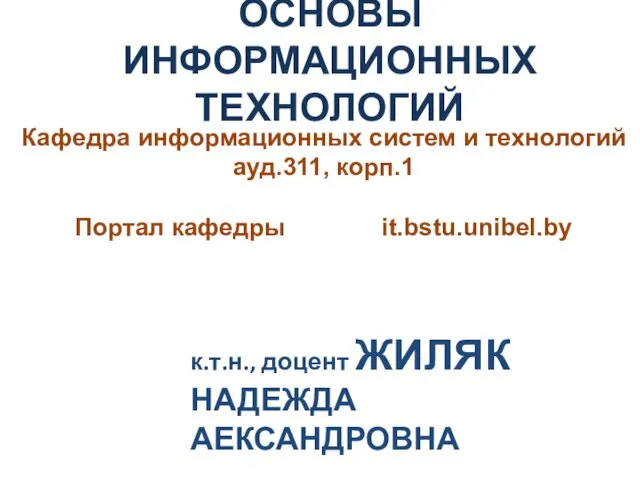 Основы информационных технологий
Основы информационных технологий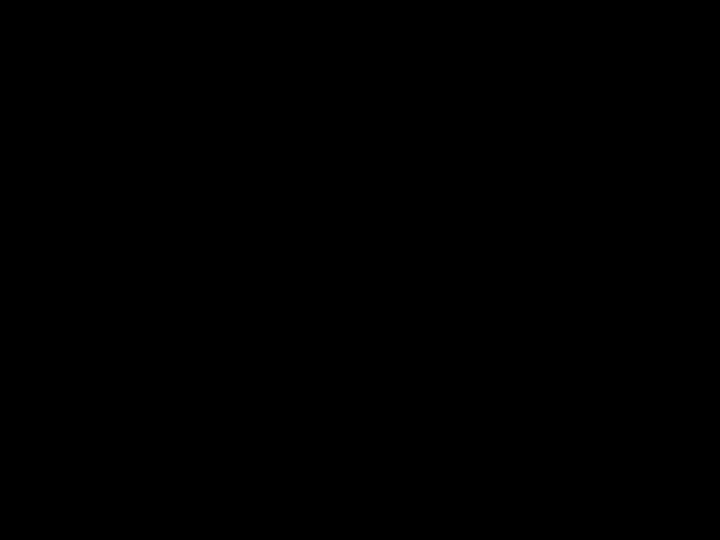 Подпрограммы
Подпрограммы Компьютерный набор. Тема 3
Компьютерный набор. Тема 3 Технические требования к оформлению тестовых заданий в редакторе Word для программы АСТ-Тест
Технические требования к оформлению тестовых заданий в редакторе Word для программы АСТ-Тест Инстаграм. Покупка трафика
Инстаграм. Покупка трафика Создание базы данных «Агентство недвижимости»
Создание базы данных «Агентство недвижимости» Виды искусственного интеллекта
Виды искусственного интеллекта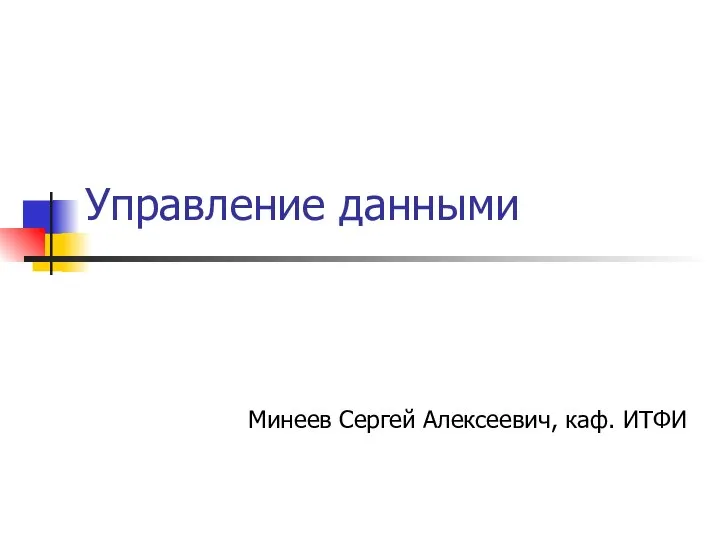 Управление данными. (Лекция 1)
Управление данными. (Лекция 1) Программирование на языке Python
Программирование на языке Python Количество информации Ермишко Ольга Константиновна учитель математики и информатики МОУ СОШ № 4 пгт Прогресс 2011
Количество информации Ермишко Ольга Константиновна учитель математики и информатики МОУ СОШ № 4 пгт Прогресс 2011 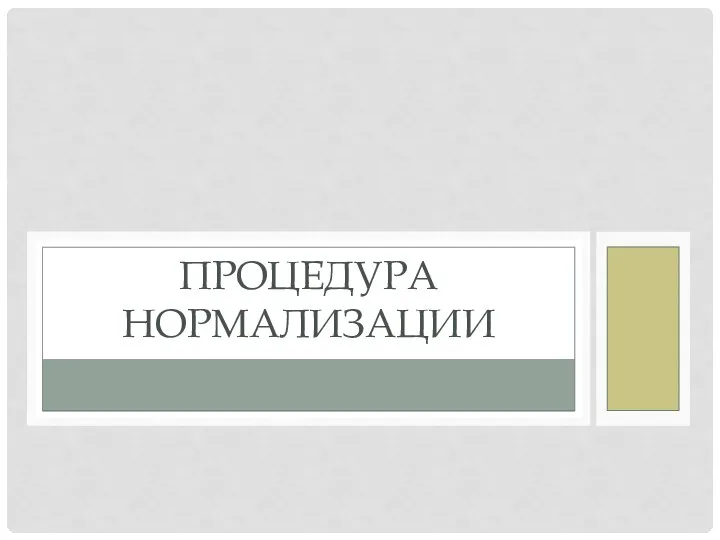 Процедура нормализации
Процедура нормализации Айфон 4
Айфон 4 Указатели и ссылки
Указатели и ссылки Вероятностный подход к определению количества информации. Формула Шеннона 10 класс
Вероятностный подход к определению количества информации. Формула Шеннона 10 класс Программирование детализации и подвидов учета в системе
Программирование детализации и подвидов учета в системе Введение в тестирование программного обеспечения
Введение в тестирование программного обеспечения Сказка о том, откуда возникла наука Информатика
Сказка о том, откуда возникла наука Информатика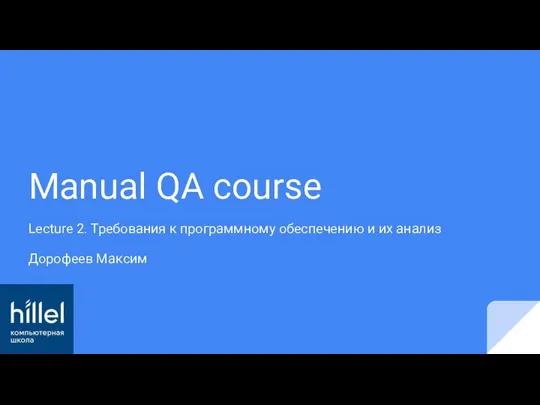 Manual QA course Lecture 2. Требования к программному обеспечению и их анализ
Manual QA course Lecture 2. Требования к программному обеспечению и их анализ Администрация Ленинского района города Ижевска
Администрация Ленинского района города Ижевска Приспособленец. Оптимизация работы с памятью путём предотвращения создания экземпляров элементов, имеющих общую сущность
Приспособленец. Оптимизация работы с памятью путём предотвращения создания экземпляров элементов, имеющих общую сущность АСУП / ERP Автоматизированные системы управления предприятием
АСУП / ERP Автоматизированные системы управления предприятием Социальная сеть
Социальная сеть HTML. Сайт
HTML. Сайт Аттестационная работа. Применение проектной и исследовательской деятельности на уроках информатики через межпредметную связь
Аттестационная работа. Применение проектной и исследовательской деятельности на уроках информатики через межпредметную связь Создание микропроцессорного устройства на базе микропроцессора
Создание микропроцессорного устройства на базе микропроцессора Основи організації та функціонування комп’ютерів
Основи організації та функціонування комп’ютерів Основы принятия решений в информационных системах
Основы принятия решений в информационных системах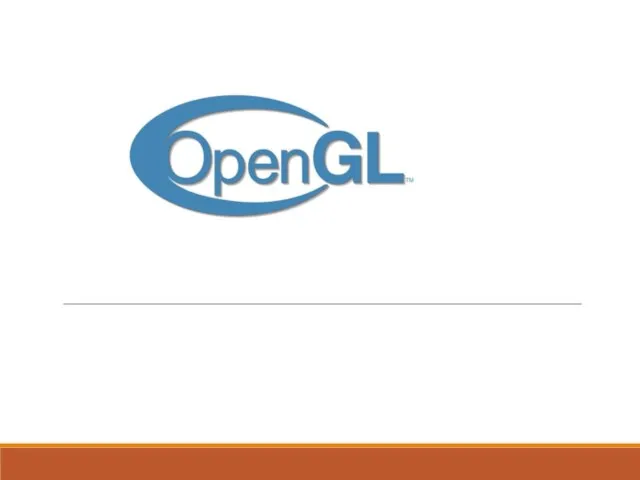 Что такое OpenGL?
Что такое OpenGL?