Содержание
- 2. Стоимость проведения лабораторной работы ~18000
- 3. fitfit
- 4. Информационный процесс Это процесс, в результате которого осуществляется прием, передача (обмен), преобразование и использование информации.
- 5. ИНФОРМАТИЗАЦИЯ Это процесс, при котором создаются условия, удовлетворяющие потребностям любого человека в получении необходимой информации.
- 6. Microsoft Excel Excel – приложение, позволяющее c помощью электронных таблиц анализировать данные, и выполнять вычисления, работать
- 7. Элементы окна Excel строка формул заголовок столбца рабочая область активная ячейка заголовок строки Вкладка (ярлык) листа
- 8. Работа в Excel Основные объекты Excel: ячейка, лист, книга. Рабочая область электронной таблицы состоит из строк
- 9. Текущая ячейка Текущая ячейка – ячейка в которую выполняется ввод данных (обведенная рамкой; выделенная ячейка). Адрес
- 10. Текущая ячейка B4 поле имени строка формул
- 11. Диапазон ячеек Диапазон – прямоугольная область электронной таблицы. Диапазон задается адресами начальной и конечной ячейки, разделенных
- 12. Диапазон A1:D7
- 13. Диапазон B2:E10
- 14. Лист – первичный документ Excel для хранения и обработки данных. Каждый лист имеет имя (по умолчанию
- 15. Ввод и редактирование данных Данные вводятся в текущую ячейку. По умолчанию текст выравнивается по левому краю
- 16. ширина ячейки недостаточна для показа всех цифр Размеры ячейки (ширина, высота ) 1 способ: Вкл. Главная
- 17. Быстрый ввод данных в Excel Для ввода одного и того же значения в несколько ячеек одновременно:
- 18. Выделение строк и столбцов Выделение строки: 1 способ: щелкнуть по заголовку строки ЛКМ 2 способ: курсор
- 19. Вставка (удаление) ячеек, строк, столбцов Строки вставляются над выделенной ячейкой, столбцы – слева от выделенной ячейки.
- 20. Форматы данных Excel
- 21. Форматирование ячеек Вкл. Главная / гр. Число/ … или В контекстном меню ячейки выбрать Формат ячеек
- 22. Вставка формул – объектов на лист Вкл. Вставка / гр. Текст / кн. Объект Выбрать Microsoft
- 23. Ссылки в Excel Ссылка – адрес ячейки в формуле. В Excel существует несколько видов ссылок, различающихся
- 24. Внутренняя ссылка ‘Имя рабочего листа’!Имя ячейки Пример ’Лист1’!A1 Внешняя ссылка [Имя книги]Имя рабочего листа!Имя ячейки Пример
- 25. Расчеты по формулам в Excel Вычисления по формулам - основная цель создания документа в среде табличного
- 26. Арифметические операции Операции сравнения (логические операции)
- 27. Приоритет операций встроенные функции возведение в степень умножение и деление целая часть от деления остаток от
- 28. Примеры А1 + А2 А1 * А2 А1 ^ А2
- 29. Правило копирования формул Для копирования формул: сделать ячейку с формулой активной (текущей) поставить курсор на квадратик
- 30. Отображение формул в ячейках листа Вкл. Формулы / кн. Зависимости формул / кн. Показать формулы
- 31. Использование функций Функции позволяют производить сложные вычисления в электронных таблицах. В Excel имеется несколько видов встроенных
- 32. Функцию можно набрать вручную в формуле или использовать Мастер функций, который вызывается: 1 способ: Вкл. Главная
- 33. Автосумма Вставка функции
- 34. Мастер функций
- 35. Вставка функции ЕСЛИ
- 36. Основные функции СУММ(x; y;…) - cумма чисел x, у МИН(x; y;… ) минимум МАКС(x; y;… )
- 37. Аргументы функций разделяются точкой с запятой ( ; ) Примеры СУММ(A2:B4) - один аргумент - диапазон
- 38. Функция ЕСЛИ ЕСЛИ(условие; знач_истина; знач_ложь) – вычисляет значения в зависимости от выполнения условия Примеры 1. в
- 39. Изменяет значение ИСТИНА на ЛОЖЬ, а ЛОЖЬ на ИСТИНА НЕ(лог._значение) Примеры Функция НЕ (отрицание) A1=5 A2=3
- 40. Возвращает значение ИСТИНА, если хотя бы один аргумент имеет значение ИСТИНА. Возвращает значение ЛОЖЬ, если все
- 41. Возвращает значение ИСТИНА, если все аргументы имеют значение ИСТИНА. Возвращает значение ЛОЖЬ, если хотя бы один
- 42. Формула массива Массив - группа ячеек, которые содержат одни и те же формулы и обрабатываются как
- 43. Правила записи формулы массива Выделить диапазон ячеек, содержащих результат Набрать формулу Нажать Ctrl + Shift +
- 44. Матричные функции Матрица - массив ячеек прямоугольной формы. Размер матрицы определяется количеством строк и столбцов. Примеры
- 45. ТРАНСП (массив) – транспонирование матрицы (поменять местами строки и столбцы) МОБР (массив) – обратная матрица МУМНОЖ(массив1;
- 46. Отображение данных в виде диаграмм ДИАГРАММА - графическое изображение, наглядно показывающее соотношение каких-либо величин. Строятся на
- 47. Основные типы диаграмм Гистограмма, График, Круговая, Кольцевая, Точечная, Лепестковая и др. Точечная диаграмма сравнивает пары значений
- 48. Отображение данных в виде диаграмм
- 49. Отображение данных в виде диаграмм
- 50. Отображение данных в виде диаграмм
- 51. Отображение данных в виде диаграмм
- 52. Отображение данных в виде диаграмм
- 53. Отображение данных в виде диаграмм
- 54. Построение графиков функций Y = F(x) Функция - это закон или правило, согласно которому каждому элементу
- 55. Оформить на рабочем листе таблицу значений аргумента и функции X и F(X) Выделить таблицу ( с
- 56. Маркер заполнения
- 57. Автозаполнение – один из методов автоматизации ввода данных, позволяет автоматически определять значение следующей ячейки. Используется при
- 58. Ввести данные в 1-ю и 2-ю ячейки Выделить их Нажать ЛКМ, зацепить мышью маркер заполнения и
- 59. Обычно дробная часть числа отделяется от целой части запятой (,). Если использовать точку, то в ячейке
- 60. Лабораторная работа №1
- 61. Премия: Оклад*0,5 Итого: Оклад + Премия + Надбавка Надбавка за стаж: =ЕСЛИ (Стаж>10; Оклад*0,1; 0) Налоги:
- 62. Для построения диаграммы Выделяем столбцы Фамилия, Оклад, Получить (с названиями столбцов) Вкл. Вставка / гр. Диаграммы
- 63. На листе Февраль Оклад рассчитываем по формуле =Январь!E4 + Январь!E4*0,1
- 64. На листе 4 данные для столбца Всего получить берем из листов Январь, Февраль, Март
- 65. Отображение сетки, строки формул, заголовков столбцов и строк Вкл. Вид / кн. Показать или скрыть
- 66. Ячейке или диапазону ячеек можно присвоить собственное имя и затем использовать его при ссылке на ячейку.
- 67. Правила составления имен Первый символ буква или символ подчеркивания; пробелы не допускаются; в качестве разделителей слов
- 68. Для создания имени: 1. Поставить курсор в нужную ячейку (или выделить нужный диапазон) 2. Вкл. Формулы
- 69. 1 способ Набрать непосредственно в формуле 2 способ Вкл.Формула / гр. Определенные имена / кн. Использовать
- 70. Используется для создания, изменения, удаления и поиска имен. Для вызова нажать Ctrl + F3 или Вкл.Формула
- 71. Подбор параметра Для подключения надо: Кн. Office / Кн. Параметры Excel Надстройки / Поиск решения/ кн.
- 72. Копирование и перемещение содержимого ячеек, не содержащих формулы 1. Стандартные действия (Ctrl + C, Ctrl +
- 73. Примечание Примечание содержит дополнительную информацию о данных, хранимых в ячейке. Вставка примечания: меню Вставка / Примечание.
- 74. Другие операторы
- 75. Стили в Excel Применение стилей: Выделить ячейку (диапазон ячеек). Меню Формат / Стиль. 3. Быстрое применение
- 76. Защита ячеек, листов, книг Защита ячеек, листов, книг в Excel позволяет избежать несанкционированного изменения данных, скрыть
- 77. Защита ячеек, листов, книг Защита листов (установка пароля): Меню Сервис / Защита/ Защитить лист. до 255
- 78. Защита ячеек, листов, книг Защита книги выполняется в тех случаях, когда информация, подлежащая защите, находится на
- 79. Подбор параметра 1. Выделить ячейку В9. 2. Выбрать в меню Сервис / Подбор параметра. 3. В
- 80. Подбор параметра Результат
- 82. Скачать презентацию
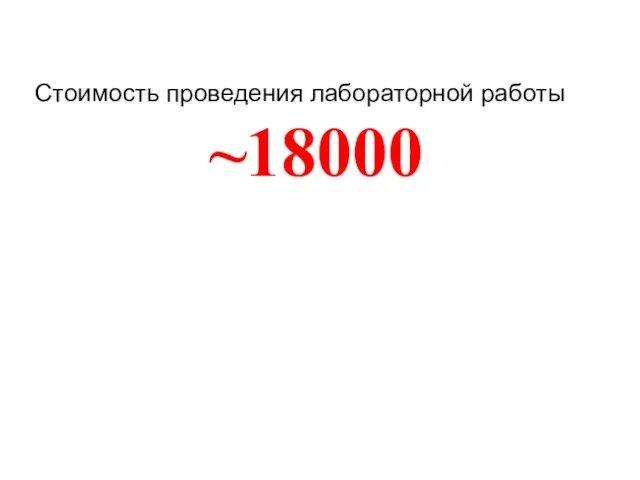
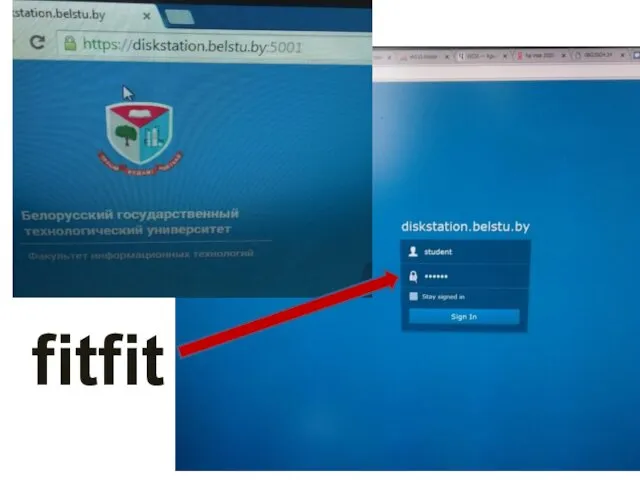


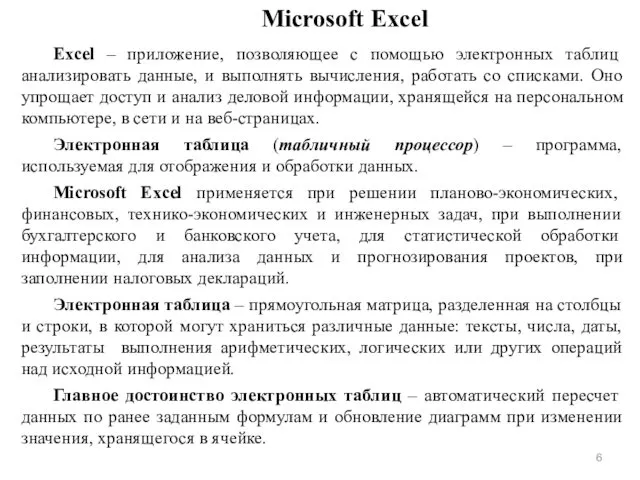

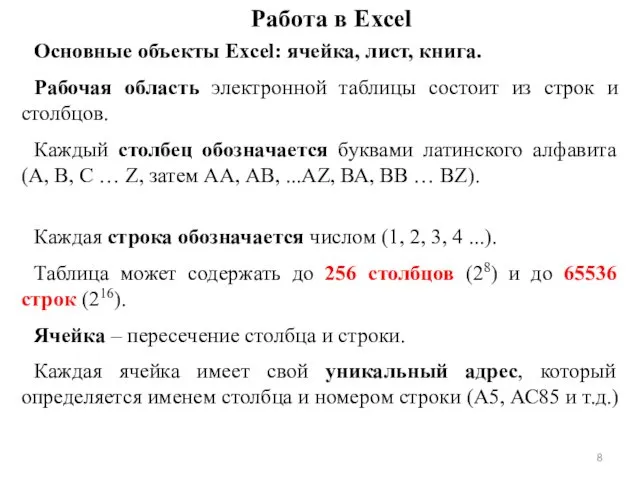



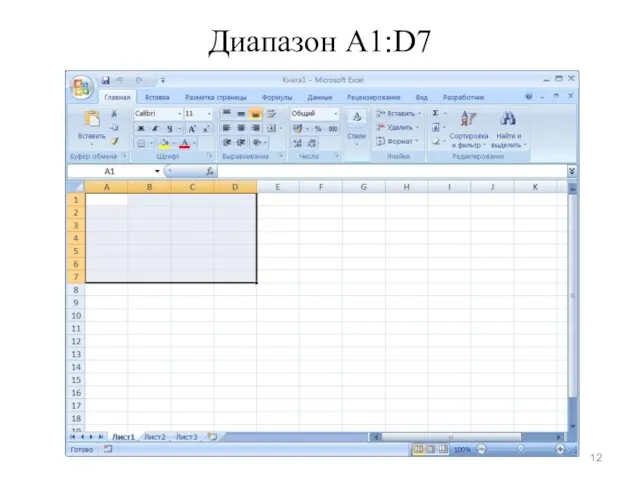
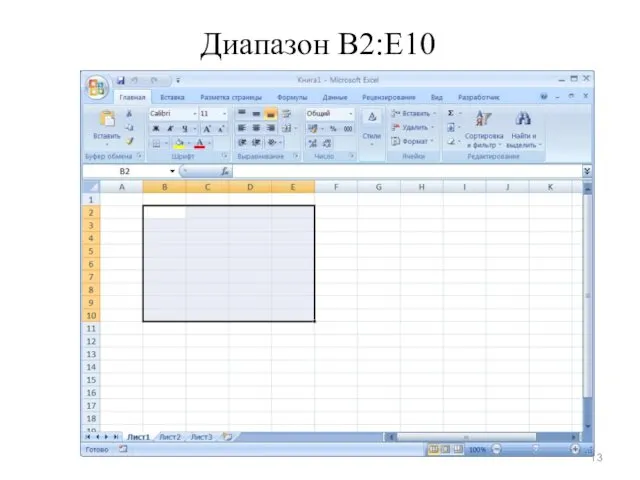


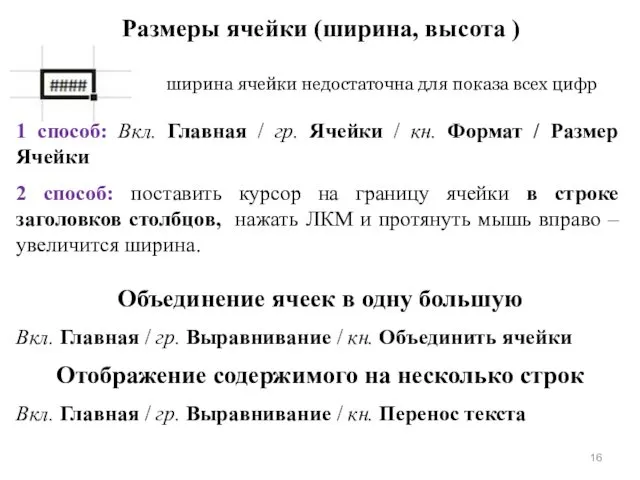
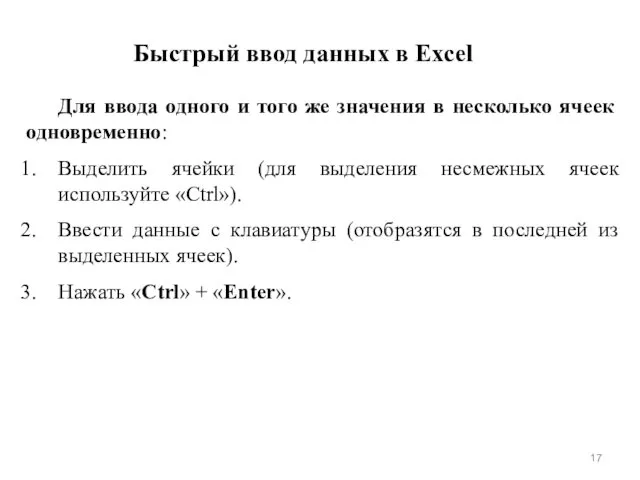

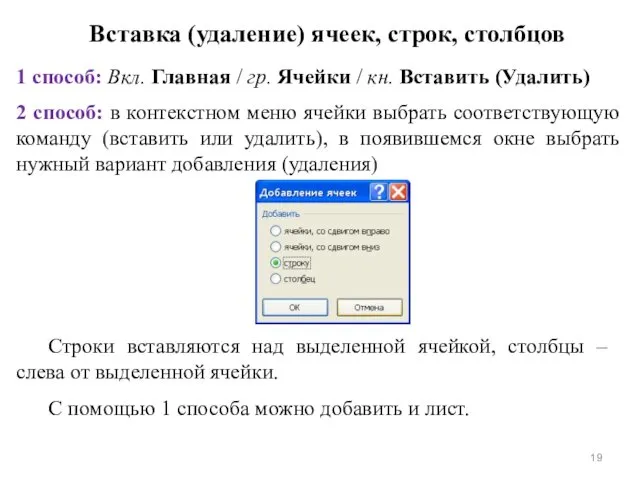
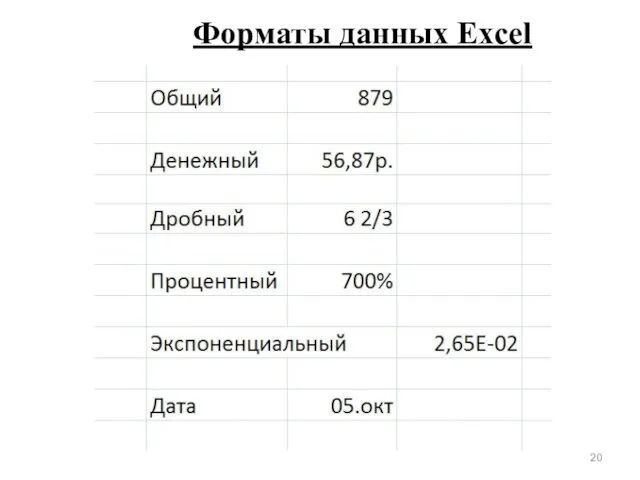
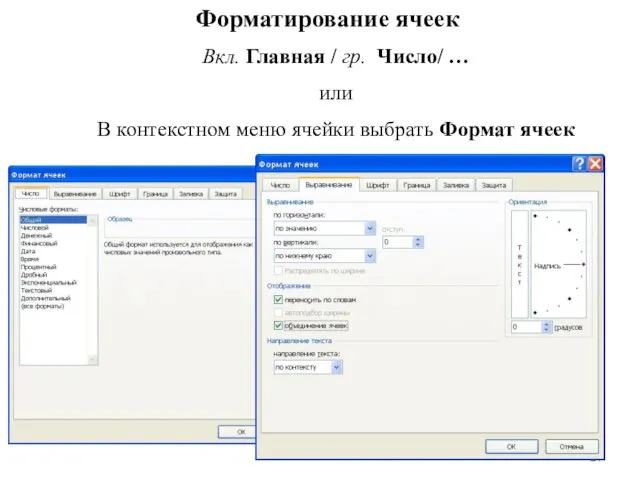
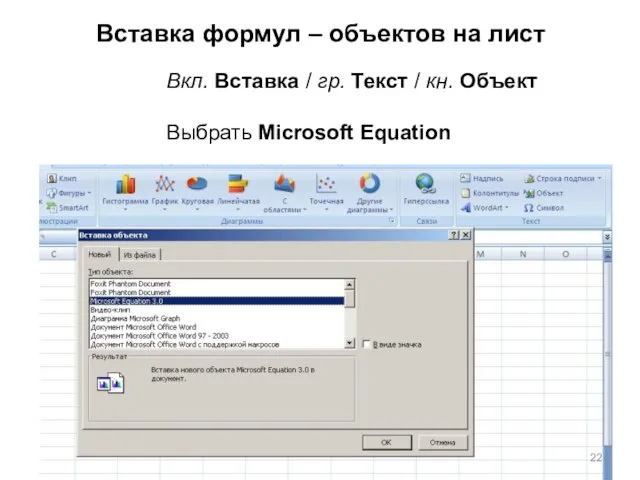
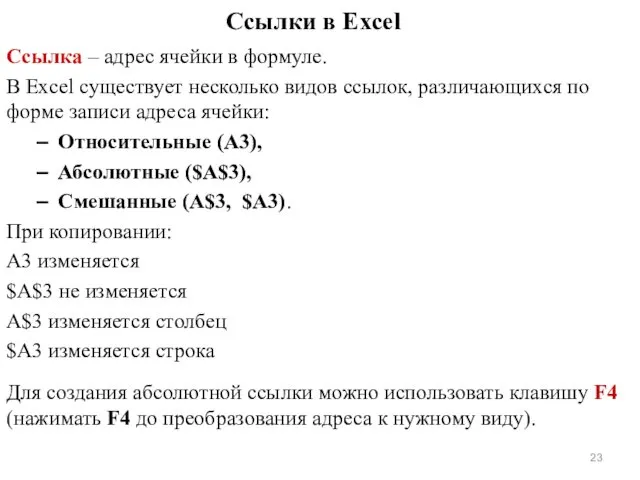


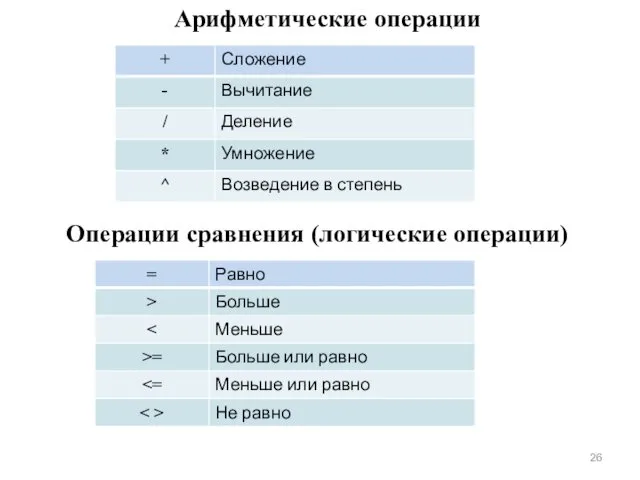
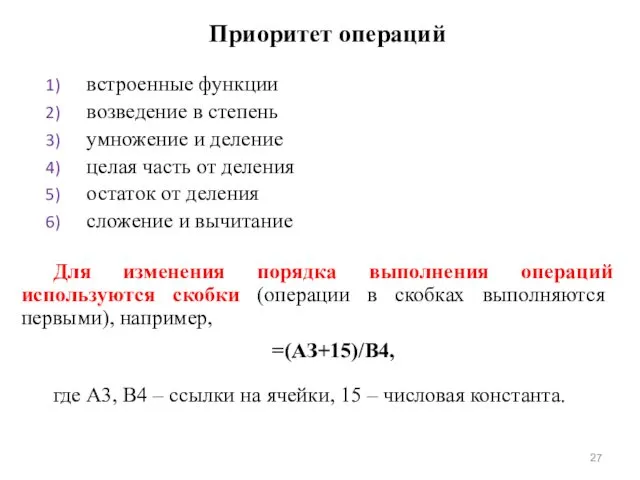
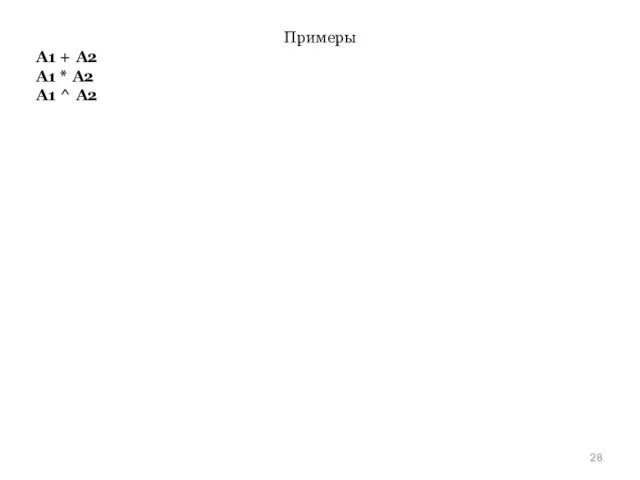






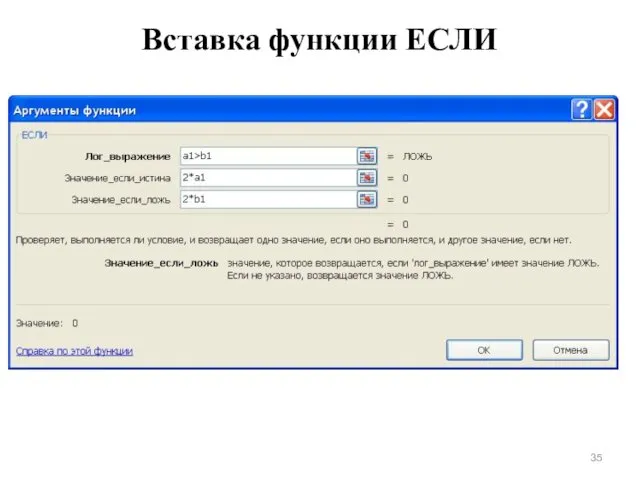


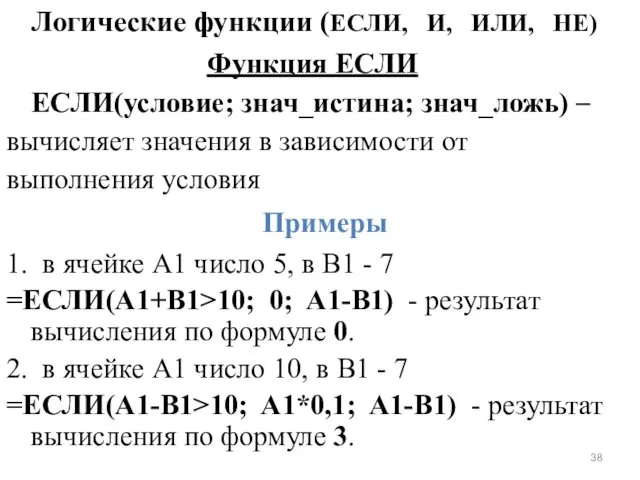
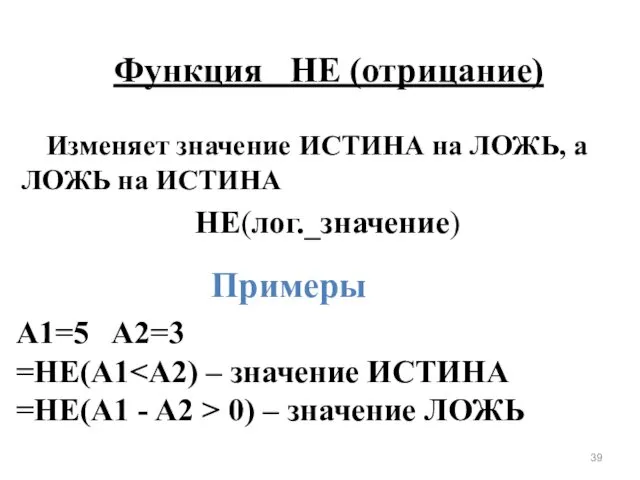
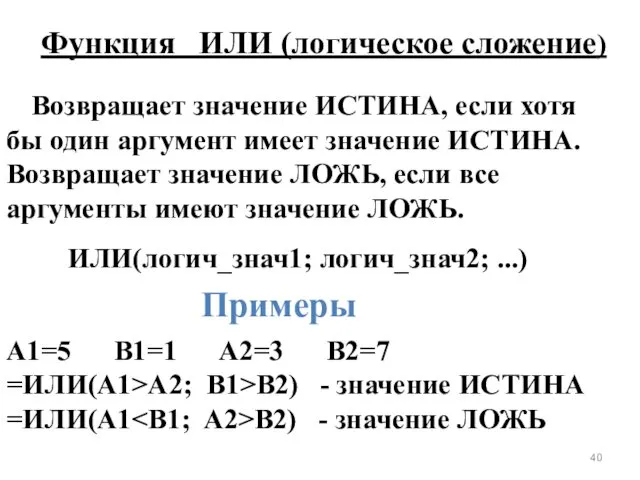


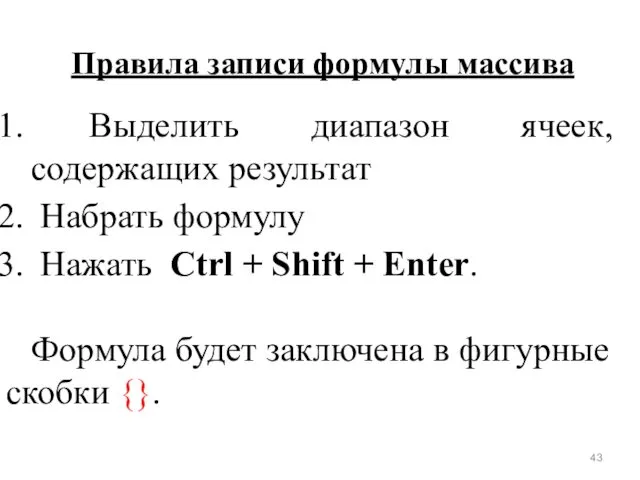
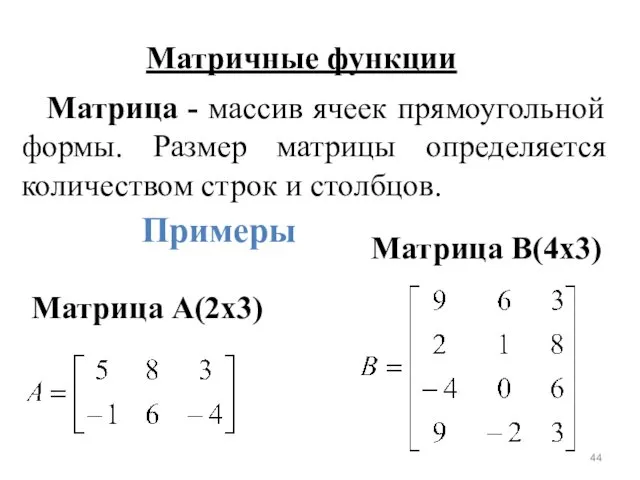
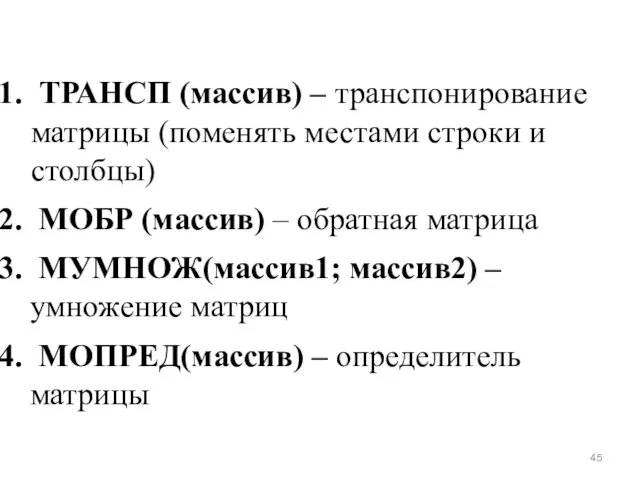



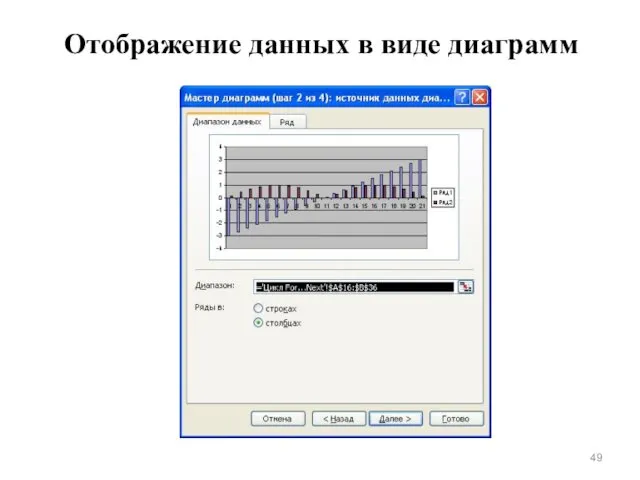

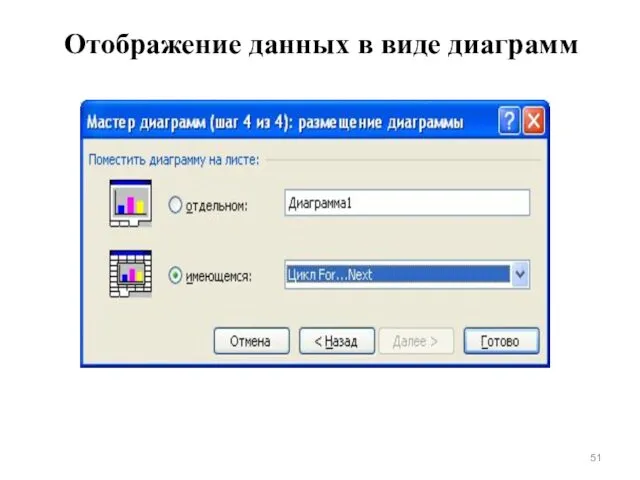

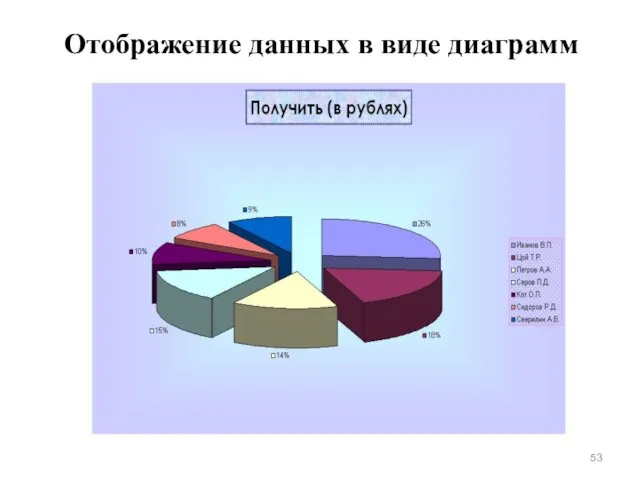
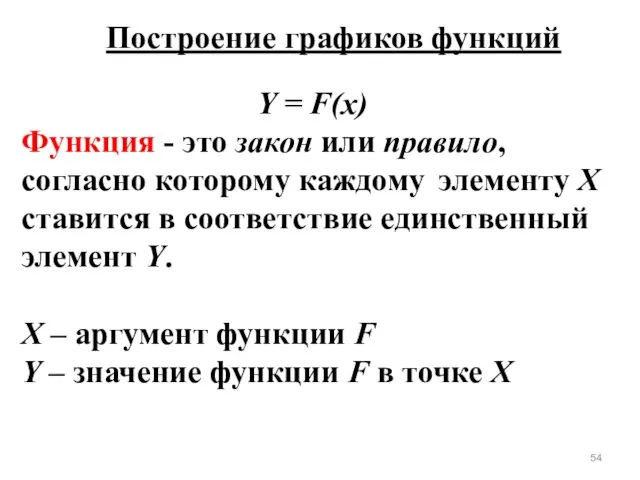

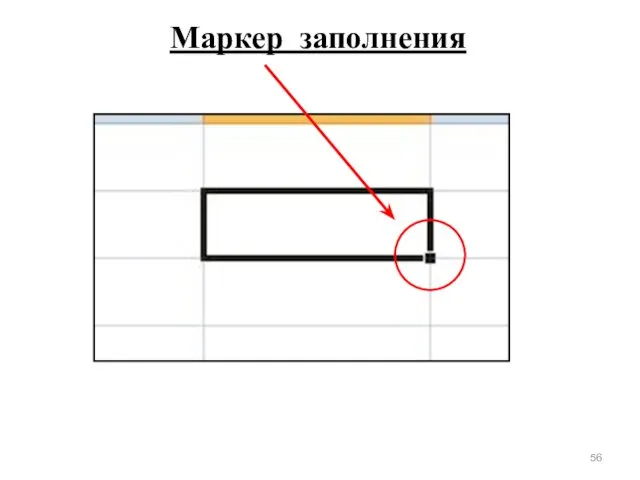







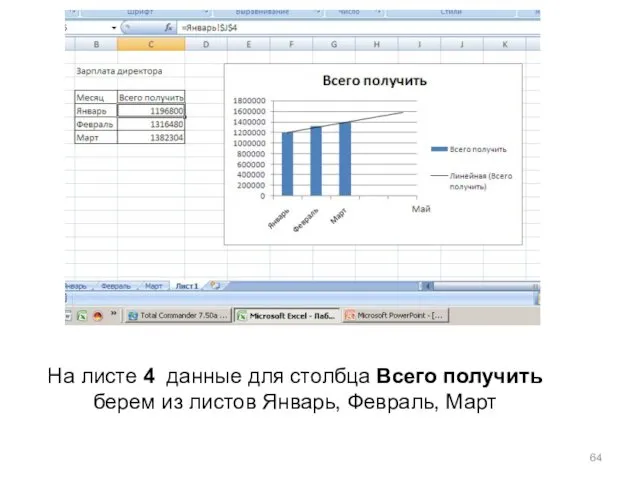

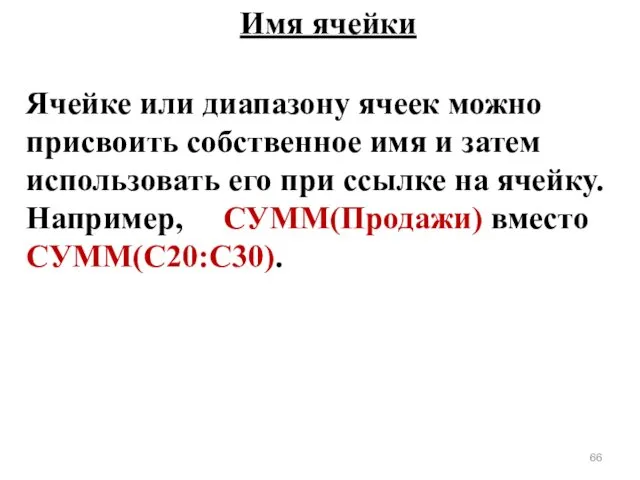

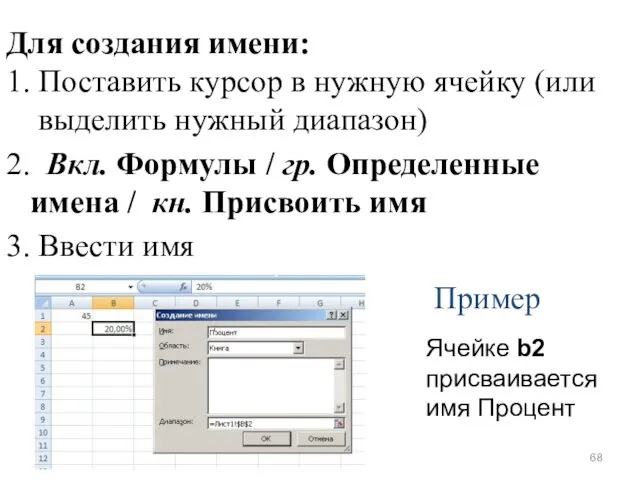


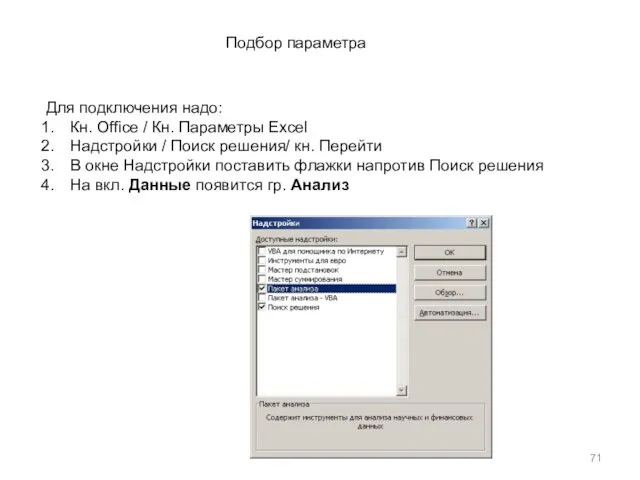
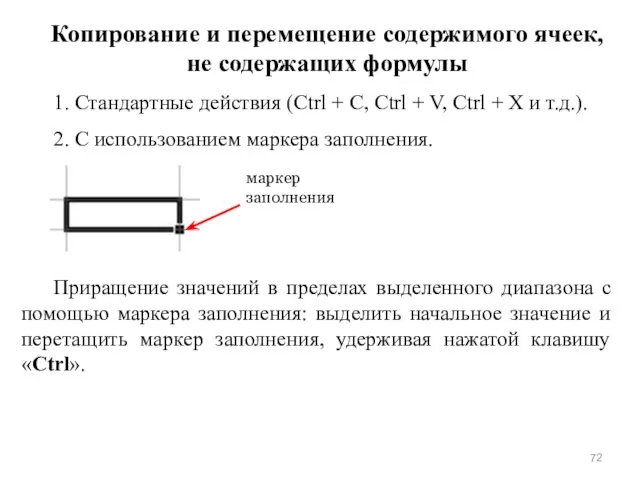
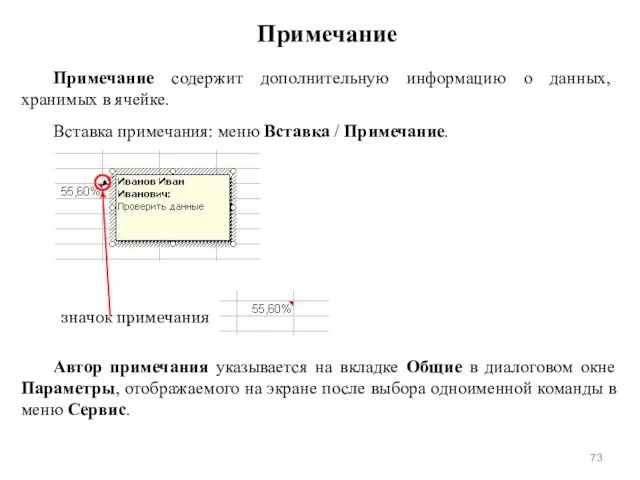
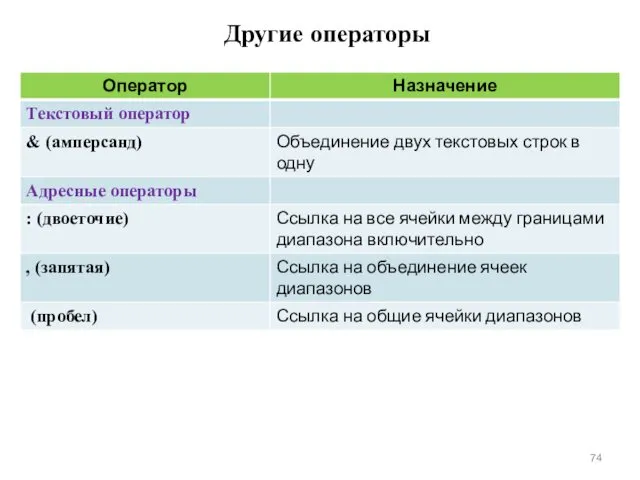
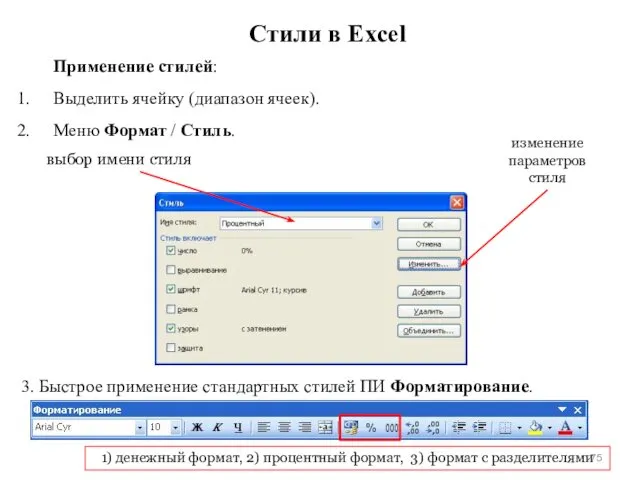
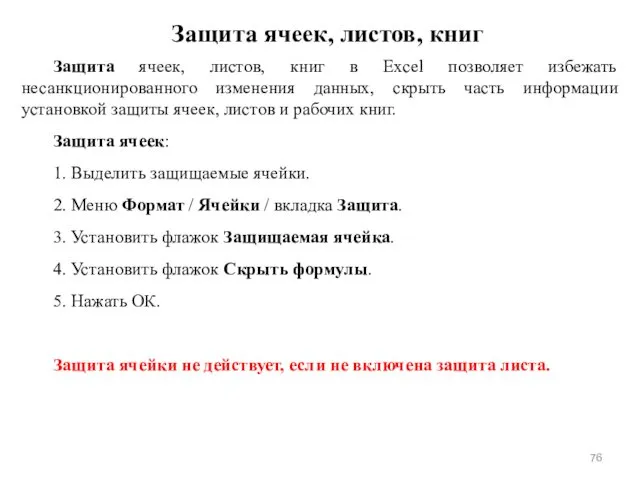
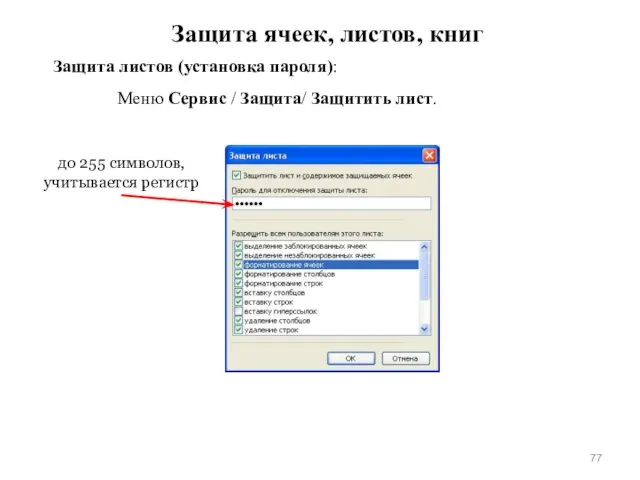
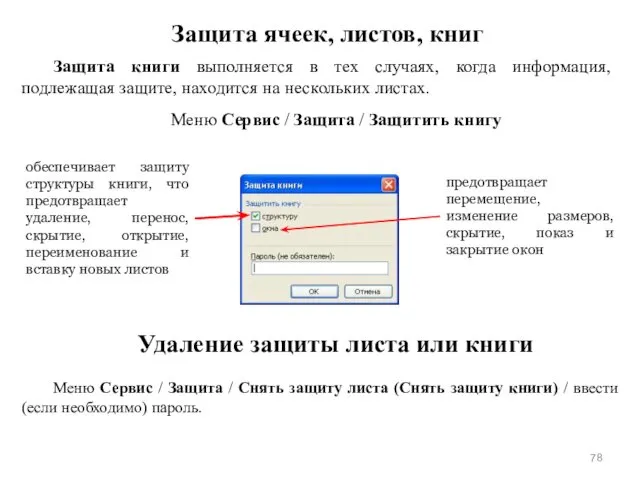
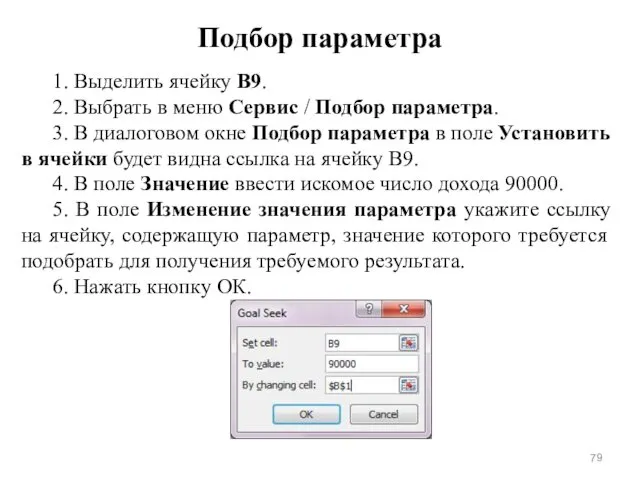

 Презентация "Материнская плата" - скачать презентации по Информатике
Презентация "Материнская плата" - скачать презентации по Информатике Презентация "Создание виджета плеера" - скачать презентации по Информатике
Презентация "Создание виджета плеера" - скачать презентации по Информатике Компоненты класса TListbox (страница Standart). Лекция 10
Компоненты класса TListbox (страница Standart). Лекция 10 Объект и его свойства
Объект и его свойства 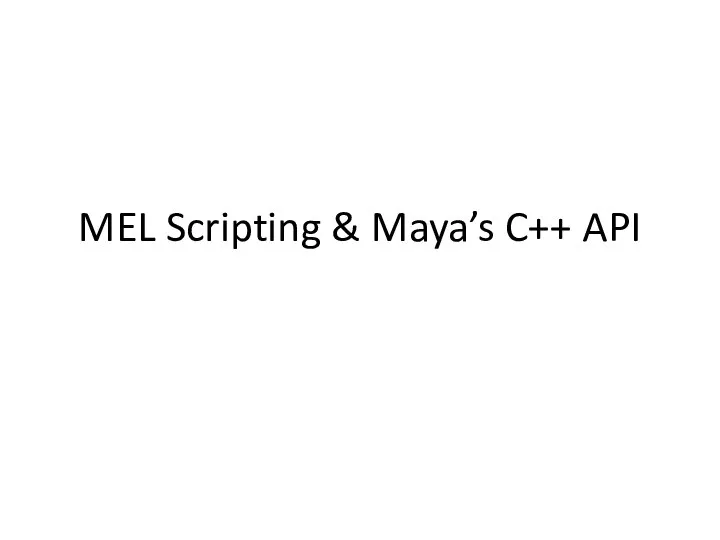 MEL Scripting & Maya’s C++ API
MEL Scripting & Maya’s C++ API Основные типы данных языка Паскаль
Основные типы данных языка Паскаль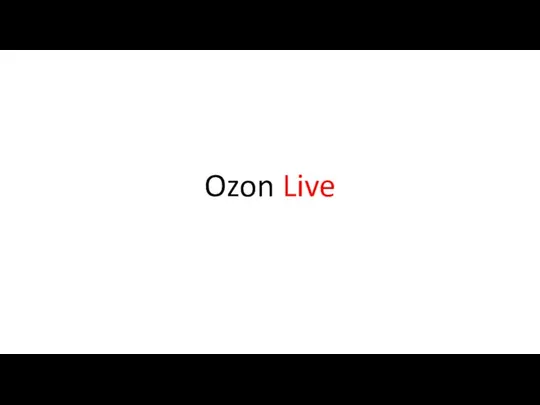 Ozon Live. Создание стрима:
Ozon Live. Создание стрима: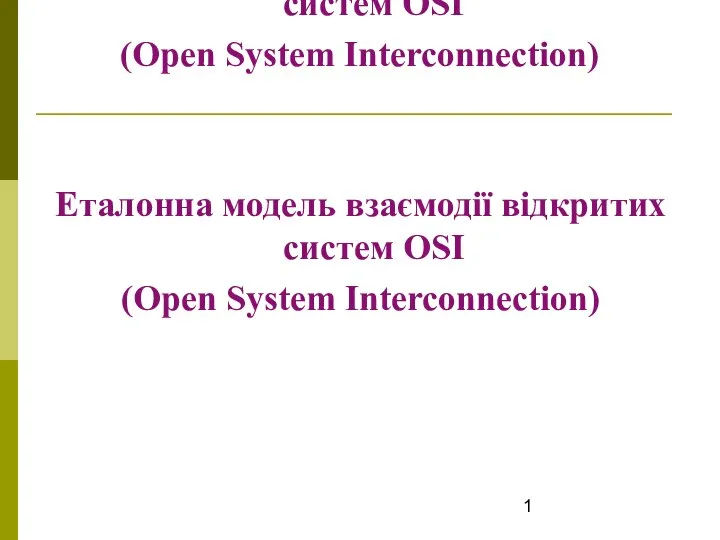 Еталонна модель взаємодії відкритих систем OSI (Open System Interconnection)
Еталонна модель взаємодії відкритих систем OSI (Open System Interconnection) Виды базы данных
Виды базы данных MAMBA Мамба (единая служба знакомств и общения «Мамба») — сеть сайтов знакомств, объединяющая ряд самостоятельных сайтов и раздел
MAMBA Мамба (единая служба знакомств и общения «Мамба») — сеть сайтов знакомств, объединяющая ряд самостоятельных сайтов и раздел Стандарты GPT и MBR
Стандарты GPT и MBR Электронная почта
Электронная почта Смарт-обучение
Смарт-обучение Глобальные переменные, отладка кода, матрицы. Лекция 8
Глобальные переменные, отладка кода, матрицы. Лекция 8 Разработка модульного мульти-интерфейсного устройства управления распределенными системами
Разработка модульного мульти-интерфейсного устройства управления распределенными системами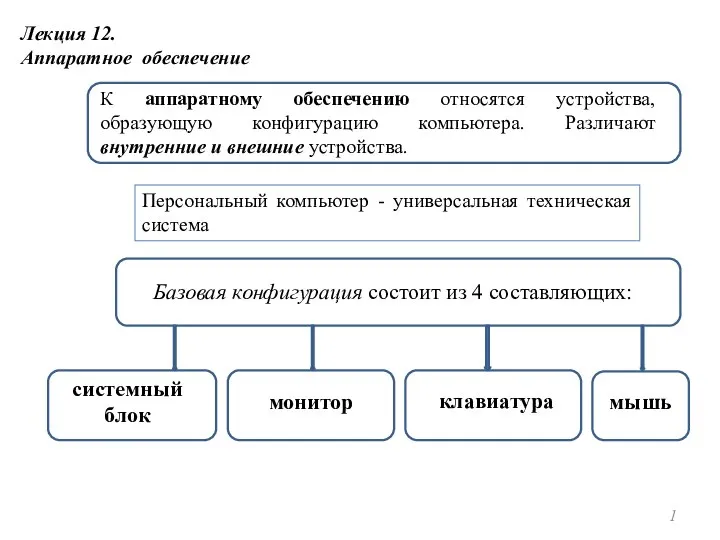 Аппаратное обеспечение
Аппаратное обеспечение Аналіз складних об'єктів і систем. Системологія
Аналіз складних об'єктів і систем. Системологія 网络拓扑结构
网络拓扑结构 Основы Linux
Основы Linux Дискретная форма представления числовой информации Подготовка к ГИА Задания В13
Дискретная форма представления числовой информации Подготовка к ГИА Задания В13  Презентация "Использование ИКТ как один из способов активизации познавательной деятельности школьников" - скачать презентац
Презентация "Использование ИКТ как один из способов активизации познавательной деятельности школьников" - скачать презентац JavaScript. Литералы
JavaScript. Литералы Системи управління базами даних у фізичній культурі та спорті
Системи управління базами даних у фізичній культурі та спорті Разработка Web-приложений на Angular JS
Разработка Web-приложений на Angular JS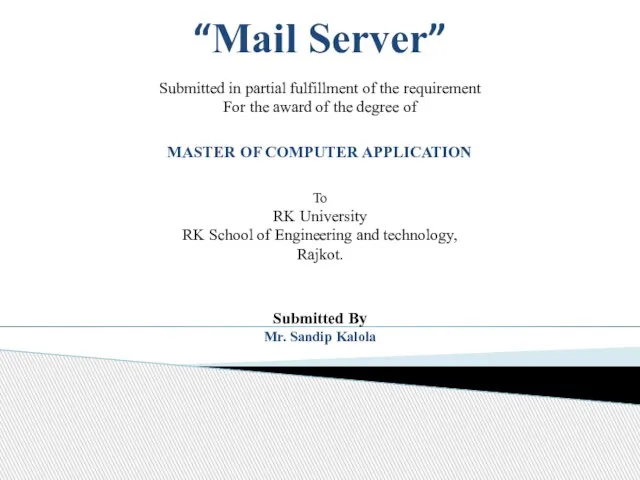 Mail server
Mail server Лекция 3. Применение линейного программирования в математических моделях Содержание лекции: Принцип оптимальности в планировани
Лекция 3. Применение линейного программирования в математических моделях Содержание лекции: Принцип оптимальности в планировани Кодирование и обработка звуковой информации
Кодирование и обработка звуковой информации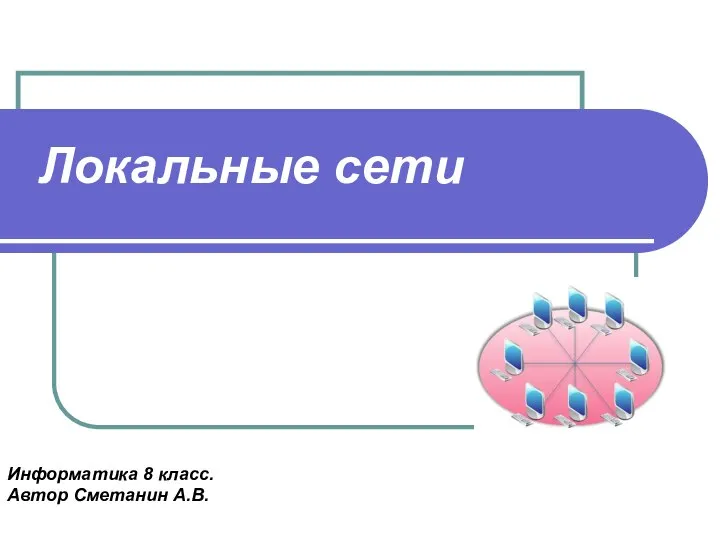 Локальные сети Информатика 8 класс. Автор Сметанин А.В.
Локальные сети Информатика 8 класс. Автор Сметанин А.В.