Содержание
- 2. Как занести рисунок из файла на элемент из панели элементов. Установим на кнопке изображение. Для этого
- 3. Графические поверхности Перед тем как начать рисовать линии, фигуры, выводить текст и манипулировать другими графическими объектами,
- 4. Cпособы создания графической поверхности. Способ 1. Обработчик события Paint формы в качестве параметра передает объект e
- 5. Cпособы создания графической поверхности. Способ 3. Используется метод CreateGraphics элемента управления или формы для получения ссылки
- 6. Основные методы класса Graphics У класса Graphics много различных методов. В следующей таблице приведены три из
- 7. Инструменты рисования После создания графической поверхности можно рисовать линии, фигуры, поверхности. Для этого используются следующие классы:
- 8. Класс Pen – карандаш. Объект карандаш можно создать следующим образом: Pen myPenRed = new Pen(); Карандаш
- 9. Кисть – класс Brush. Пример: SolidBrush myBrush1 = new SolidBrush(Color.White); В дальнейшем мы в основном будем
- 10. Графические примитивы.
- 11. Графические примитивы (продолжение)
- 12. Графические примитивы (продолжение)
- 13. Пример создания поверхности и отрисовки на ней линии и прямоугольника. using System; using System.Collections.Generic; using System.ComponentModel;
- 14. В результате получается следующее окно. Рис. Линия и прямоугольник
- 15. Пример. Нарисуем светофор. namespace My_Graph { public partial class Form1 : Form { Graphics g; //Объявляем
- 16. Задания для самостоятельной работы Нарисовать: 1. Японский флаг. 2. Российский флаг. 3. Флаг Чехии. 4. Олимпийский
- 17. Работа с изображениями Класс Image имеет большое количество свойств и методов для работы с изображениями. Следующие
- 18. Полностью код выглядит так: private void Form1_Paint(object sender, PaintEventArgs e) { Graphics p = e.Graphics; Image
- 19. Как вывести рисунок из файла на форме. using System; using System.Collections.Generic; using System.ComponentModel; using System.Data; using
- 20. Компонент Timer Для реализации движения мы будем использовать компонент Timer. Интервал времени таймера будем задавать с
- 21. Компонент NumericUpDown Компонент NumericUpDown предназначен для ввода числовых данных. Данные в поле редактирования можно ввести путем
- 22. Задание: Автоматический Светофор. Сделайте проект – светофор, работающий автоматически. Цвета чередуются. По кнопке Старт – запускается,
- 23. Неуправляемое движение графического объекта using System; using System.Collections.Generic; using System.ComponentModel; using System.Data; using System.Drawing; using System.Linq;
- 24. Движение рисунка с отражением. private void timer1_Tick(object sender, EventArgs e) //Так выглядит { // обработчик компонента
- 25. Задание 2. «Бегущая кнопка». Кнопка с рисунком двигается слева направо. Доходит до края формы и останавливается.
- 26. Управляемое движение объекта с помощью клавиш Для реализации движения мы используем событие формы Form1_KeyDown. Обработчику события
- 27. Управляемое движение объекта с помощью клавиш private void Form1_KeyDown (object sender, KeyEventArgs e) { rct.X =
- 28. Движение объекта с помощью мыши. Событиям MouseDown, MouseUp и MouseMove в качестве аргумента передается объект e,
- 30. Скачать презентацию
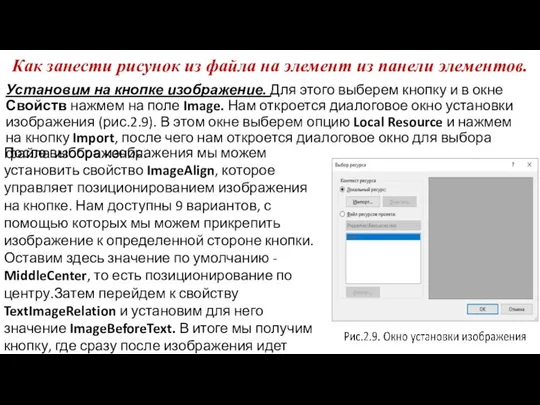











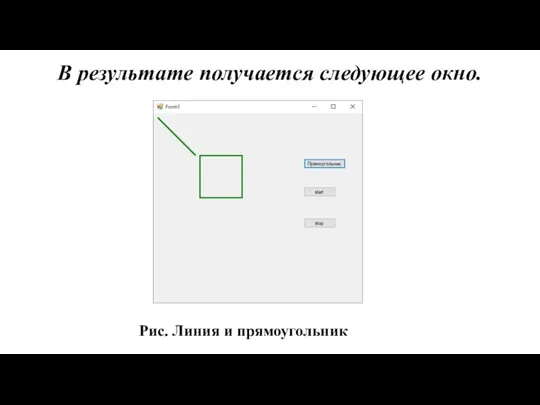
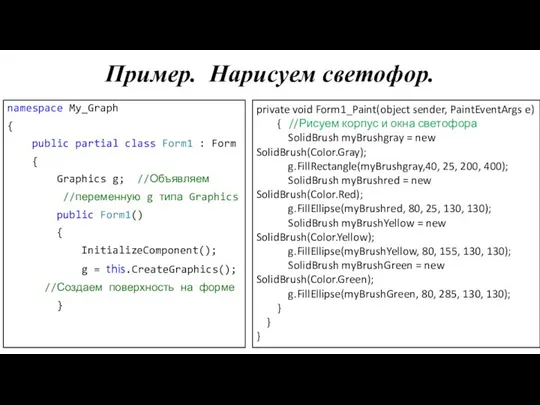


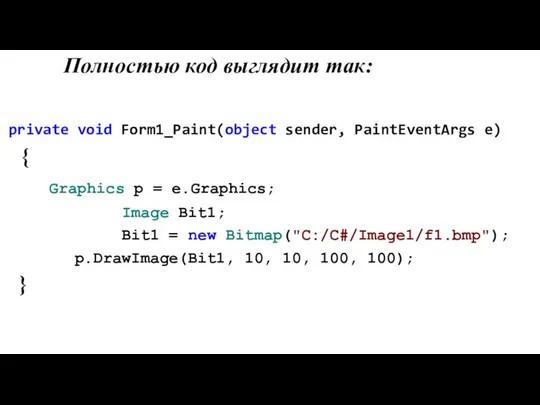
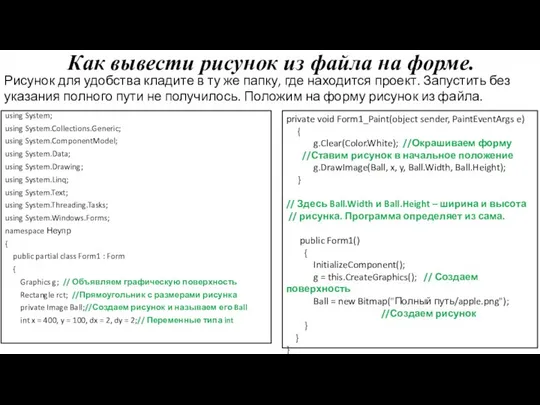

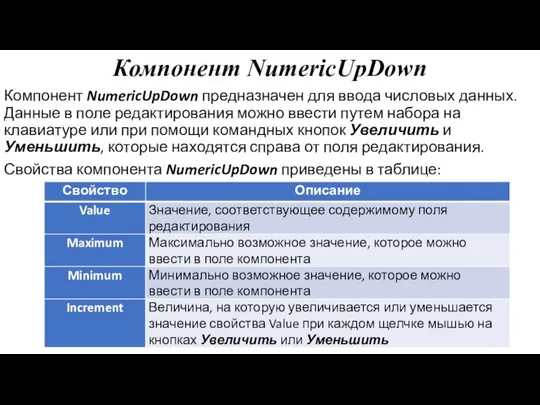
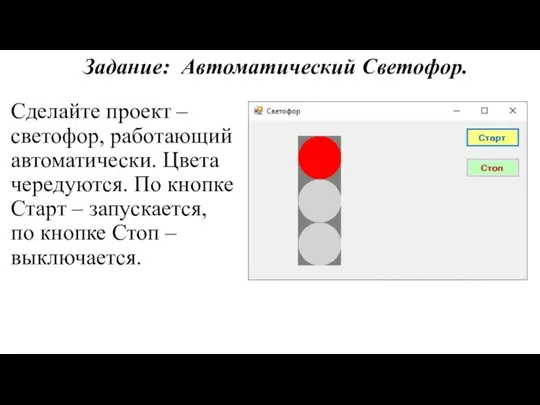
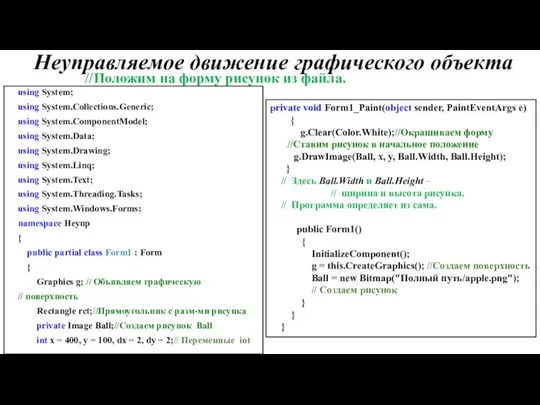





 Программное обеспечение ПКТС «Олимп» Версия 1.0
Программное обеспечение ПКТС «Олимп» Версия 1.0 Подача пассажирской электронной декларации через сервис Личный кабинет
Подача пассажирской электронной декларации через сервис Личный кабинет Презентация "MSC.Mvision - 01-1" - скачать презентации по Информатике
Презентация "MSC.Mvision - 01-1" - скачать презентации по Информатике Управляющие конструкции (Delphi / Pascal, глава 2)
Управляющие конструкции (Delphi / Pascal, глава 2) Настройка безопасности сети с помощью IPSec Лаштанов И.Г.
Настройка безопасности сети с помощью IPSec Лаштанов И.Г.  Osnovnye_kharakteristiki_liniy_svyazi
Osnovnye_kharakteristiki_liniy_svyazi Парадигмы программирования. Лекция 1
Парадигмы программирования. Лекция 1 Информационная безопасность. Методы защиты информации
Информационная безопасность. Методы защиты информации Применение макросов в Power Point
Применение макросов в Power Point Программалық жабдыққа қатысты талаптармен жұмыс істеу принциптері. Жобалау мәселелері
Программалық жабдыққа қатысты талаптармен жұмыс істеу принциптері. Жобалау мәселелері Алгоритмические структуры
Алгоритмические структуры Классификация ЭВМ по поколениям
Классификация ЭВМ по поколениям Информационная культура как средство повышения качества современного урока разработана учителем математики ГОУ СОШ №949 Павлов
Информационная культура как средство повышения качества современного урока разработана учителем математики ГОУ СОШ №949 Павлов Интерактивная доска. Обзор. Рекомендации
Интерактивная доска. Обзор. Рекомендации Portfolio - project management tool. Casino Mobile Game Development
Portfolio - project management tool. Casino Mobile Game Development 37e6699aaea34eaf884d5ac51bbfdfc6
37e6699aaea34eaf884d5ac51bbfdfc6 Технология обработки текстовой информации
Технология обработки текстовой информации Создание и откладка программы для диагностики неисправностей электронного модуля
Создание и откладка программы для диагностики неисправностей электронного модуля Информационно-аналитическое обеспечение научного исследования
Информационно-аналитическое обеспечение научного исследования Двоичная арифметика Введение Сложение Умножение Вычитание Деление Закрепление изученного Домашнее задание
Двоичная арифметика Введение Сложение Умножение Вычитание Деление Закрепление изученного Домашнее задание Жанры тележурналистики
Жанры тележурналистики Кафедра информационных технологий (КИТ)
Кафедра информационных технологий (КИТ) Презентация "Устройства вывода информации. Оперативная и долговременная память" - скачать презентации по Информатике
Презентация "Устройства вывода информации. Оперативная и долговременная память" - скачать презентации по Информатике Віруси та антивіруси
Віруси та антивіруси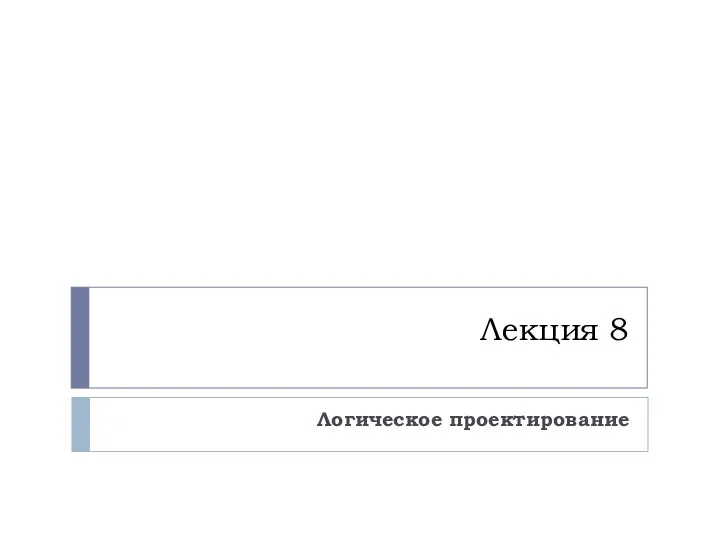 Логическое проектирование
Логическое проектирование Интересные факты из истории информатики
Интересные факты из истории информатики Дискретные модели данных в компьютере. Представление текста, графики и звука
Дискретные модели данных в компьютере. Представление текста, графики и звука Введение в компьютерное моделирование
Введение в компьютерное моделирование