Содержание
- 2. Текстовый процессор (редактор) – это комплекс программ, предназначенных для ввода с клавиатуры текста и его дальнейшего
- 3. Текстовый процессор отличается от текстового редактора более широкими функциональными возможностями, в числе которых: Настраиваемое пользовательское меню;
- 4. Текстовый процессор отличается от текстового редактора более широкими функциональными возможностями, в числе которых: Оформление текста списками,
- 5. Формат файла определяет способ хранения текста в файле. Виды форматов: TXT (только текст) – универсальный, текст
- 6. WORD - это приложение Windows, предназначенное для создания, просмотра, модификации и печати текстовых документов. WORD -
- 7. 1. WORD дает возможность выполнять все без исключения традиционные операции над текстом, предусмотренные в современной компьютерной
- 8. 2. В процессоре WORD реализованы возможности новейшей технологии связывания и встраивания объектов, которая позволяет включать в
- 9. 3. WORD - одна из первых общедоступных программ, которая позволяет выполнять многие операци верстки, свойственные профессиональным
- 10. 4. WORD - это уникальная коллекция оригинальных технологических решений.Среди таких решений - система готовых шаблонов и
- 11. Символ – минимальная единица текстовой информации. Слово – произвольная последовательность символов, ограниченная с обоих концов служебными
- 12. Объекты печатного издания Для того, чтобы приступить к работе с текстовым процессором, необходимо овладеть простыми алгоритмами
- 13. С помощью инструментов мы производим различные операции над документами. Так, оперируя различными символами, можно ввести текст,
- 14. Запуск и завершение работы WORD Программа WORD обычно находится в главном меню (меню Пуск - Программы).
- 15. Окно программы Запуск программы: Пуск - Все программы - Microsoft Office - Microsoft Office Word 2007
- 16. Программное окно WORD Кнопки управления программным окном WORD Панель Меню Полоса прокрутки Вертикальная линейка Горизонтальная линейка
- 17. Масштаб Для просмотра документа в WORD можно использовать различный масштаб. Для этого можно открыть панель инструментов
- 18. Установка параметров страницы На первом этапе работы с печатным изданием надо установить параметры его страниц. К
- 19. Установка параметров страницы При установке величины полей прежде всего необходимо определить, односторонняя или двухсторонняя печать будет
- 20. Установка параметров страницы Для установки параметров страницы используют панель инструментов Разметка страницы команда Параметры страницы. В
- 21. Установка параметров страницы:
- 22. Режимы отображения документа Редактор Microsoft Word позволяет просматривать документ в различных режимах: Обычный – наиболее удобный
- 23. Сохранение документа Для сохранности документа необходимо вызывать команду Сохранить (нажав кнопку Office) или щелкнуть кнопку При
- 24. В поле Папка следует выбрать диск, в поле, расположенном ниже – папку, в которой необходимо сохранить
- 25. Этапы работы с текстом: Набор текста. Корректировка текста. Форматирование текста. Редактирование текста.
- 26. Ввод текста Курсор указывает место, в которое будет вводиться текст. Достигнув края страницы, курсор автоматически переходит
- 27. Выделение фрагмента текста Прежде чем выполнить какую-нибудь операцию над фрагментом текста, его необходимо выделить одним из
- 28. Символ справа от курсора удаляется клавишей Delete, символ слева от курсора – клавишей Backspace. Для удаления
- 29. Копирование текста Для копирования фрагмента текста необходимо: выделить фрагмент текста; щелкнуть кнопку или выбрать в меню
- 30. Схема алгоритма работы с фрагментами текста
- 32. Редактирование текста. Операции редактирования (правки) позволяют изменить уже существующий электронный документ путем добавления или удаления его
- 33. Редактирование текста Редактировать - проверять и исправлять текст при подготовке к печати. Редактирование текста возможно осуществлять
- 34. Основные правила ввода текста При вводе текста необходимо соблюдать следующие правила. Во всех современных текстовых редакторах
- 35. Работа с фрагментами текста Фрагмент – это выделенный непрерывный кусок текста. Выделение фрагмента
- 36. Выделенный фрагмент можно: удалять; перемещать; копировать; форматировать; Фрагмент помещается в буфер обмена (специальная область оперативной памяти
- 37. Управление курсором
- 38. Для грамотного создания текстового документа необходимо задать первоначальные настройки документа, чтобы не вносить изменения после завершения
- 39. Разметка страницы Чтобы красиво разместить текст документа на бумаге, необходимо задать параметры страницы, т.е. выбрать ее
- 40. Изменить поля можно и вручную. - Наведите указатель мыши на горизонтальную линейку. - Поставьте его на
- 41. Форматирование документа. Форматирование шрифта - изменение параметров введенных символов. СИМВОЛ имеет следующие параметры: гарнитура - вид
- 42. Форматирование документа. Форматирование абзацев. Для форматирования одного абзаца его не обязательно выделять. Достаточно установить курсор в
- 43. Форматирование символа Команда меню: ФОРМАТ - ШРИФТ Название шрифта Размер (кегль) Начертание: полужирное, курсив, подчеркнутое
- 45. Настройка междустрочного интервала, выравнивания текста и т.п. Команда меню: ФОРМАТ - АБЗАЦ Выравнивание По левому краю
- 47. Скачать презентацию










































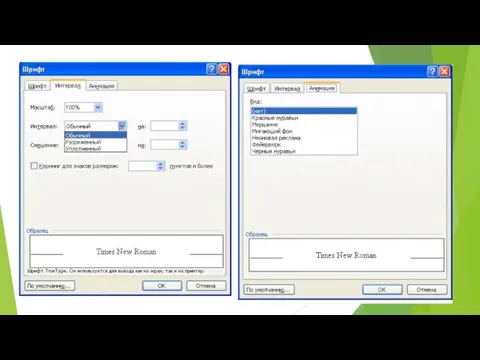

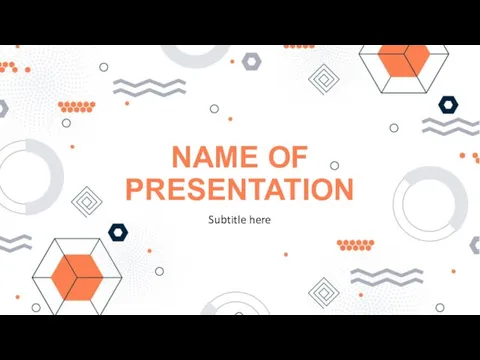 Presentation template
Presentation template Гиперссылки Раздел. Организация ссылок в текстовых документах
Гиперссылки Раздел. Организация ссылок в текстовых документах Презентация "СОВРЕМЕННЫЕ ЭЛЕКТРОННЫЕ ОБРАЗОВАТЕЛЬНЫЕ РЕСУРСЫ" - скачать презентации по Информатике
Презентация "СОВРЕМЕННЫЕ ЭЛЕКТРОННЫЕ ОБРАЗОВАТЕЛЬНЫЕ РЕСУРСЫ" - скачать презентации по Информатике Федеральная служба по труду и занятости. Разработка и модернизация подсистем и модулей АСУ КНД
Федеральная служба по труду и занятости. Разработка и модернизация подсистем и модулей АСУ КНД Drawing inspection data graphs with amChart
Drawing inspection data graphs with amChart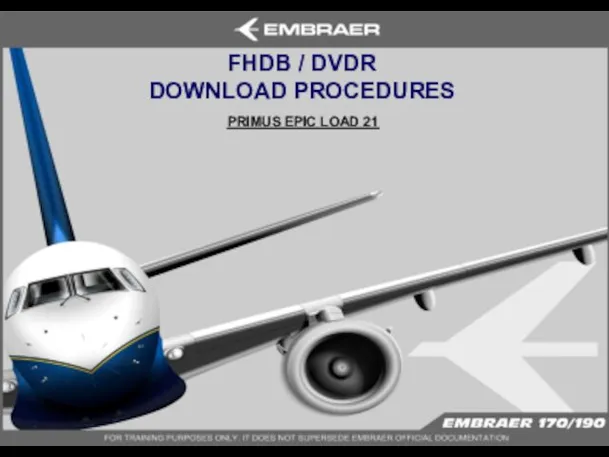 FHDB/DVDR download procedures. Load 21
FHDB/DVDR download procedures. Load 21 Splay tree (Косое или Расширяющееся дерево)
Splay tree (Косое или Расширяющееся дерево) Как сделать презентацию По материалам брошюры С.Л. Островского и Д.Ю. Усенкова «Как сделать презентацию к уроку», «Первое сентя
Как сделать презентацию По материалам брошюры С.Л. Островского и Д.Ю. Усенкова «Как сделать презентацию к уроку», «Первое сентя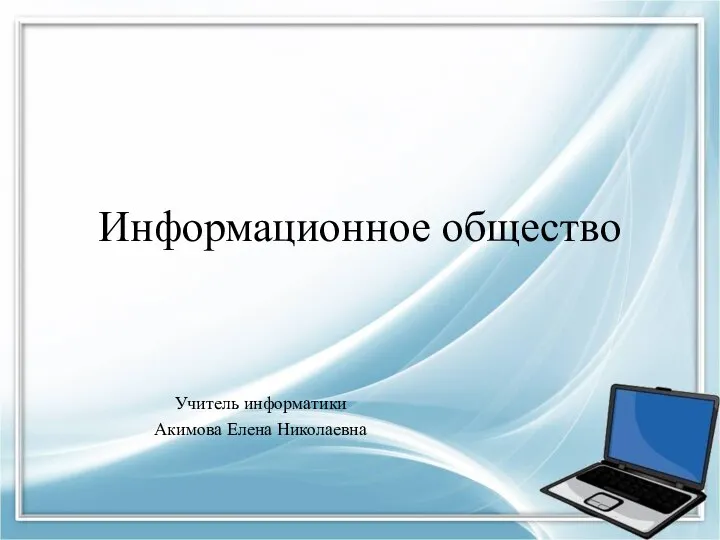 Информационное общество
Информационное общество Теория информационных процессов и систем
Теория информационных процессов и систем Защита от несанкционированного копирования. Защита программ с помощью электронных ключей типа “HASP”
Защита от несанкционированного копирования. Защита программ с помощью электронных ключей типа “HASP” Парадигма логического программирования. Язык Пролог
Парадигма логического программирования. Язык Пролог Измерение количества информации. Вероятностный подход
Измерение количества информации. Вероятностный подход Шаблоны презентаций
Шаблоны презентаций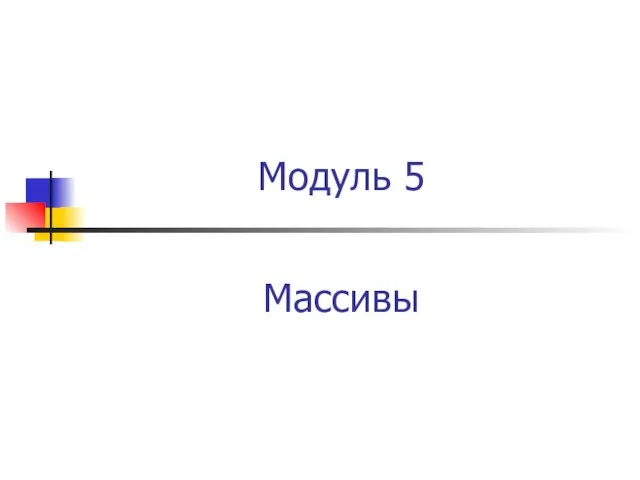 Введение в массивы. Типы массивов в C#. Класс Array. (Модуль 5)
Введение в массивы. Типы массивов в C#. Класс Array. (Модуль 5) Мәселелік бағытталған пакеттерді қолдану
Мәселелік бағытталған пакеттерді қолдану Тезаурус Безопасный интернет
Тезаурус Безопасный интернет Формы общения в сети интернет
Формы общения в сети интернет Аттестационная работа. Методическая разработка по выполнению работы по теме Выбор компьютера
Аттестационная работа. Методическая разработка по выполнению работы по теме Выбор компьютера Виды современных компьютеров
Виды современных компьютеров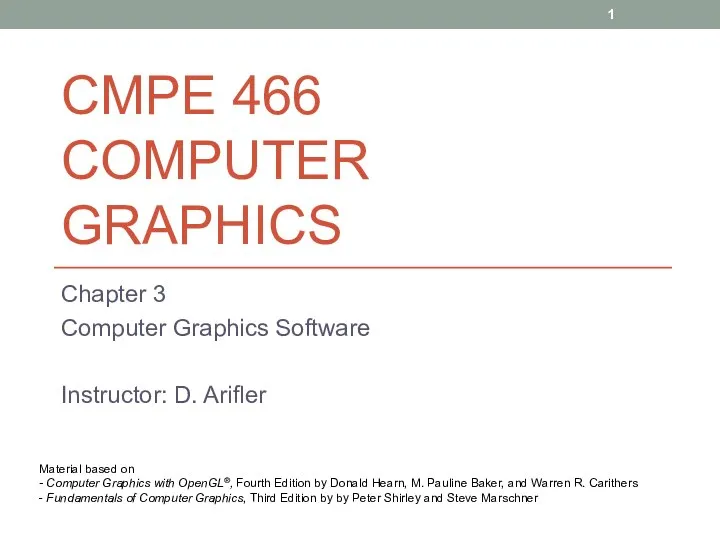 Cmpe 466 computer graphics. Computer graphics software. (Chapter 3)
Cmpe 466 computer graphics. Computer graphics software. (Chapter 3) Алгоритмически неразрешимые задачи
Алгоритмически неразрешимые задачи Модернизация локальной сети в ООО Сервис Снаб г. Сызрань
Модернизация локальной сети в ООО Сервис Снаб г. Сызрань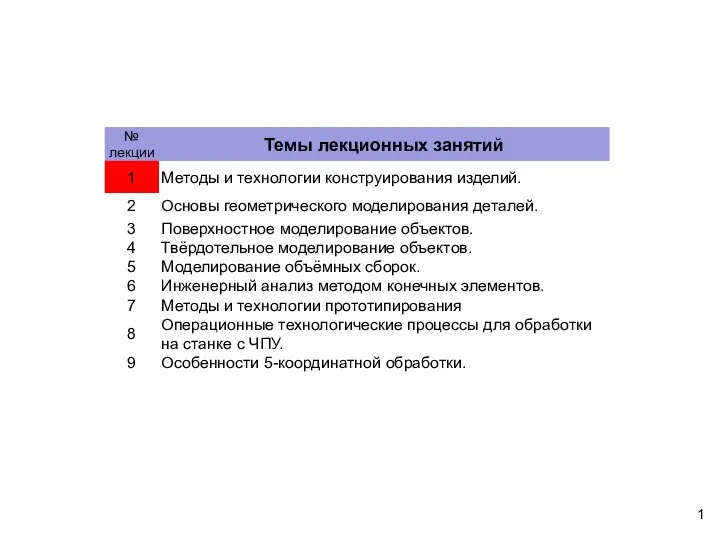 Методы и технологии конструирования изделий. Введение. (Лекция 1)
Методы и технологии конструирования изделий. Введение. (Лекция 1) Компьютерлік графика
Компьютерлік графика Перевод из одной позиционной системы счисления в другую
Перевод из одной позиционной системы счисления в другую Понятие алгоритма. Исполнитель алгоритма
Понятие алгоритма. Исполнитель алгоритма Представление чисел в ЭВМ
Представление чисел в ЭВМ