- Главная
- Информатика
- Инициализация массива через PPP

Содержание
- 2. Инициализация массива PPP в Win7 (статья emc257433) Создаем модем на com-порту. Пуск > Панель управления >
- 3. Инициализация массива PPP в Win7 (продолжение) Правим настройки подключения. В Центр управления сетями и общим доступом,
- 4. PPP в Win7 (продолжение) Этого нет в статье!!! Идем в папку : C:\Users\[имя_пользователя]\AppData\Roaming\Microsoft\Network\Connections\Pbk. Где имя пользователя,
- 5. Инициализация массива Инициализация массива через PPP Подключение к SP и настройка В адресной строке браузера вводим
- 7. Скачать презентацию
Слайд 2
Инициализация массива
PPP в Win7 (статья emc257433)
Создаем модем на com-порту.
Пуск > Панель
Инициализация массива
PPP в Win7 (статья emc257433)
Создаем модем на com-порту.
Пуск > Панель
управления > Телефон и модем
Настраиваем правила набора (без них Windows жить не хочет)
Переходим на вкладку «Модемы»
Кликаем «Добавить» и ставим галку «Не определять тип модема».
Выбираем в «Стандартные типы модемов» модель «Последовательный кабель для соединения компьютеров» и говорим далее.
Выбираем нужный com порт и кликаем далее.
Создаем PPP соединение.
Пуск > Панель управления > Центр управления сетями и общим доступом > Настройка нового подключения к сети
Выбираем Настройка телефонного подключения > Последовательный кабель для соединения компьютеров
Вводим любой номер в поле «Набираемый номер», вводим логин «clariion» и пароль «clariion!», вводим название подключения.
Жмем «подключить», после «Все равно создать подключение».
Настраиваем правила набора (без них Windows жить не хочет)
Переходим на вкладку «Модемы»
Кликаем «Добавить» и ставим галку «Не определять тип модема».
Выбираем в «Стандартные типы модемов» модель «Последовательный кабель для соединения компьютеров» и говорим далее.
Выбираем нужный com порт и кликаем далее.
Создаем PPP соединение.
Пуск > Панель управления > Центр управления сетями и общим доступом > Настройка нового подключения к сети
Выбираем Настройка телефонного подключения > Последовательный кабель для соединения компьютеров
Вводим любой номер в поле «Набираемый номер», вводим логин «clariion» и пароль «clariion!», вводим название подключения.
Жмем «подключить», после «Все равно создать подключение».
Инициализация массива через PPP
Слайд 3
Инициализация массива
PPP в Win7 (продолжение)
Правим настройки подключения.
В Центр управления сетями и
Инициализация массива
PPP в Win7 (продолжение)
Правим настройки подключения.
В Центр управления сетями и
общим доступом, жмем «Изменение параметров адаптера»
Открываем свойства созданного подключения
На вкладке «Общие» убираем номер телефона и нажимаем «настроить» для «Последовательный кабель для соединения компьютеров»
Ставим скорость 115200 , выключаем «аппаратное управление потоком»
На вкладке «Параметры» убираем галку «Запрашивать номер телефона» и жмем «Параметры PPP…» и проверяем что включены галки «Включить расширения LCP» и «Использовать программное сжатие данных»
На вкладке «Безопасность» проверяем что «Шифрование данных» стоит в значении «Необязательное»
На вкладке «Сеть» проверяем, что включен протокол IPv4.
Открываем свойства созданного подключения
На вкладке «Общие» убираем номер телефона и нажимаем «настроить» для «Последовательный кабель для соединения компьютеров»
Ставим скорость 115200 , выключаем «аппаратное управление потоком»
На вкладке «Параметры» убираем галку «Запрашивать номер телефона» и жмем «Параметры PPP…» и проверяем что включены галки «Включить расширения LCP» и «Использовать программное сжатие данных»
На вкладке «Безопасность» проверяем что «Шифрование данных» стоит в значении «Необязательное»
На вкладке «Сеть» проверяем, что включен протокол IPv4.
Инициализация массива через PPP
Слайд 4
PPP в Win7 (продолжение)
Этого нет в статье!!!
Идем в папку : C:\Users\[имя_пользователя]\AppData\Roaming\Microsoft\Network\Connections\Pbk.
PPP в Win7 (продолжение)
Этого нет в статье!!!
Идем в папку : C:\Users\[имя_пользователя]\AppData\Roaming\Microsoft\Network\Connections\Pbk.
Где имя пользователя, это название нашей учетной записи.
Открываем файл rasphone.pbk в текстовом редакторе.
Ищем раздел с названием нашего PPP подключения.
Меняем значение параметра с Type=1 на Type=3.
Проверяем значения параметров PreferredBps и PreferredHwFlow. Должно быть:
PreferredBps=115200
PreferredHwFlow=0
Сохраняем файл rasphone.pbk.
Используем подключение, не трогая больше его настройки в графическом меню.
Открываем файл rasphone.pbk в текстовом редакторе.
Ищем раздел с названием нашего PPP подключения.
Меняем значение параметра с Type=1 на Type=3.
Проверяем значения параметров PreferredBps и PreferredHwFlow. Должно быть:
PreferredBps=115200
PreferredHwFlow=0
Сохраняем файл rasphone.pbk.
Используем подключение, не трогая больше его настройки в графическом меню.
Инициализация массива через PPP
Инициализация массива
Слайд 5
Инициализация массива
Инициализация массива через PPP
Подключение к SP и настройка
В адресной строке
Инициализация массива
Инициализация массива через PPP
Подключение к SP и настройка
В адресной строке
браузера вводим URL: http://192.168.1.1/setup




 БО
БО Технология создания мульмедийной презентации
Технология создания мульмедийной презентации Дополненная реальность в образовательных программах
Дополненная реальность в образовательных программах Почему виртуальная реальность не выстрелила?
Почему виртуальная реальность не выстрелила? Циклические алгоритмы
Циклические алгоритмы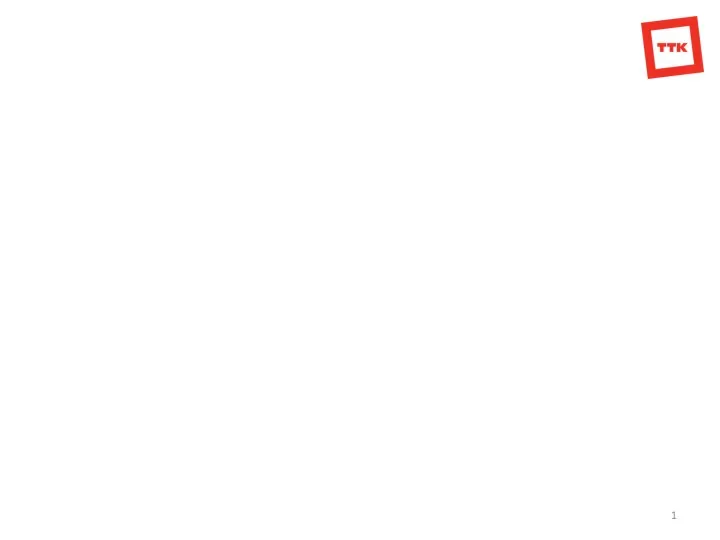 Ао Компания ТрансТелеКом. Коммутация
Ао Компания ТрансТелеКом. Коммутация Тема: «Современные средства телекоммуникации.» Подготовила студентка КОА 32 ПИ Скороходова Татьяна Алексеевна Преподават
Тема: «Современные средства телекоммуникации.» Подготовила студентка КОА 32 ПИ Скороходова Татьяна Алексеевна Преподават 3D-моделирование. Для чего нужно 3D-моделирование?
3D-моделирование. Для чего нужно 3D-моделирование?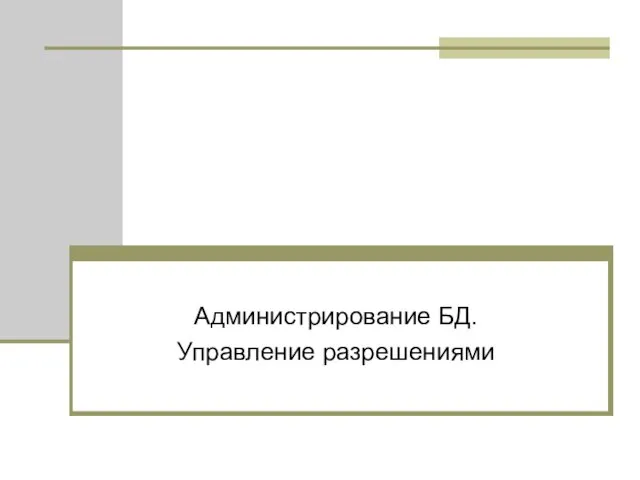 Администрирование БД. Управление разрешениями
Администрирование БД. Управление разрешениями Информационная безопасность. Общие принципы. (Лекция 1)
Информационная безопасность. Общие принципы. (Лекция 1) Workshop. Mattepainting. Фотоколажування
Workshop. Mattepainting. Фотоколажування Форматирование текста
Форматирование текста Вспоминалки. Доступ к свойствам и методам
Вспоминалки. Доступ к свойствам и методам Программная инженерия
Программная инженерия Организация, проведение и оценка эксперимента
Организация, проведение и оценка эксперимента Конструирование языка пиктограмм пользовательского интерфейса
Конструирование языка пиктограмм пользовательского интерфейса Cals - технологии
Cals - технологии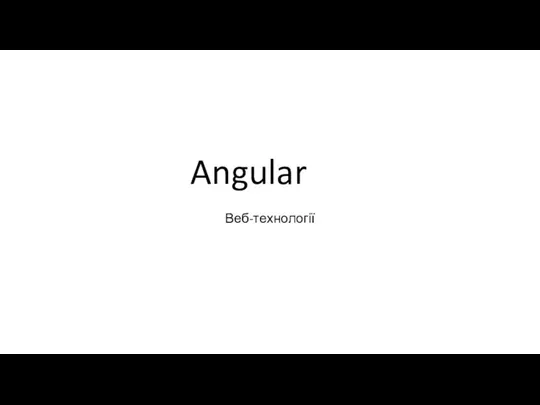 Що таке Angular
Що таке Angular Развитие Алгоритмов шифрования
Развитие Алгоритмов шифрования Системы счисления
Системы счисления Методы научных исследований
Методы научных исследований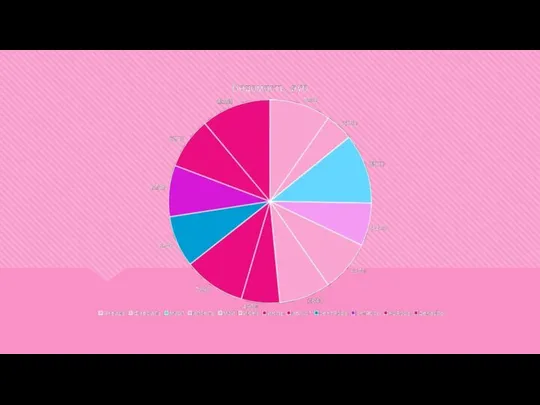 Классификация компьютерных сетей
Классификация компьютерных сетей Принципы построения распределенных баз данных
Принципы построения распределенных баз данных Как подготовить презентацию проекта. Пособие для учащихся
Как подготовить презентацию проекта. Пособие для учащихся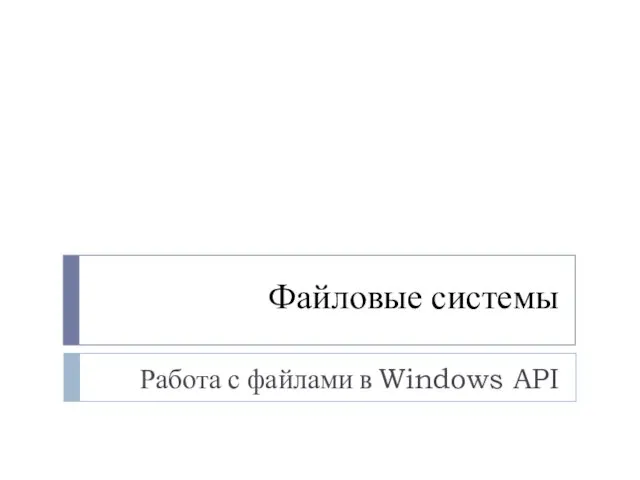 Файловые системы. Работа с файлами в Windows API. Совместная работа с файлами
Файловые системы. Работа с файлами в Windows API. Совместная работа с файлами Вставка формулы в текстовый документ
Вставка формулы в текстовый документ История развития вычислительной техники
История развития вычислительной техники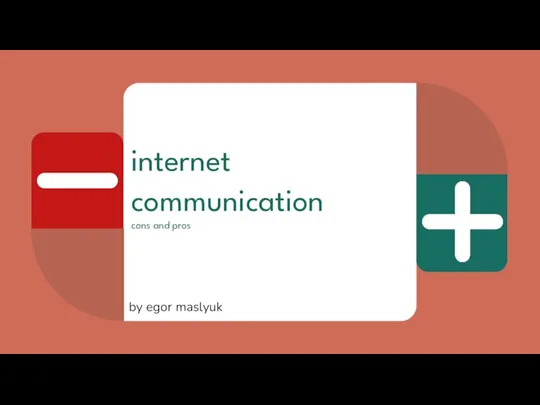 Internet communication
Internet communication