Содержание
- 2. Загружаем обложку. Она будет отображаться на вашей странице или сообществе до начала трансляции и после завершения
- 3. Вводим название сцены. Это для вас. Не имеет значения название Настройка отображения трансляции. Предпросмотр. То, что
- 4. Рассмотрим вариант, когда вам необходимо отображение вашего рабочего стола (вы показываете страницы в интернете, графические файлы,
- 5. Выполните настройки по размеру отображения экрана и отображения картинки с веб-камеры До трансляции вы можете изменить,
- 6. Общие настройки Подготовлено гиками @geek_teachers vk.com/geekteachers В будущем вы можете менять настройки, экспериментировать. А пока предлагаем
- 7. Очень важные настройки. Настройки вещания Выбираем Сервис: Настраиваемый Возвращаемся к настройкам Вконтакте Копируем данные из Вконтакте
- 8. Примените другие настройки. Можете повторить их в точности, как у нас Выбирайте путь, где будет сохранена
- 9. Последние шаги А вот сейчас уже запускаем трансляцию. Откроется окно с трансляцией. Но пока она еще
- 10. Трансляция в YouTube Заполните данные. При открытом доступе не требуется каких-либо дополнительных настроек. Можно сразу начинать
- 11. Настройка трансляция в YouTube для OBS Скопируйте также ключ для трансляции. В OBS измените Сервис в
- 12. Скопируйте также ключ для трансляции. В OBS измените Сервис в разделе Вещание Не забудьте начать эфир
- 14. Скачать презентацию
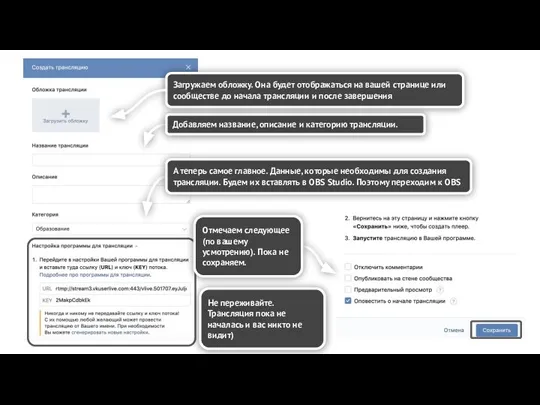
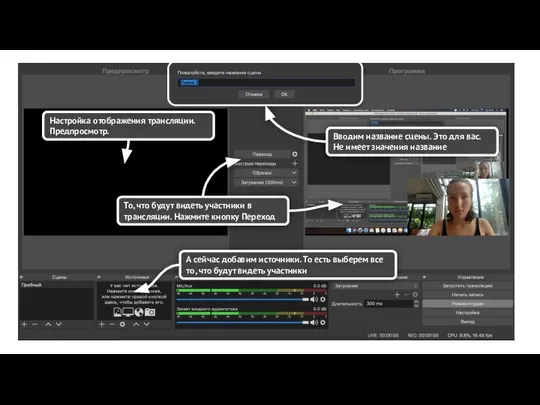
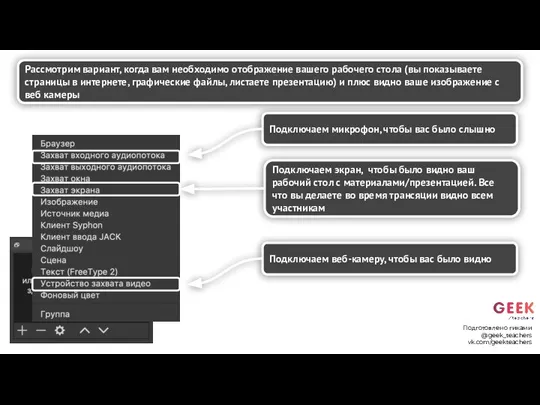

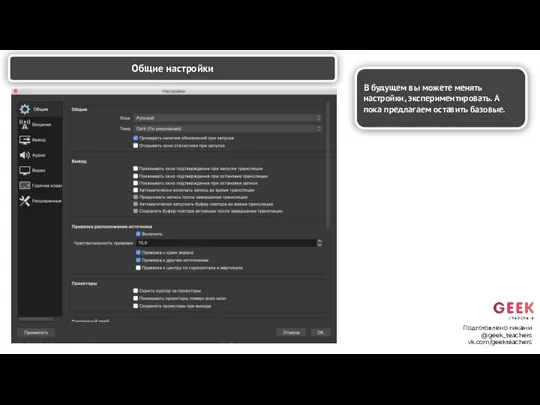
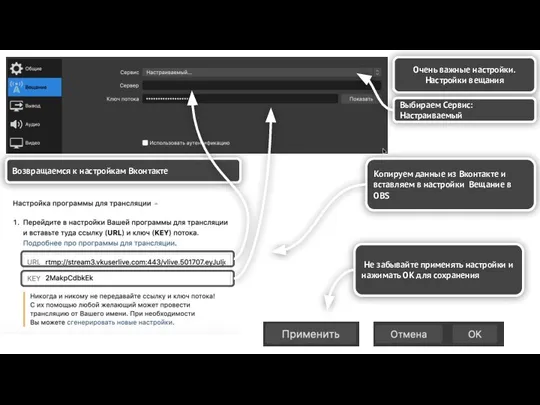
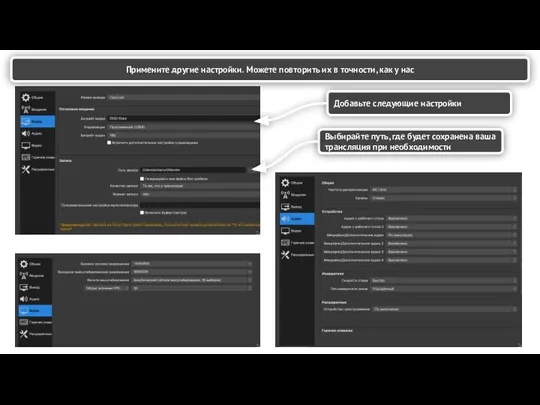
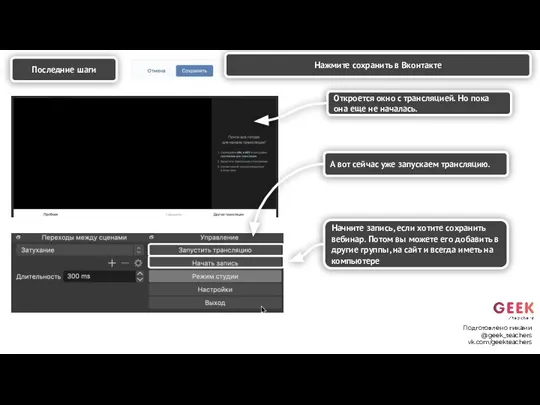
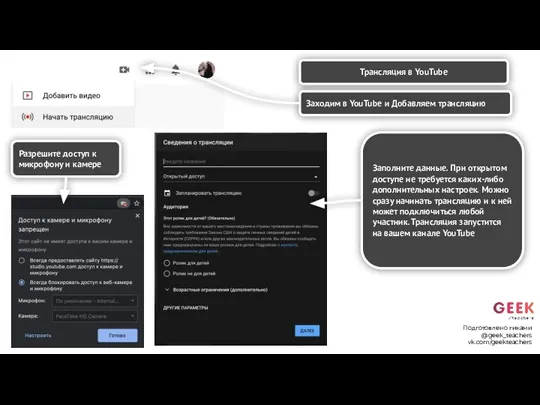
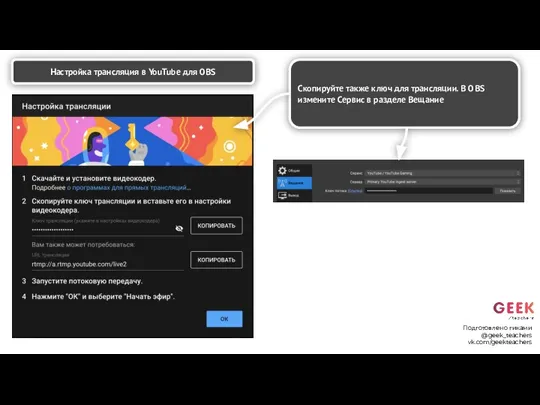
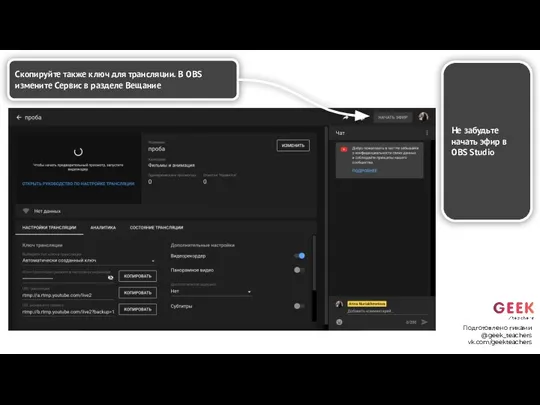
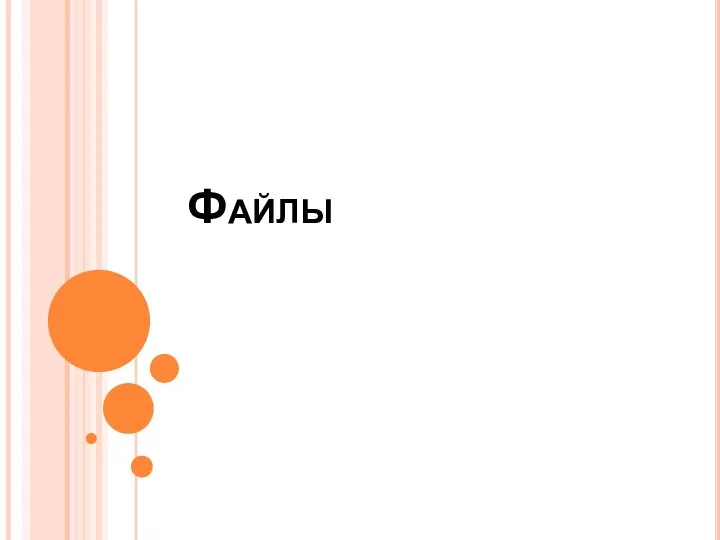 ОАиП текстовые файлы
ОАиП текстовые файлы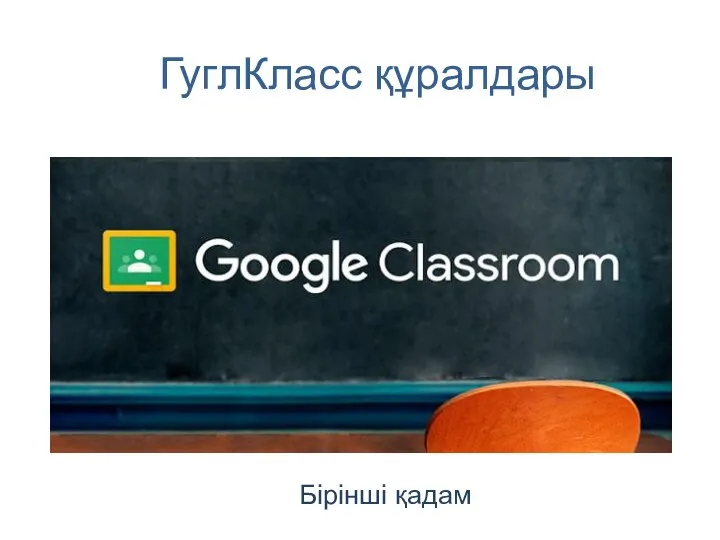 ГуглКласс құралдары
ГуглКласс құралдары Компьютер как универсальное устройство для обработки информации Программная обработка данных на компьютере
Компьютер как универсальное устройство для обработки информации Программная обработка данных на компьютере  Цветовые модели и типы растровых изображений
Цветовые модели и типы растровых изображений Табличные базы данных
Табличные базы данных Презентация к уроку информатики на тему: «Адресация в сети интернет» Автор: учитель математики и информатики МБОУ «Леплейская СО
Презентация к уроку информатики на тему: «Адресация в сети интернет» Автор: учитель математики и информатики МБОУ «Леплейская СО Топ 3 героев по моему мнению
Топ 3 героев по моему мнению Мультимедийная журналистика. Графическая модель
Мультимедийная журналистика. Графическая модель Програмне та апаратне забезпечення, локальні мережі
Програмне та апаратне забезпечення, локальні мережі Компания Nippon Telegraph and Telephone Corporation
Компания Nippon Telegraph and Telephone Corporation Пользовательский интерфейс. Компьютер как универсальное устройство для работы с информацией. (7 класс)
Пользовательский интерфейс. Компьютер как универсальное устройство для работы с информацией. (7 класс) Універсальна десяткова класифікація (УДК) в Україні
Універсальна десяткова класифікація (УДК) в Україні Аттестационная работа. Использование технологии проектной деятельности на уроках Информатики
Аттестационная работа. Использование технологии проектной деятельности на уроках Информатики Разработка и исследование сети FTTH в городе Севастополь
Разработка и исследование сети FTTH в городе Севастополь Электронная почта
Электронная почта Интернет в жизни старшеклассника: за и против
Интернет в жизни старшеклассника: за и против Разработка программного средства Портфолио студента
Разработка программного средства Портфолио студента Модули и пакеты в Python
Модули и пакеты в Python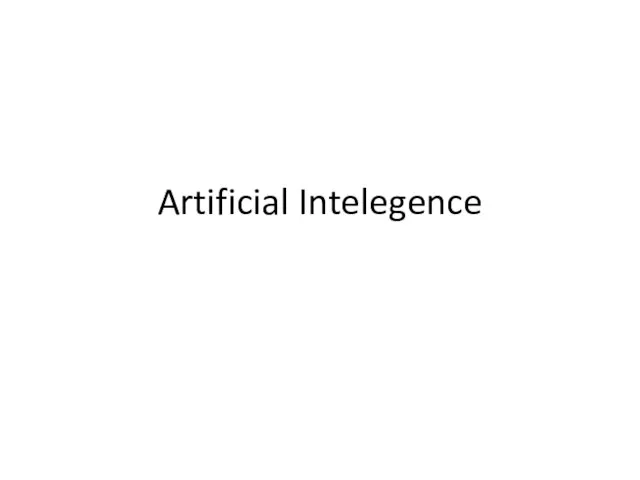 Artificial Intelegence
Artificial Intelegence Тренажёр. Звуковой анализ слова
Тренажёр. Звуковой анализ слова Язык разметки гипертекста HTML
Язык разметки гипертекста HTML Командная строка
Командная строка История вычислительной техники
История вычислительной техники Основы HTML
Основы HTML Муниципальное общеобразовательное учреждение гимназия №1 Учитель информатики: Скабёлкина М.Ю. Липецк 2011 8 класс
Муниципальное общеобразовательное учреждение гимназия №1 Учитель информатики: Скабёлкина М.Ю. Липецк 2011 8 класс Продвижение профсоюзных мероприятий
Продвижение профсоюзных мероприятий Алгоритмы управления. (9 класс)
Алгоритмы управления. (9 класс) Сборка отряда в игре Genshin Impact
Сборка отряда в игре Genshin Impact