Содержание
- 2. Работа в приложении Для того чтобы приступить к работе в приложении SPSR B2C необходимо ввести свой
- 3. Работа в приложении Необходимо выбрать «СЦ» после чего загрузить свой ДЛ (Доставочный лист) и удостовериться что
- 4. Работа в приложении После успешной загрузки ДЛ становится активным меню «Выход на маршрут», нажав на которое
- 5. Работа в приложении Нажав кнопку «Маршрут» мы получим доступ ко всем Доставкам и Сборам запланированным на
- 6. Работа в приложении ВНИМАНИЕ! Курьер переходит к обработке отправления только в присутствии получателя перед проведением процедуры
- 7. Работа в приложении При нажатии на данную кнопку появляется окно с описанием подключенной доп. услуги «Фотографирование»
- 8. Работа в приложении После нажатия на предыдущем экране кнопки «Я на месте», открывается окно работы с
- 9. Работа в приложении (Рис. 19) Во втором выпадающем списке выбирается комментарий к основному статусу. Тот, который
- 10. Работа в приложении Все фотографии из списка выполняются строго по порядку. Фото, которое необходимо сделать подсвечивается
- 11. Фотографирование ВНИМАНИЕ! Перед тем как приступить к процедуре фотографирования необходимо провести фокусировку на вашей камере, камера
- 12. Фотографирование Если на экране со списком фотографий не видно полного названия необходимой фотографии, то это название
- 13. Фотографирование После того, как фото было сделано, откроется окно проверки и подтверждения сделанного фото (Рис. 24).
- 14. Фотографирование После подтверждения последнего фото из списка приложение возвращается на экран проставления статуса (Рис. 25). Если
- 15. Работа в приложении Также, при доставке некоторых видов отправлений, после выполнения всех фотографий из списка может
- 16. Работа в приложении При нажатии на кнопку Анкеты появляется список вопросов (Рис. 30). При выборе каждого
- 17. Работа в приложении ВНИМАНИЕ! В приложении есть возможность удалить все сделанные фотографии, если была допущена ошибка
- 18. Фотографирование Приложение позволяет делать неограниченное количество фотографий после выполнения всех фотографий из списка. ВНИМАНИЕ! Пользоваться данной
- 19. Фотографирование После подтверждения успешной доставки приложение автоматически возвращается к списку накладных, запланированных на день. При этом,
- 20. Работа с приложением ВНИМАНИЕ! Если доставка была подтверждена/закрыта со статусом «Доставлено», то никаких изменений внести уже
- 21. Работа с приложением ВНИМАНИЕ! Приложение также позволяет проставить отрицательный статус, если в окне информации по накладной
- 22. Выполнение Сборов Для того чтобы полностью закрыть получателя нам необходимо выполнить вторую часть работы с ЭО
- 23. Выполнение Сборов В открывшемся окне информации по Сбору необходимо добавить номер возвратной накладной (ШК) и номер
- 24. Выполнение Сборов Наведите сканер ШК на штрих-код в верхней части возвратной накладной (рис. 44). Он будет
- 25. Выполнение Сборов Каждый новый курьер-пак имеет уникальный номер и ШК. Он указывается либо на клапане конверта,
- 26. Выполнение Сборов Теперь можно нажать кнопку «Выполнен» (рис. 48). (Рис. 48) (Рис. 49) (Рис. 50) «Да»
- 27. Выполнение Сборов Оформленный сбор в списке поменяет свой цвет на коричневый (рис. 51). (Рис. 51)
- 28. Выполнение Сборов Если отправление не было доставлено получателю или получатель отказался от получения, то, соответственно, и
- 29. Завершение рабочего дня (Рис. 54) После закрытия последнего сбора у нас становится активной кнопка «Возврат на
- 30. Завершение рабочего дня (Рис. 8) Осталось лишь дождаться выгрузки фотографий и закрыть программу. (Рис. 56) (Рис.
- 32. Скачать презентацию
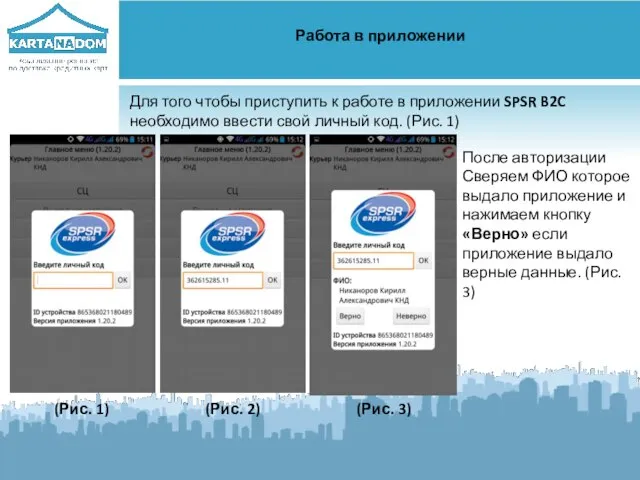
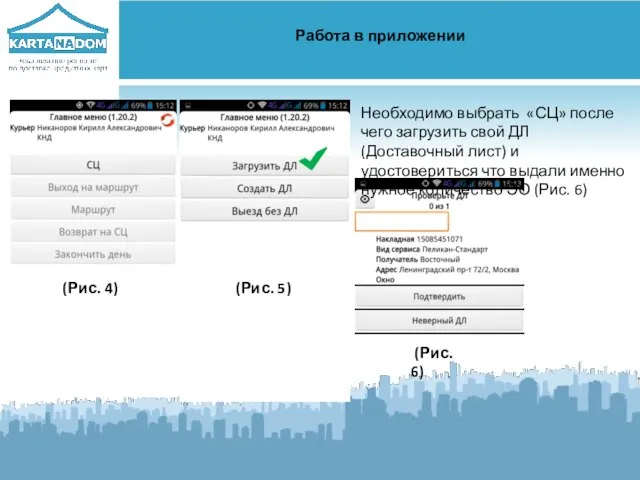
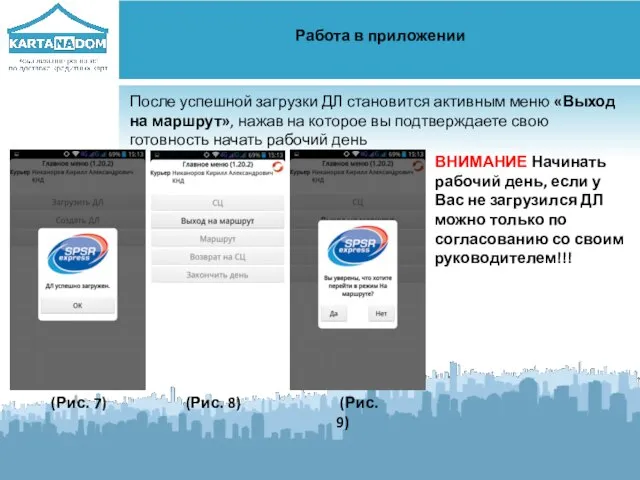
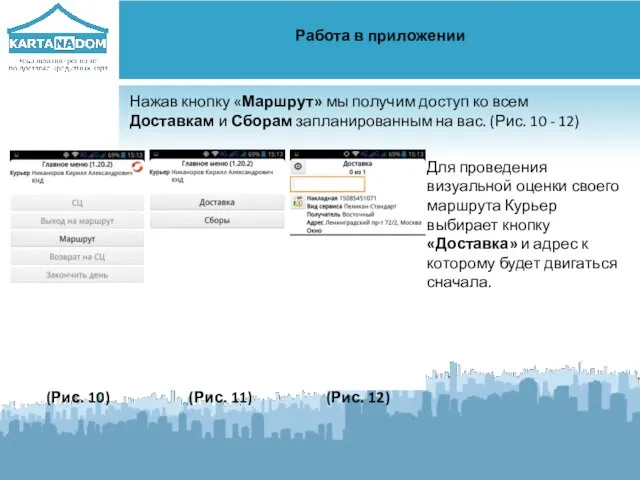
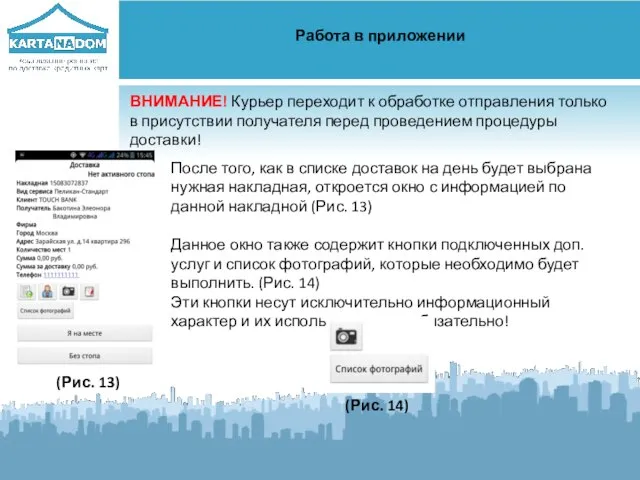

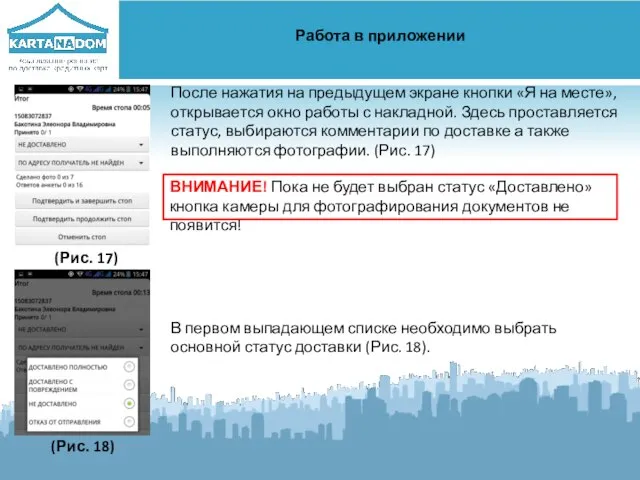
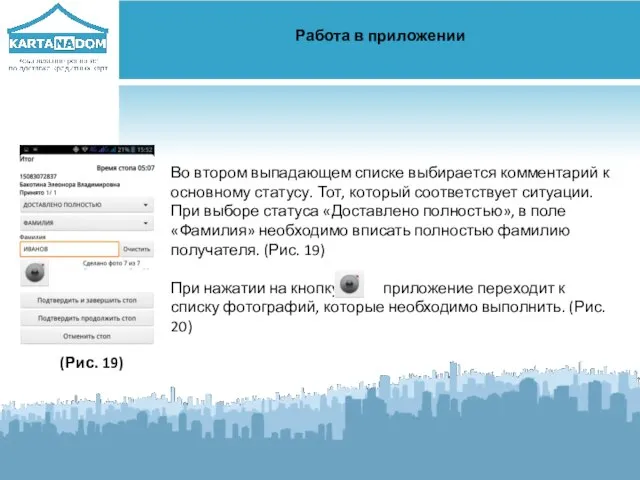
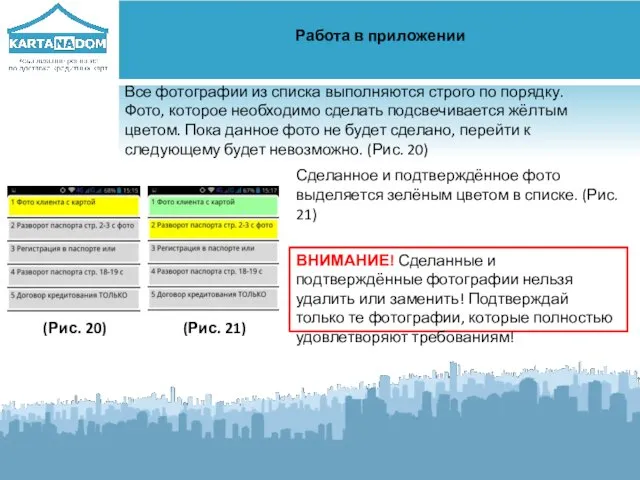


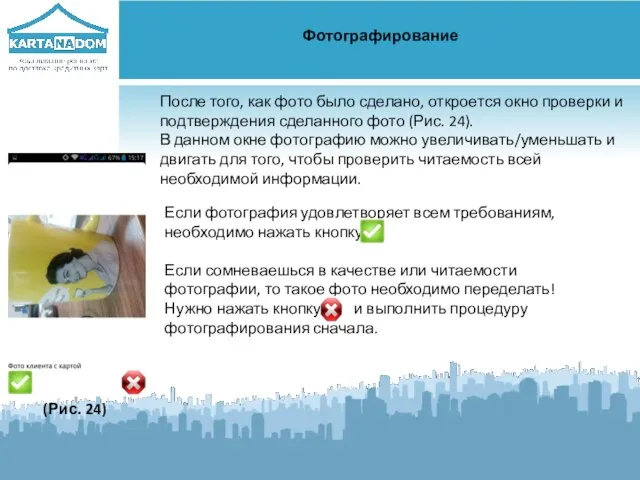
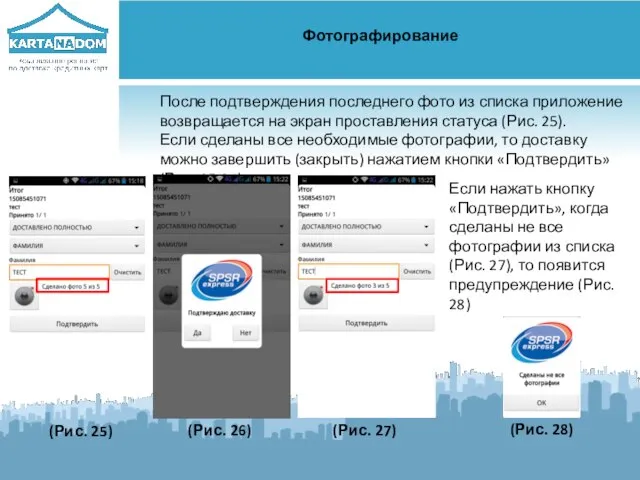
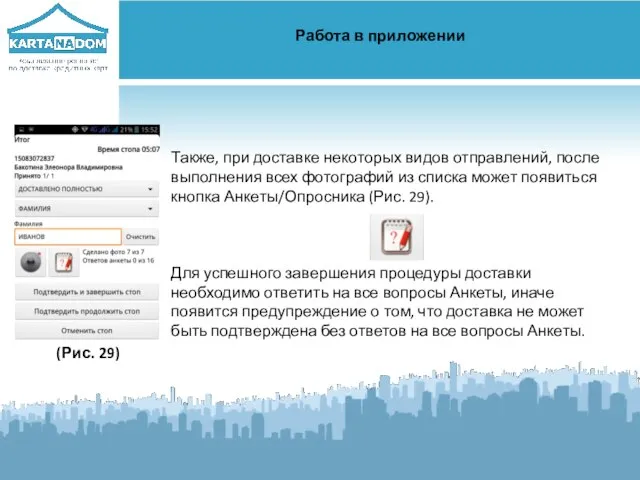
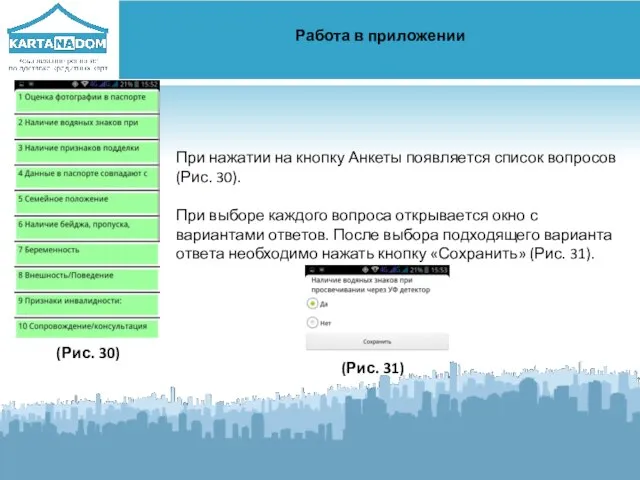
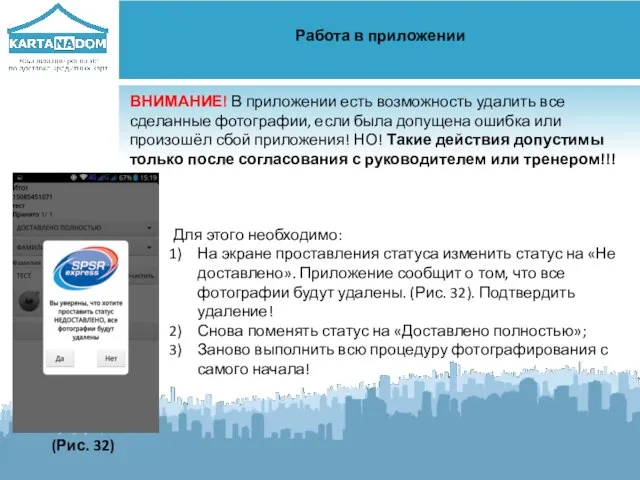
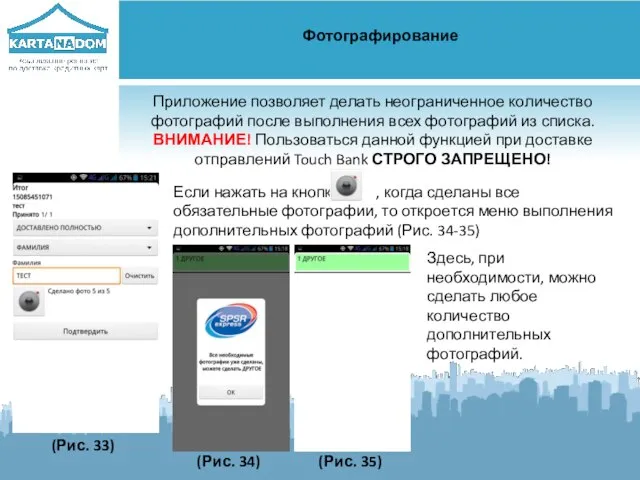

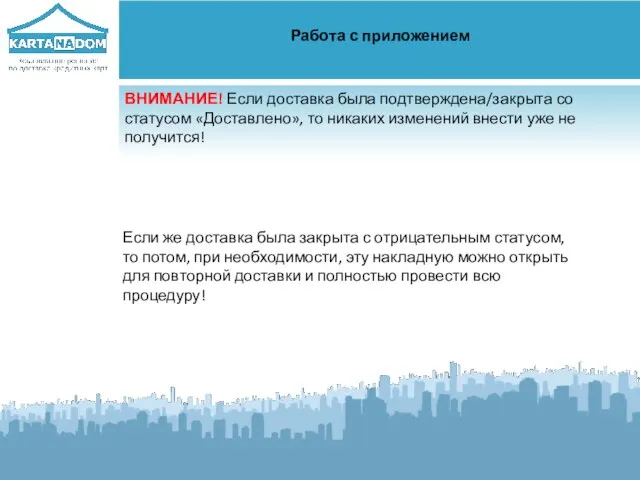
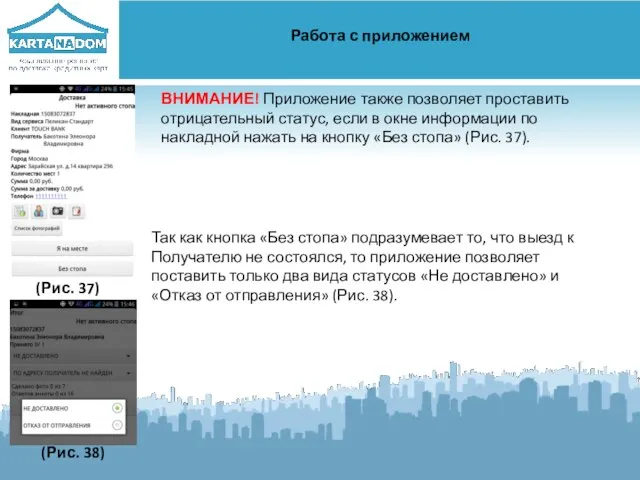
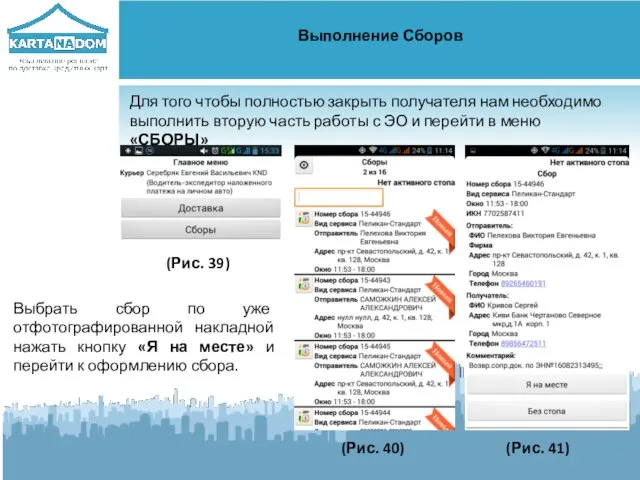
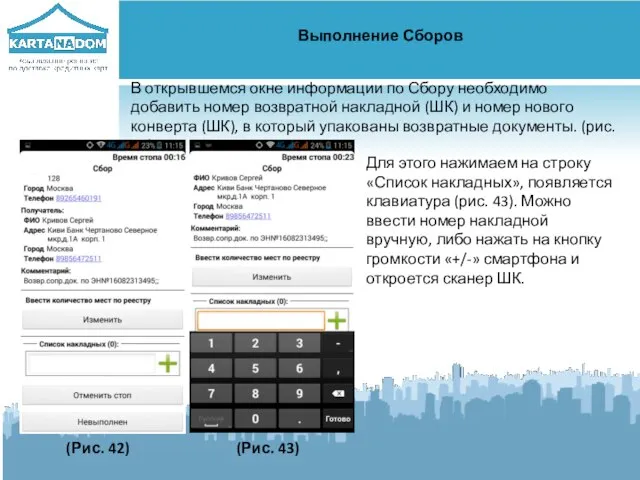


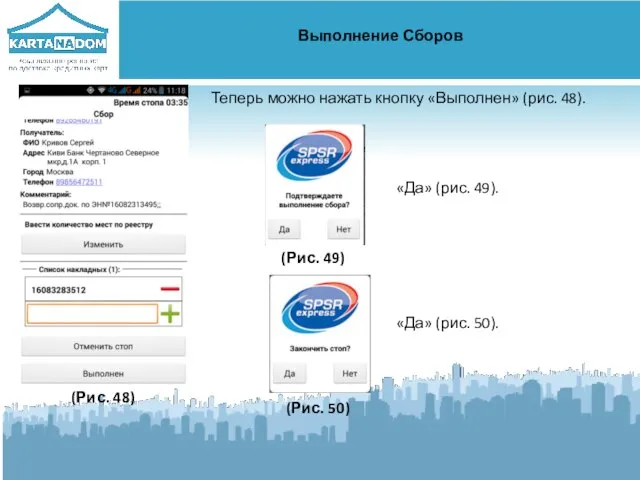
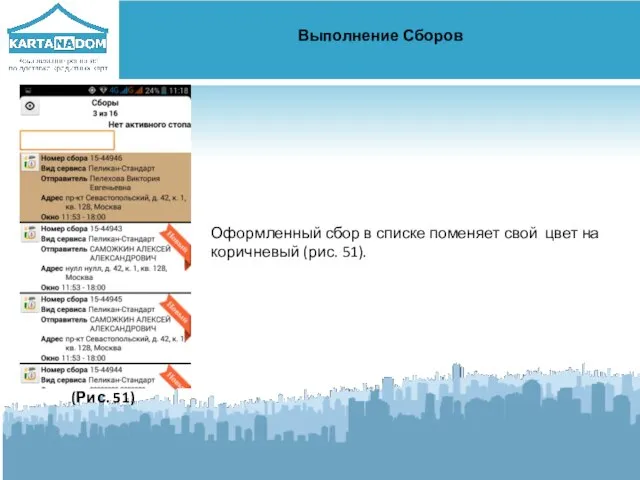
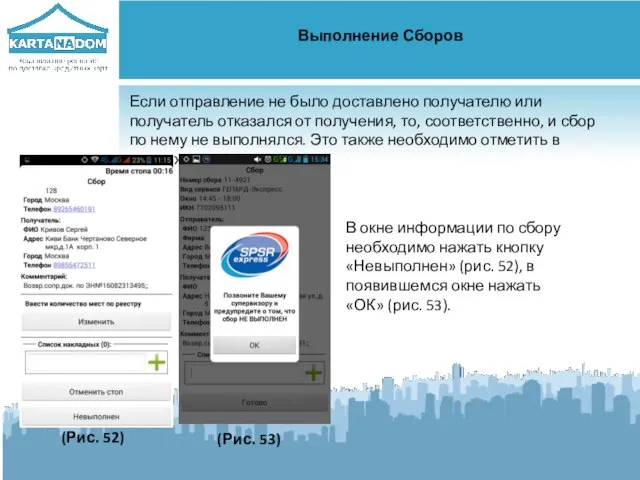
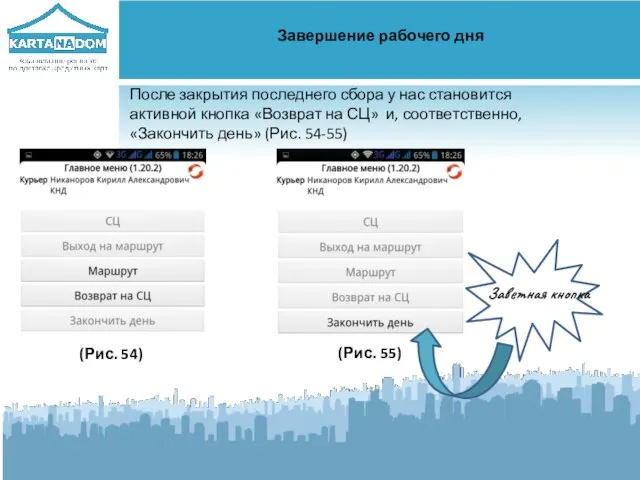
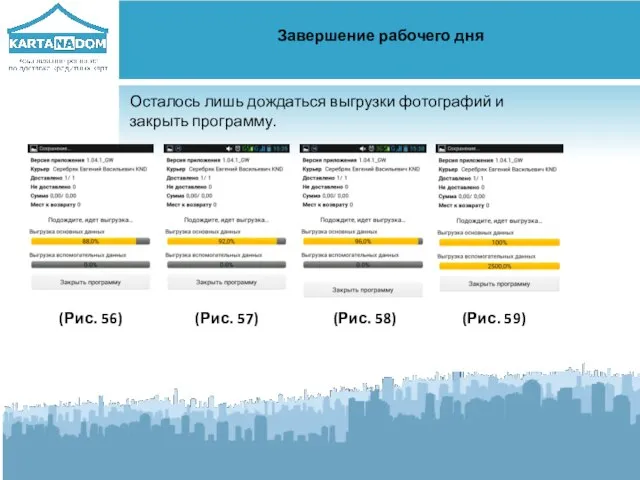
 Поиск, сортировка и фильтрация данных в электронной таблице. (Урок 53)
Поиск, сортировка и фильтрация данных в электронной таблице. (Урок 53) Информатика 6 класс Алгоритмы и исполнители
Информатика 6 класс Алгоритмы и исполнители Технологический процесс обработки данных (лекция № 8)
Технологический процесс обработки данных (лекция № 8) Пакет DbDesigner – CASE средство для описания логической модели БД
Пакет DbDesigner – CASE средство для описания логической модели БД Кодирование информации в компьютере
Кодирование информации в компьютере Метод.указания по составлению списка источников литературы
Метод.указания по составлению списка источников литературы Человек и информация
Человек и информация Featureban. Простая игра-симуляция kanban
Featureban. Простая игра-симуляция kanban Алгоритмы 9 класс - Презентация_
Алгоритмы 9 класс - Презентация_ Информационные технологии в юридической деятельности
Информационные технологии в юридической деятельности Основы алгоритмизации
Основы алгоритмизации Строки
Строки Помехоустойчивое кодирование
Помехоустойчивое кодирование КСЭД. Повышение отказоустойчивости
КСЭД. Повышение отказоустойчивости Решение систем логических уравнений, ЕГЭ 2014
Решение систем логических уравнений, ЕГЭ 2014 Путешествие в страну Занимательной грамматики
Путешествие в страну Занимательной грамматики Программирование (Паскаль). Линейные программы
Программирование (Паскаль). Линейные программы Системы счисления. Занимательные задачи
Системы счисления. Занимательные задачи Презентация "Прикладной уровень. DNS - 1" - скачать презентации по Информатике
Презентация "Прикладной уровень. DNS - 1" - скачать презентации по Информатике Основы администрирования информационных систем. Тема 1
Основы администрирования информационных систем. Тема 1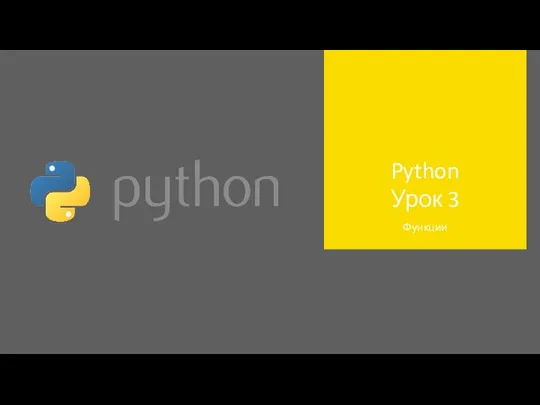 Python Урок 3. Функции
Python Урок 3. Функции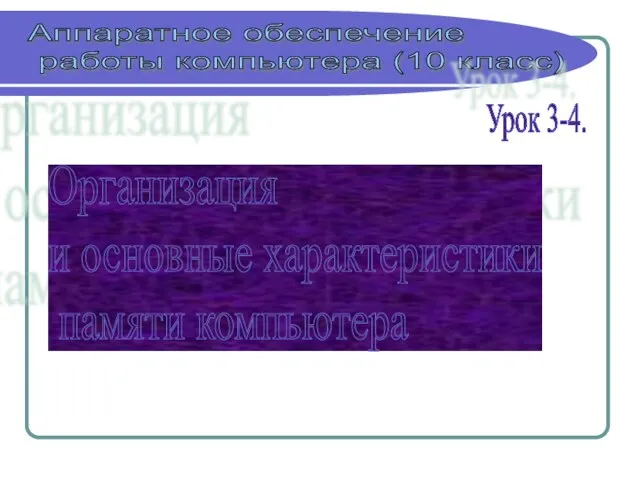 Презентация "Организация и основные характеристики памяти компьютера" - скачать презентации по Информатике
Презентация "Организация и основные характеристики памяти компьютера" - скачать презентации по Информатике Технологии проектирования информационных систем. Классификация технологий проектирования ИС
Технологии проектирования информационных систем. Классификация технологий проектирования ИС Моделирование в Excel (экономическая модель)
Моделирование в Excel (экономическая модель) Видеоподсистема ПО Интеллект версия 4.10.x
Видеоподсистема ПО Интеллект версия 4.10.x Лекция # 1-4 СУБД Microsoft Access 2000 РАЗРАБОТКА БАЗЫ ДАННЫХ (Таблицы и связи между ними)
Лекция # 1-4 СУБД Microsoft Access 2000 РАЗРАБОТКА БАЗЫ ДАННЫХ (Таблицы и связи между ними) Презентация "Средства обнаружения атак компании Internet Security Systems" - скачать презентации по Информатике
Презентация "Средства обнаружения атак компании Internet Security Systems" - скачать презентации по Информатике Лекция 1. Общие вопросы о методах моделирования и технологии исследования параметров сложной технической системы
Лекция 1. Общие вопросы о методах моделирования и технологии исследования параметров сложной технической системы