Содержание
- 2. Инструменты photoshop Позволяют выполнять любую работу над изображениями. Сегодня постараемся ознакомиться со всеми инструментами, расположенными на
- 3. Все инструменты условно можно разделить на разделы по назначению. Раздел для выделения участков или фрагментов; Раздел
- 4. Перемещение Основная функция инструмента – перетаскивание объектов по холсту. Кроме того, если зажать клавишу CTRL и
- 6. Выделение В раздел выделения входят «Прямоугольная область», «Овальная область», «Область (горизонтальная строка)», «Область (вертикальная строка)».
- 7. Также сюда можно отнести инструменты «Лассо»
- 8. и «умные» инструменты «Волшебная палочка» и «Быстрое выделение».
- 9. Самым точным из инструментов выделения является «Перо».
- 10. Прямоугольная область. При помощи данного инструмента создаются прямоугольные выделения. Зажатая клавиша SHIFT позволяет сохранить пропорции (квадрат).
- 11. Овальная область. Инструмент «Овальная область» создает выделения в виде эллипса. Клавиша SHIFT помогает рисовать правильные окружности.
- 12. Область (горизонтальная строка) и Область (вертикальная строка). Эти инструменты протягивают через весь холст линию толщиной в
- 13. Лассо. При помощи простого «Лассо» можно обводить любые элементы произвольной формы. После замыкания кривой создается соответствующее
- 14. «Прямоугольное (полигональное) лассо» позволяет выделять объекты, имеющие прямые грани (многоугольники).
- 15. «Магнитное лассо» «приклеивает» кривую выделения к границам цвета изображения.
- 16. Быстрое выделение. «Быстрое выделение» в своей работе также руководствуется оттенками изображения, но подразумевает ручные действия.
- 17. Перо. «Перо» создает контур, состоящий из опорных точек. Контур может быть любой формы и конфигурации. Инструмент
- 18. Кадрирование Кадрирование – обрезка изображений под определенный размер. При кадрировании обрезаются все имеющиеся в документе слои,
- 20. «Рамка» позволяет вручную откадрировать изображение, руководствуясь расположением объектов на холсте или требованиями к размерам картинки. Настройки
- 21. Кадрирование перспективы. С помощью «Кадрирования перспективы» можно обрезать изображение, одновременно исказив его определенным образом.
- 22. Раскройка и Выделение фрагмента. Инструмент «Раскройка» помогает разрезать изображение на фрагменты.
- 23. Ретушь К инструментам ретуши относятся «Точечная восстанавливающая кисть», «Восстанавливающая кисть», «Заплатка», «Красные глаза».
- 24. Сюда же можно отнести и Штампы.
- 25. Точечная восстанавливающая кисть. Данный инструмент позволяет удалять мелкие дефекты в один клик. Кисть одновременно берет образец
- 26. Восстанавливающая кисть. Эта кисть подразумевает работу в два этапа: вначале берется образец с зажатой клавишей ALT,
- 27. Заплатка. «Заплатка» подходит для устранения дефектов на больших участках снимка. Принцип действия инструмента заключается в обводке
- 28. Красные глаза. Инструмент «Красные глаза» позволяет устранить соответствующий эффект с фотографии.
- 29. Штамп. Принцип работы «Штампа» точно такой же, как и у «Восстанавливающей кисти». Штамп позволяет переносить текстуры,
- 30. Рисование Это один из самых обширных разделов. Сюда входят «Кисть», «Карандаш», «Микс-кисть»,
- 31. «Градиент», «Заливка»,
- 32. и ластики.
- 33. Кисть. «Кисть» — самый востребованный инструмент Фотошопа. С его помощью можно рисовать любые формы и линии,
- 34. Форма кисти, интервалы, нажим подаются настройке. Кроме того, в сети можно найти огромное количество кистей любой
- 35. Карандаш. «Карандаш» это та же самая кисть, но с меньшим количеством настроек. Микс-кисть. «Микс-кисть» захватывает образец
- 36. Градиент. Данный инструмент позволяет создавать заливку с тоновым переходом.
- 37. Можно воспользоваться как готовыми градиентами (предустановленными или скачанными в сети), так и создать собственный.
- 38. Заливка. В отличие от предыдущего инструмента, «Заливка» позволяет заполнить слой или выделенную область одним цветом. Цвет
- 40. Ластики. Как становится понятно из названия, эти инструменты призваны удалять (стирать) объекты и элементы. Простой ластик
- 41. Векторные инструменты Векторные элементы в Фотошопе отличаются от растровых тем, что поддаются масштабированию без искажений и
- 43. В эту же группу поместим и инструменты для создания текста.
- 44. Прямоугольник. При помощи данного инструмента создаются прямоугольники и квадраты (с зажатой клавишей SHIFT).
- 45. Прямоугольник со скругленными углами. Работает точно также как и предыдущий инструмент, но прямоугольник получает скругленные углы
- 46. Радиус настраивается на верхней панели.
- 47. Эллипс. Инструмент «Эллипс» создает векторные фигуры эллипсовидной формы. Клавиша SHIFT позволяет рисовать круги.
- 48. Многоугольник. «Многоугольник» помогает пользователю рисовать геометрические фигуры с заданным количеством углов.
- 49. Количество углов также задается на верхней панели настроек.
- 50. Линия. Данный инструмент позволяет рисовать прямые линии.
- 51. Толщина задается в настройках.
- 52. Текст При помощи данных инструментов создаются надписи горизонтальной или вертикальной ориентации.
- 53. Вспомогательные инструменты К вспомогательным инструментам можно отнести «Пипетку», «Линейку», «Комментарий», «Счетчик».
- 54. «Выделение контура», «Стрелку».
- 55. «Рука».
- 56. «Масштаб».
- 57. Пипетка. Инструмент «Пипетка» берет образец цвета с изображения,
- 58. Линейка. «Линейка» позволяет измерять объекты. По сути дела, измеряется размер луча и отклонение его от начальной
- 59. Комментарий. Инструмент позволяет оставлять комментарии в виде стикеров для того специалиста, который будет работать с файлом
- 60. Выделение контура. Этот инструмент позволяет выделять контуры, из которых состоят векторные фигуры. После выделения фигуру можно
- 62. Скачать презентацию



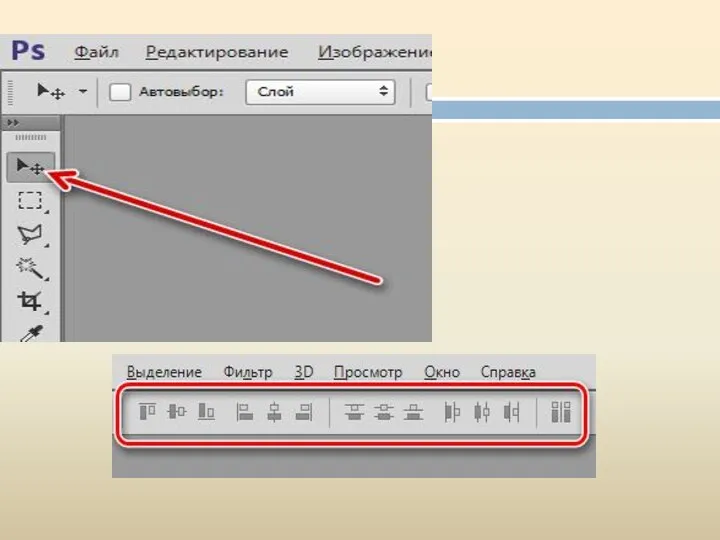

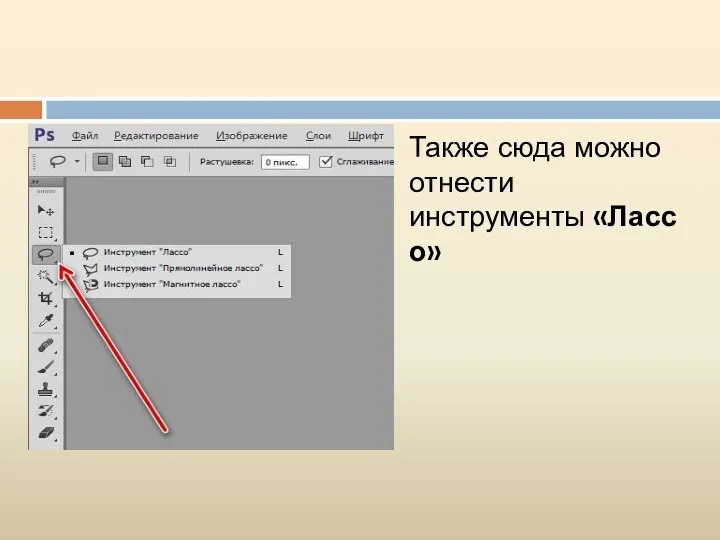
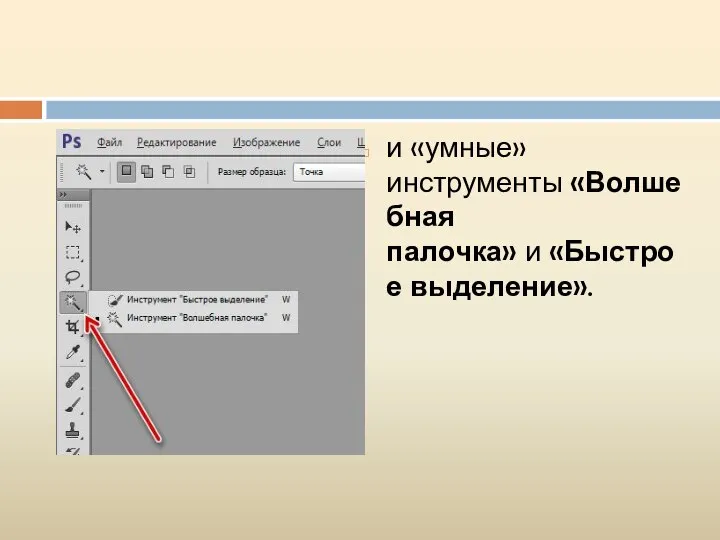
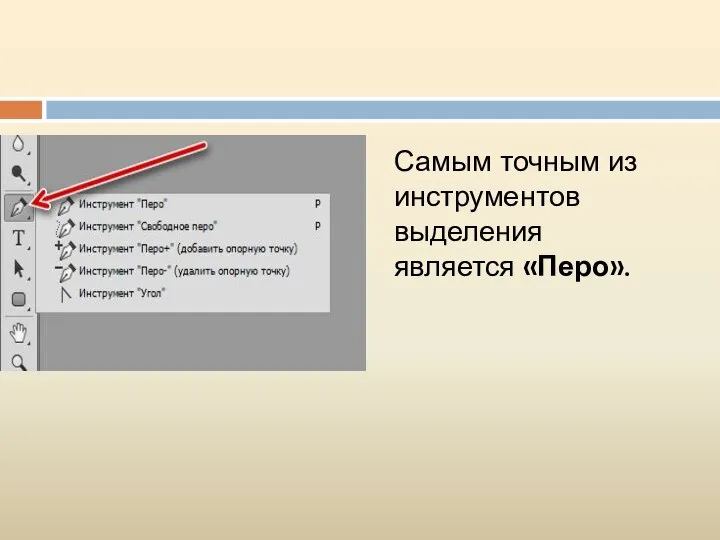
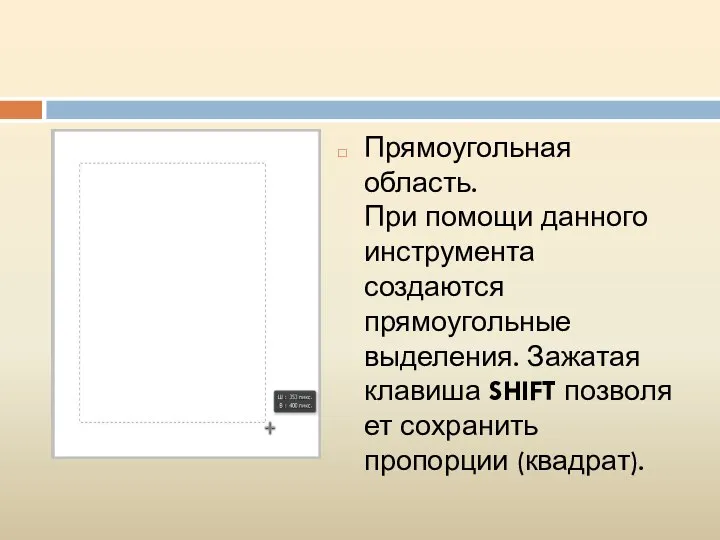
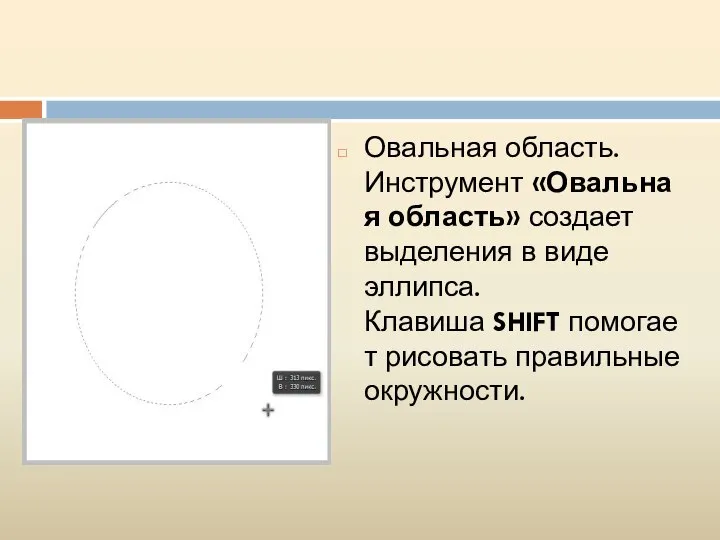
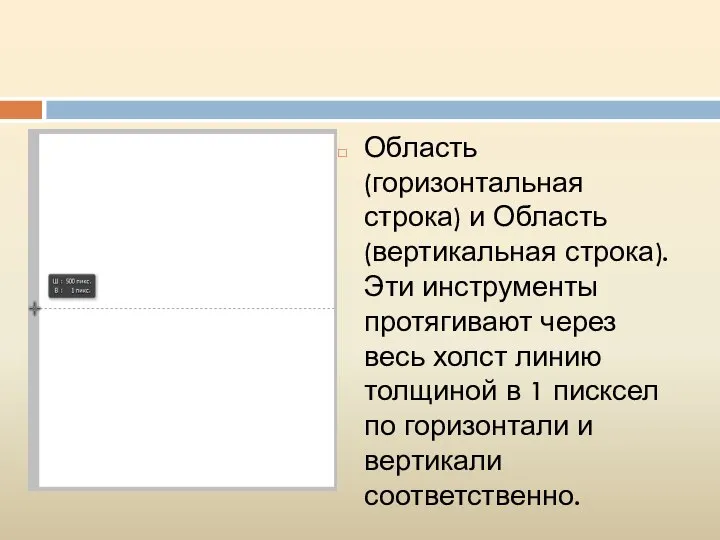
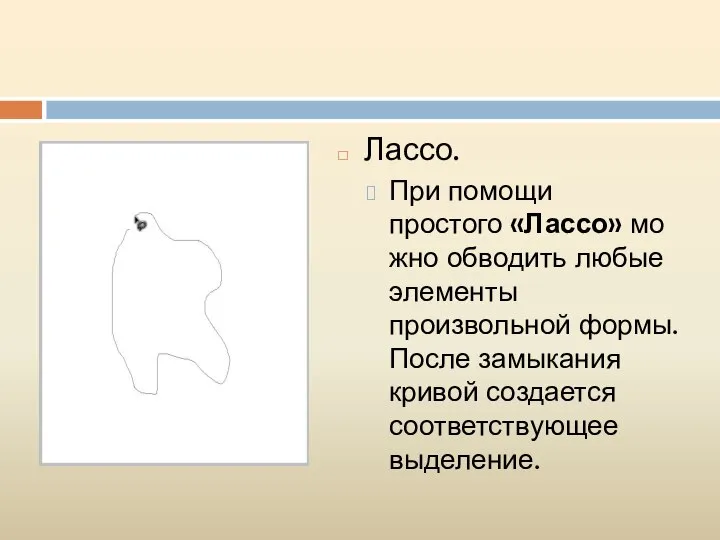
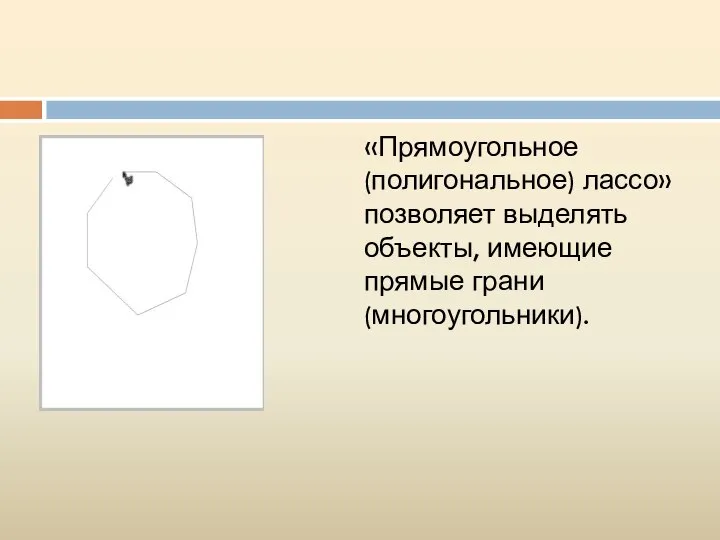
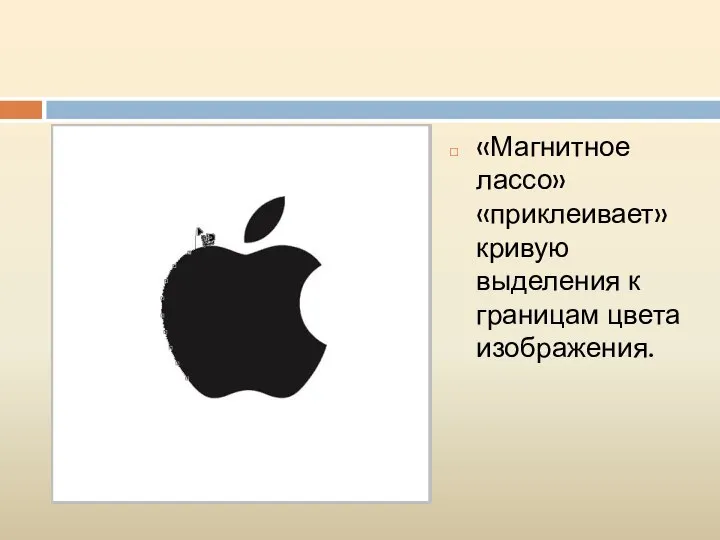
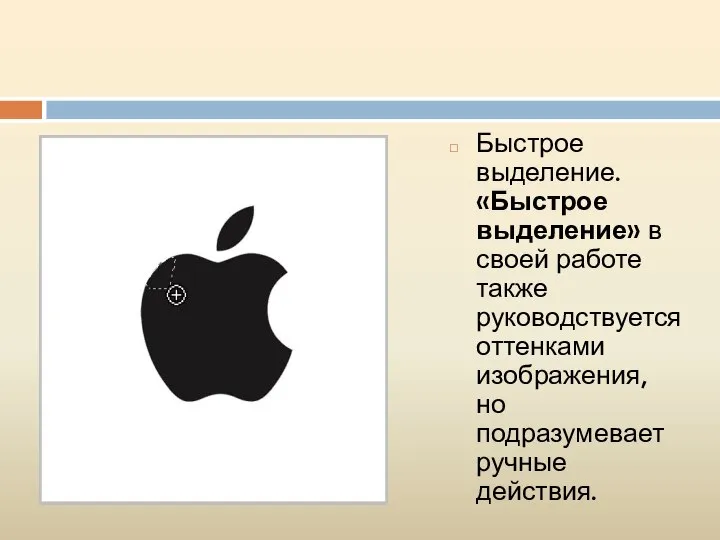
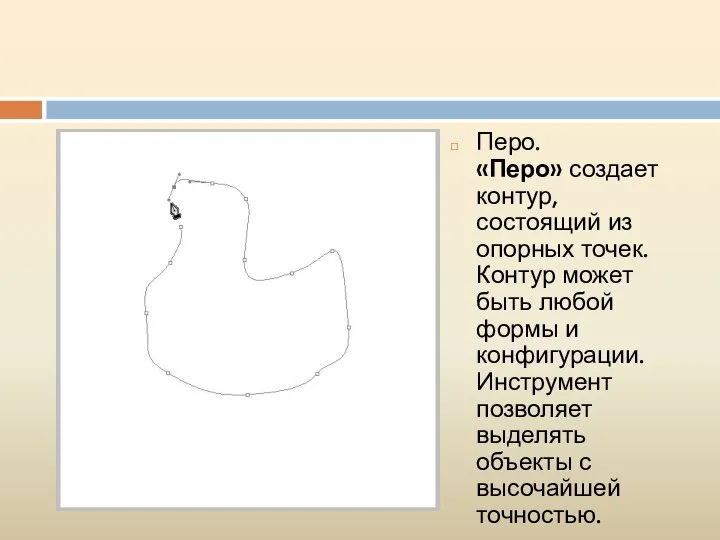


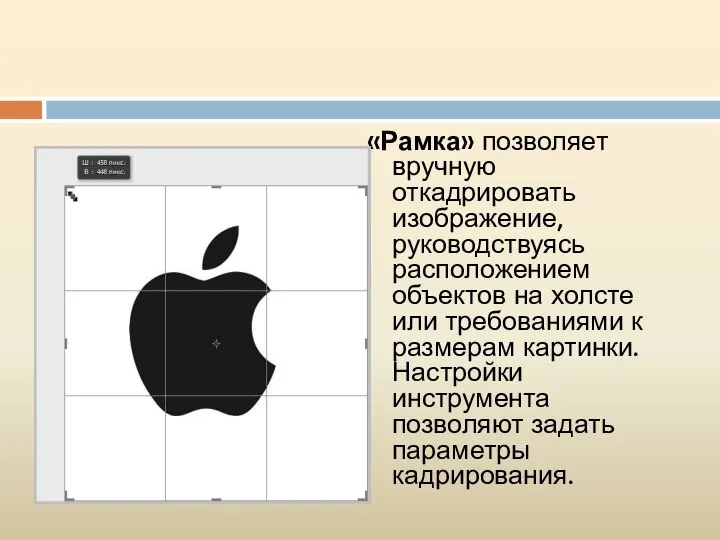
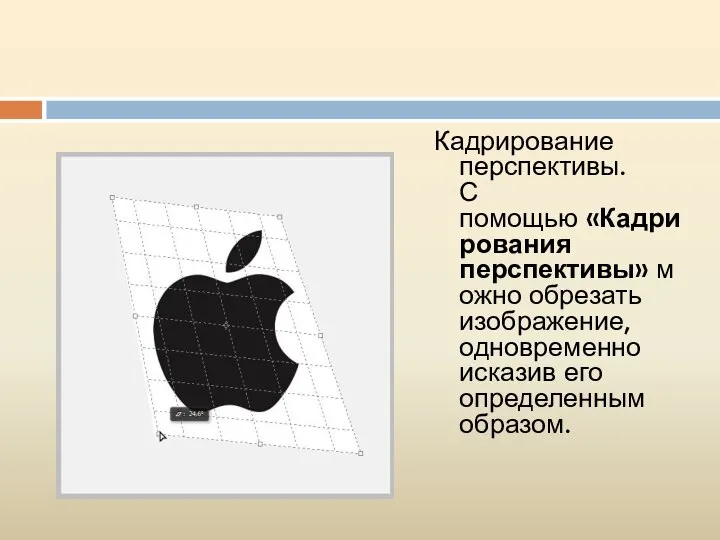
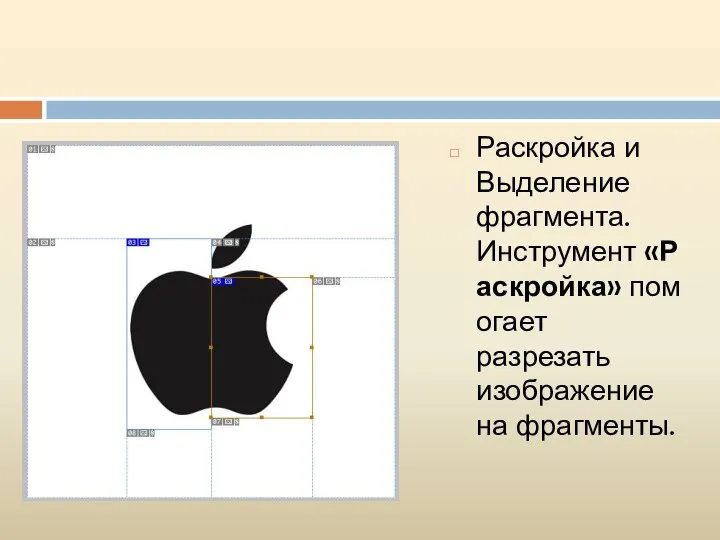
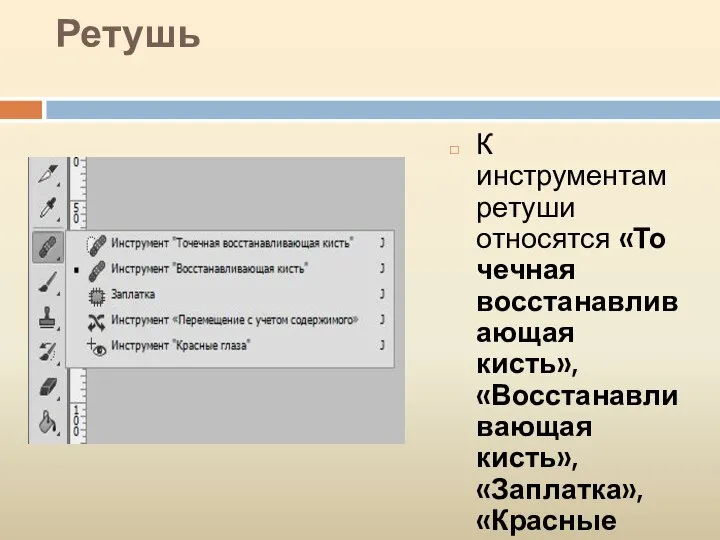

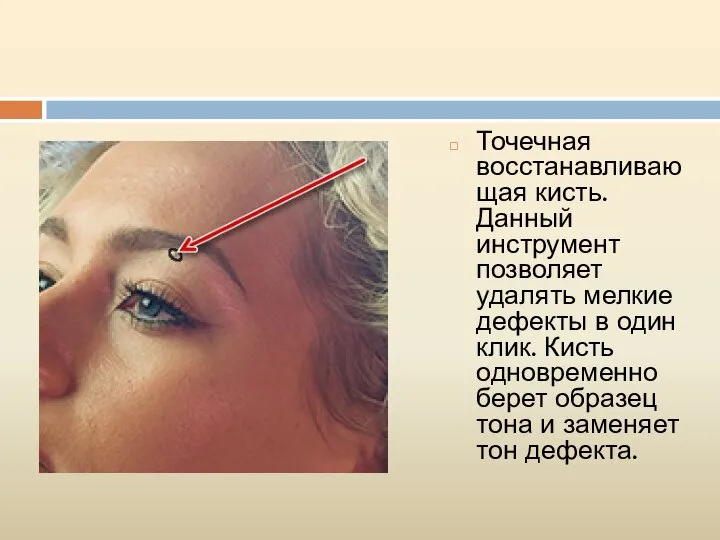
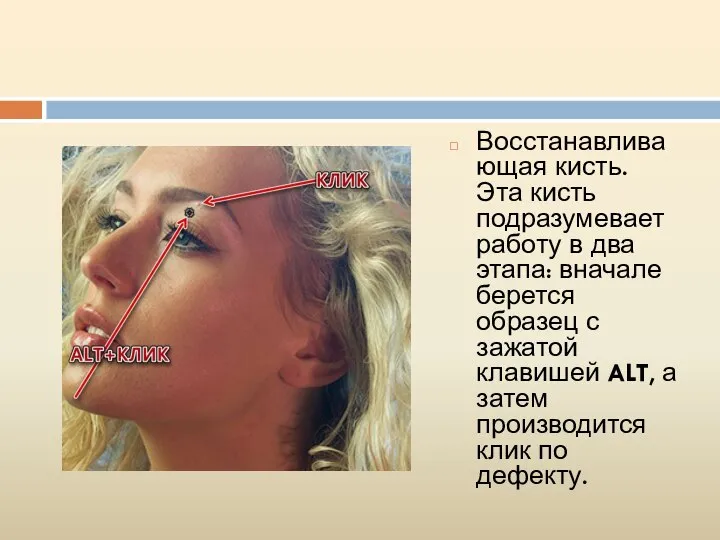
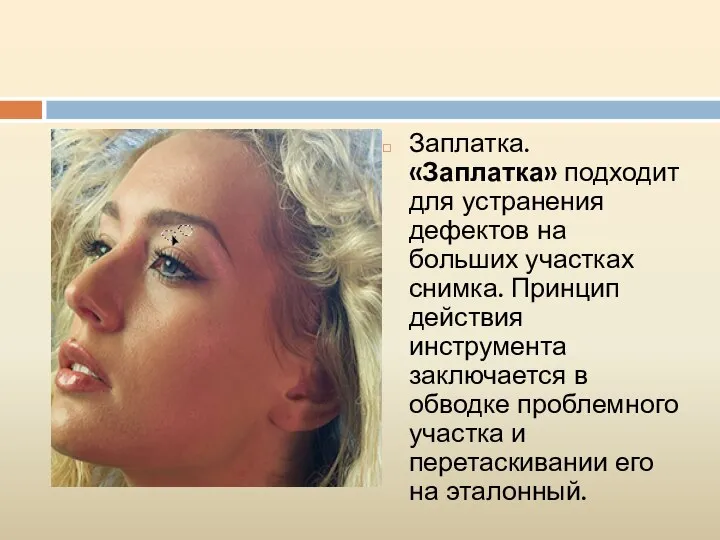



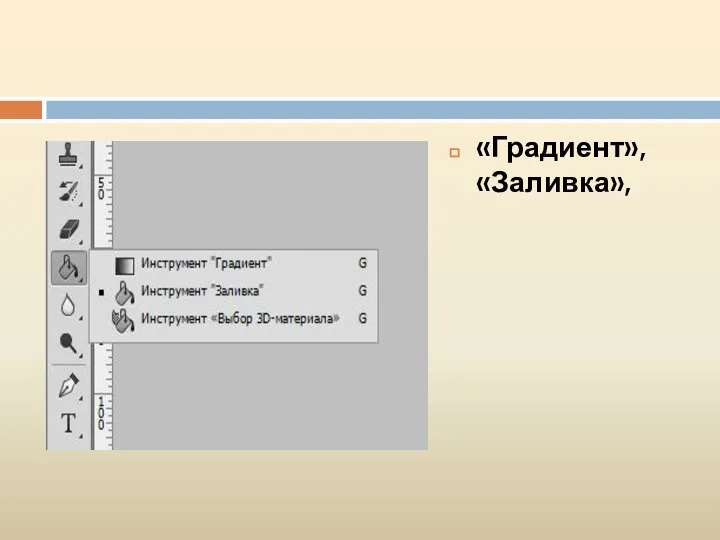



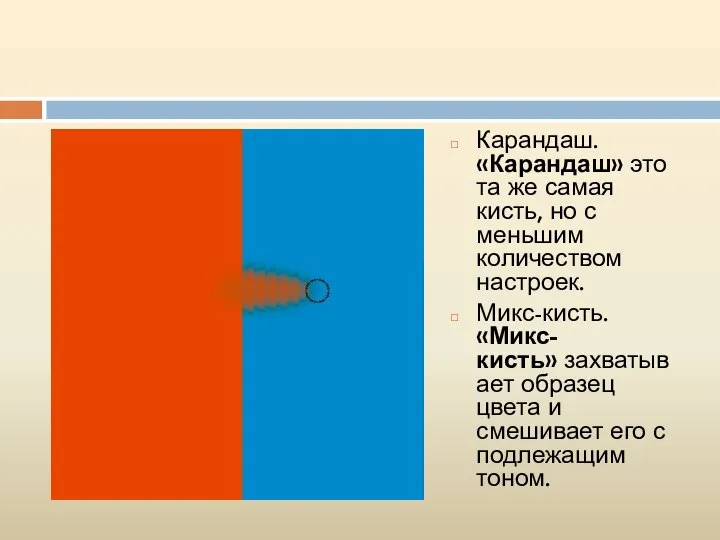


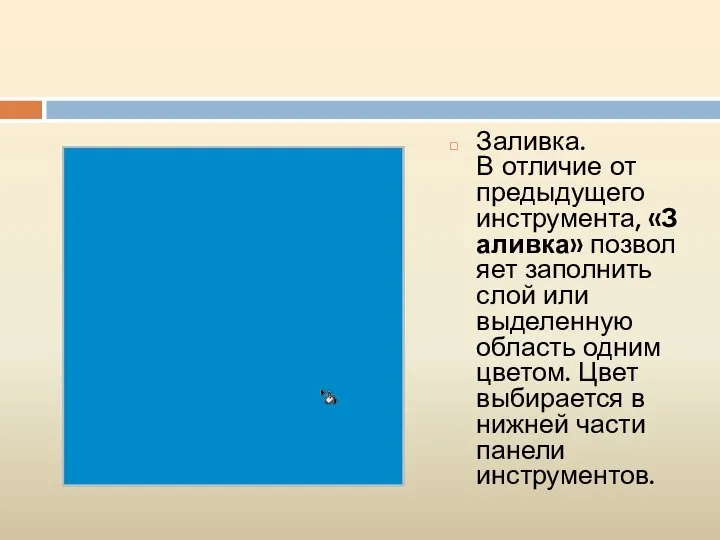
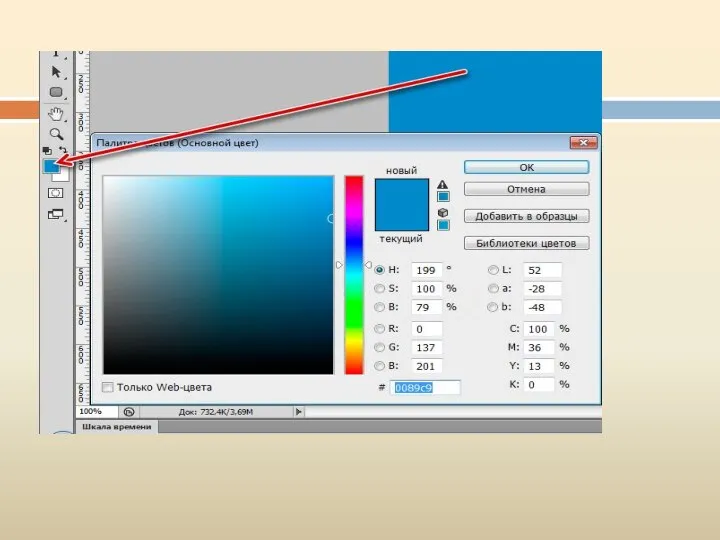


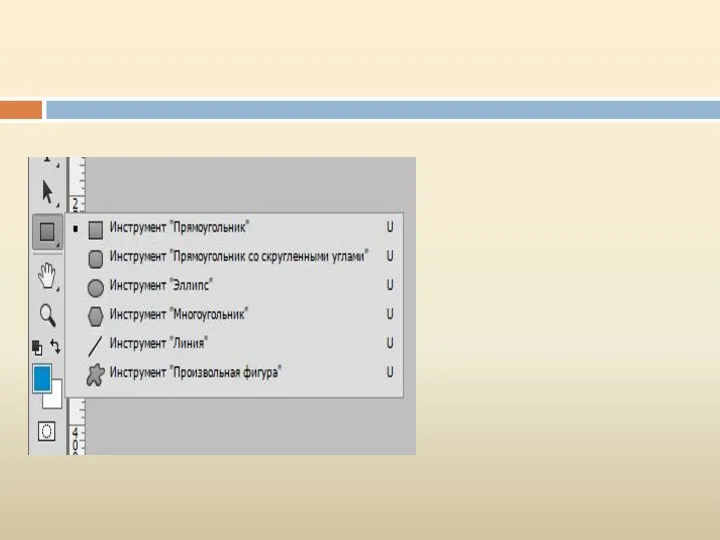
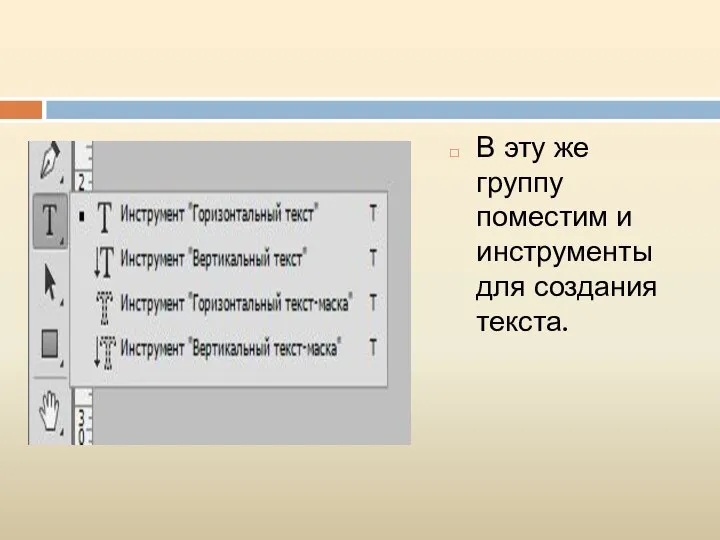

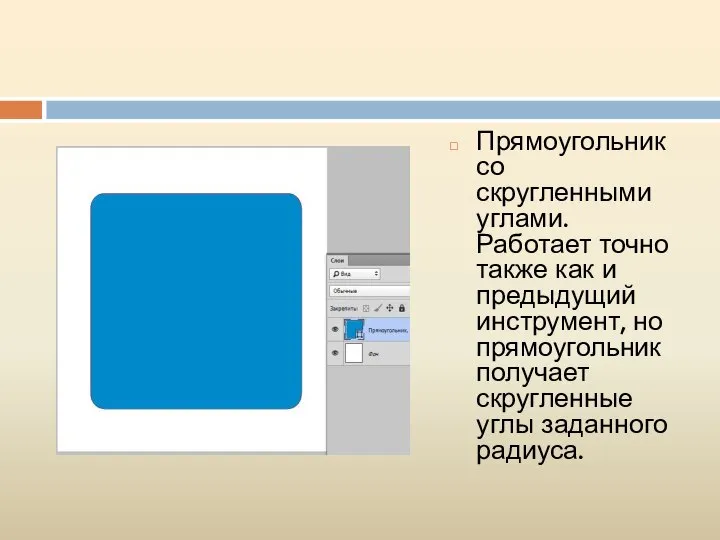
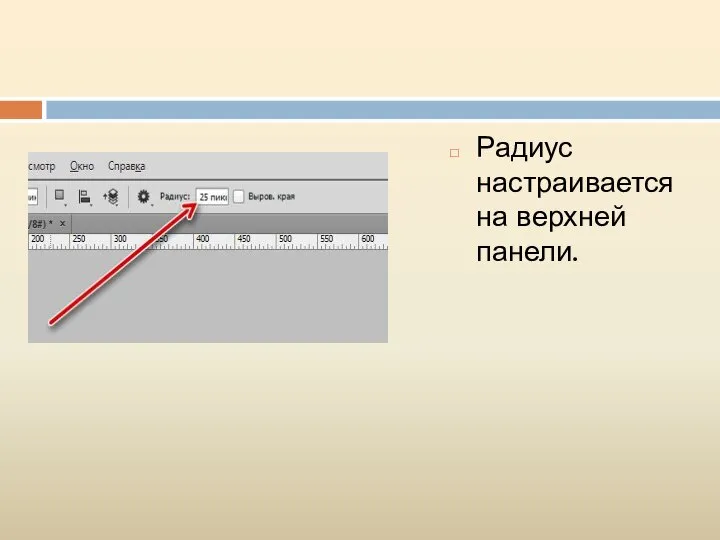
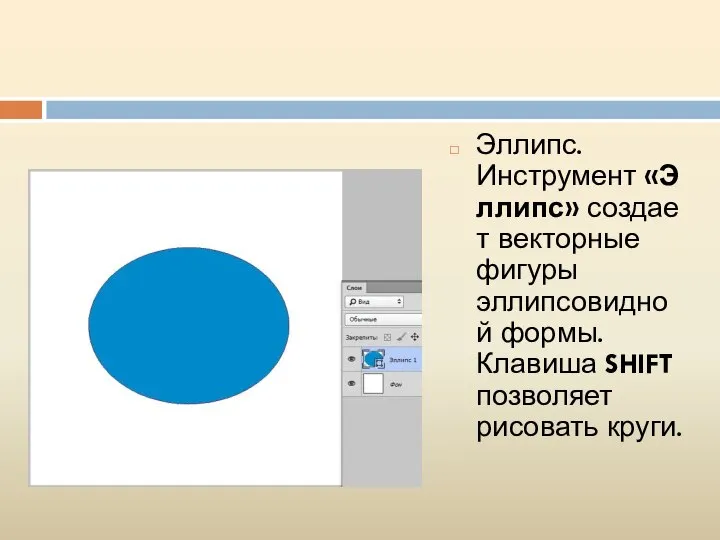
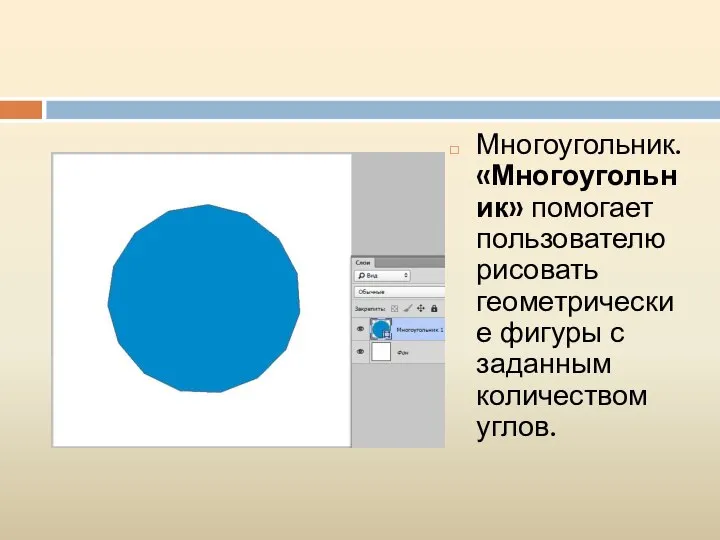
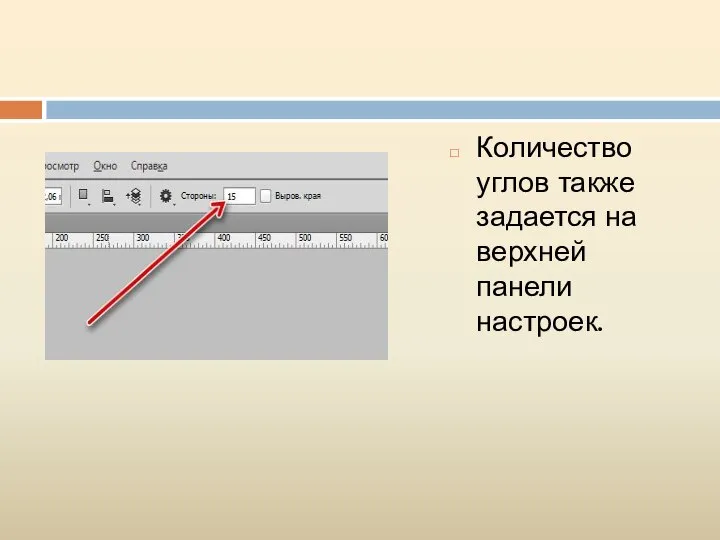
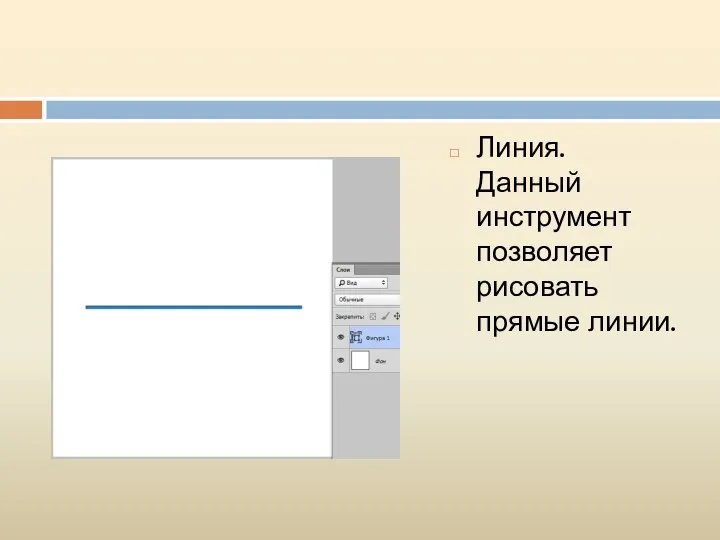

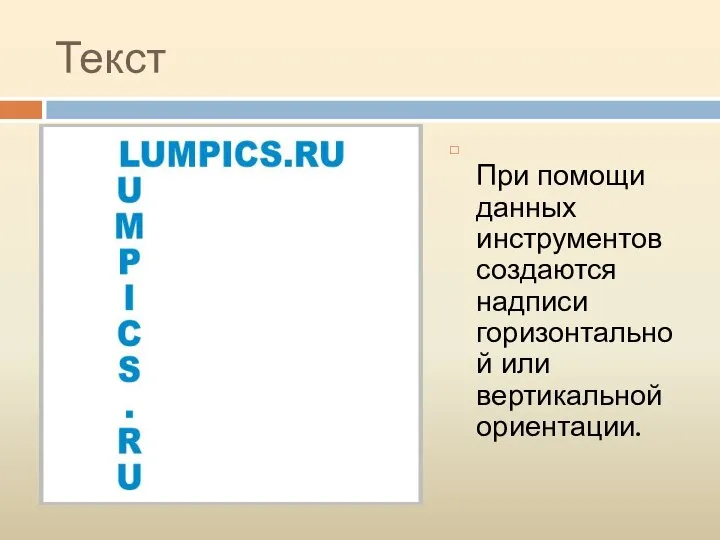
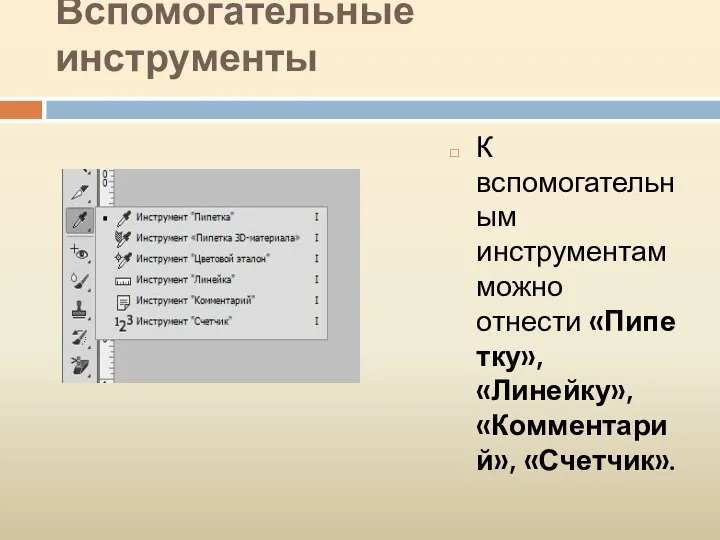
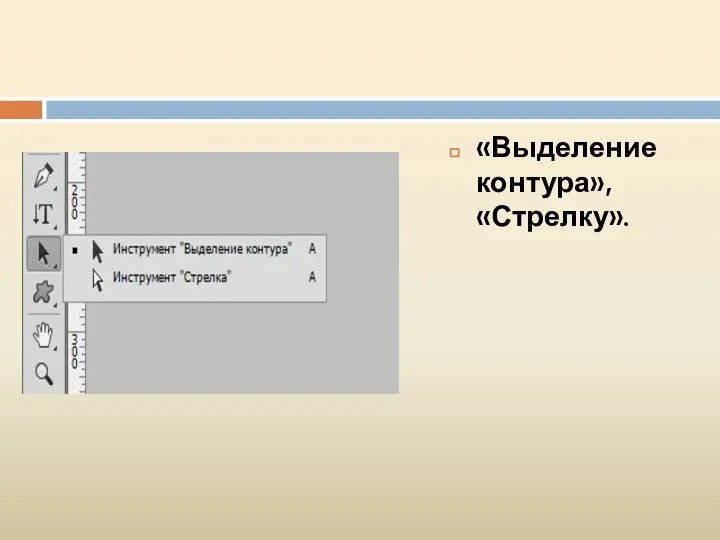
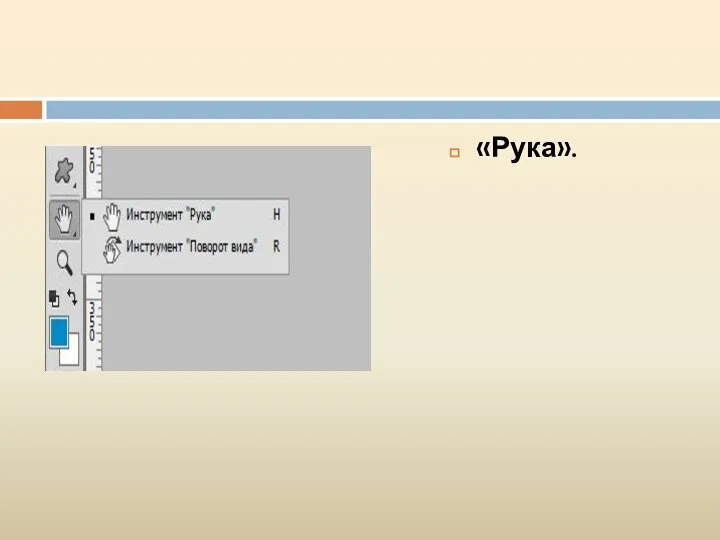
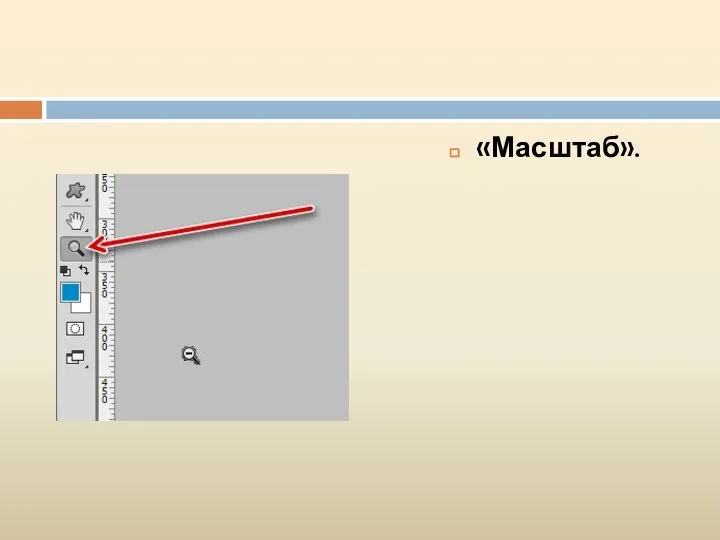
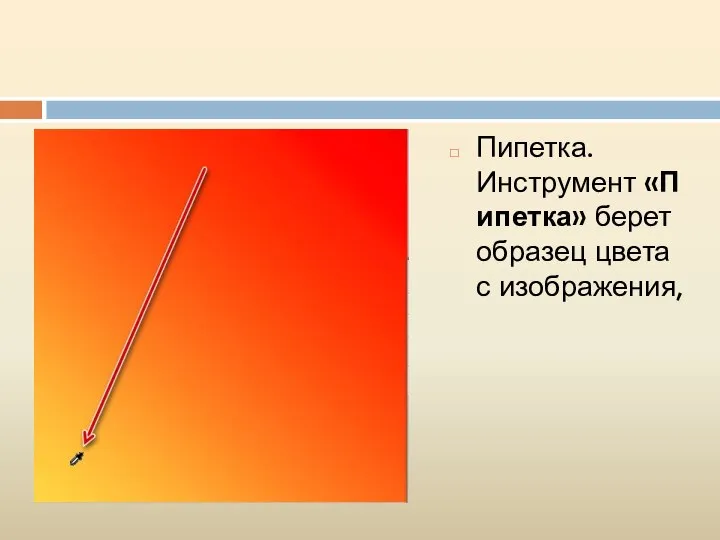
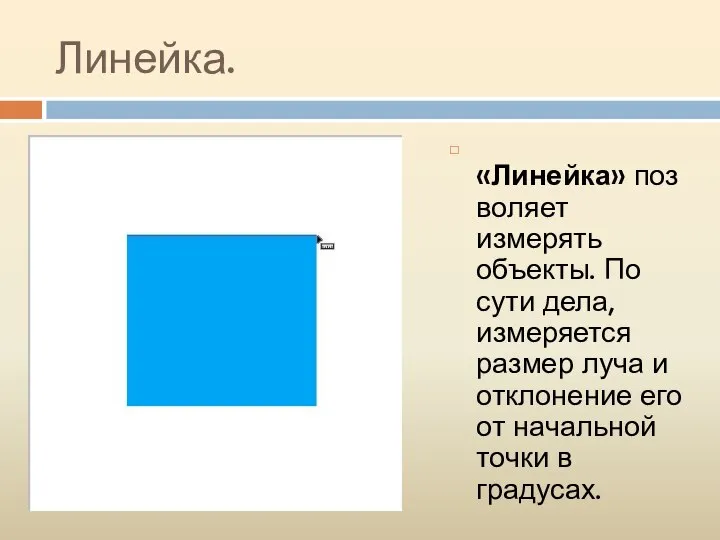
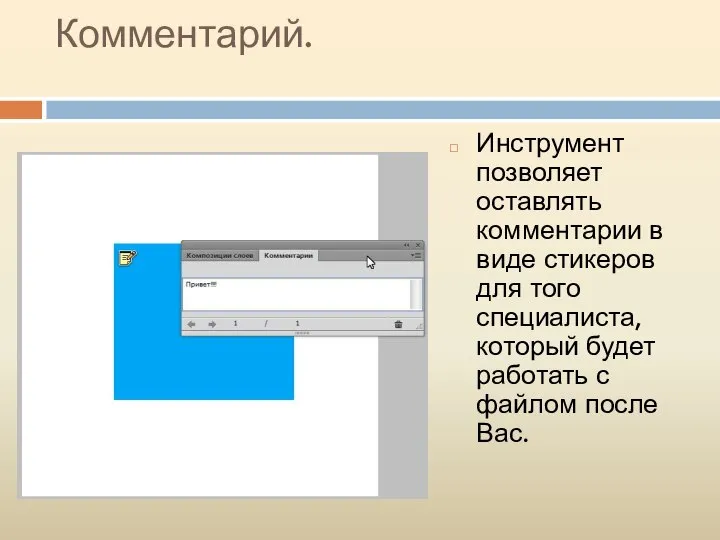
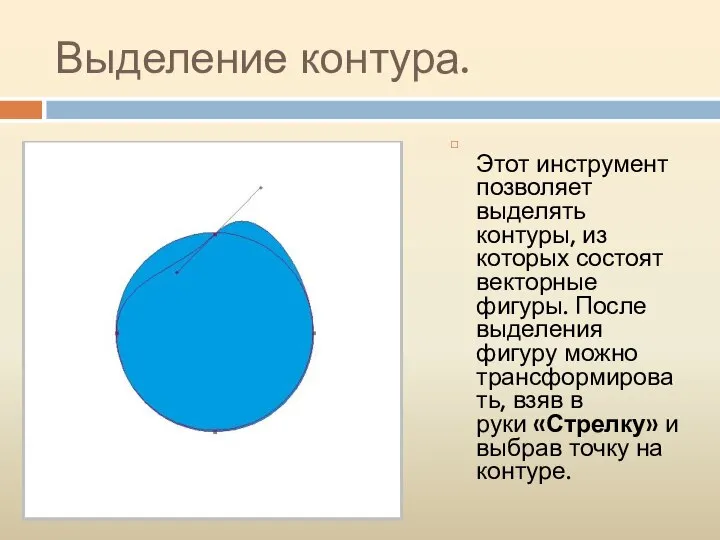
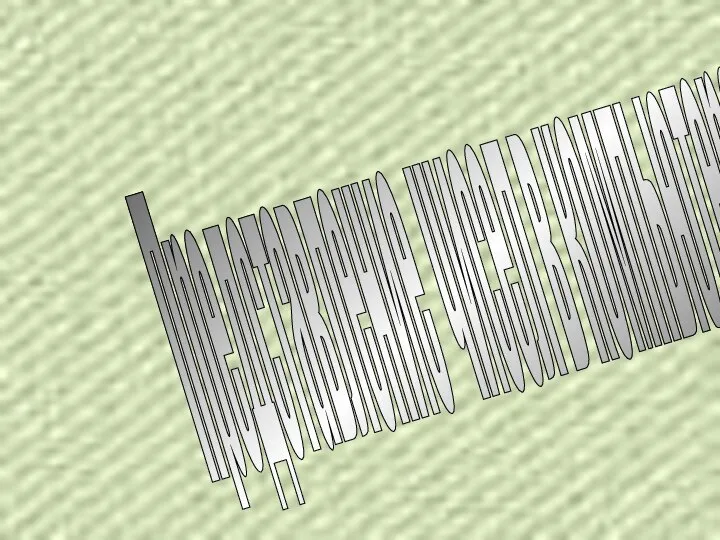 Представление чисел в компьютере - Презентация
Представление чисел в компьютере - Презентация Табличные модели. Информационное моделирование на компьютере
Табличные модели. Информационное моделирование на компьютере Действия с информацией. Хранение информации
Действия с информацией. Хранение информации Сетевой архив проектно-сметной документации
Сетевой архив проектно-сметной документации Текст надписи. Использование автофигур. Рисование основных автофигур. Фигурные стрелки
Текст надписи. Использование автофигур. Рисование основных автофигур. Фигурные стрелки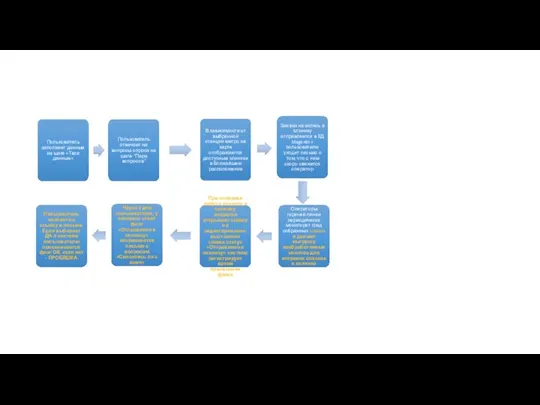 Заявка пользователя
Заявка пользователя 01 2016
01 2016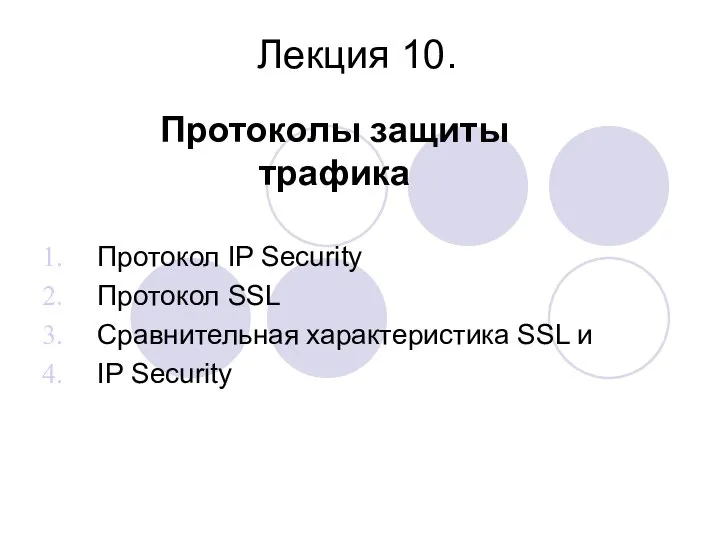 Протоколы защиты трафика (лекция 9)
Протоколы защиты трафика (лекция 9) Презентация "Диалоговые панели" - скачать презентации по Информатике
Презентация "Диалоговые панели" - скачать презентации по Информатике Задания с развернутым ответом. Часть 3. Задание 20.2
Задания с развернутым ответом. Часть 3. Задание 20.2 Работа в Интернете. Введение в HTML
Работа в Интернете. Введение в HTML Телевидение, радио и интернет в нашей жизни. О пользе и вреде современных медиа
Телевидение, радио и интернет в нашей жизни. О пользе и вреде современных медиа Програмное обеспечение для инженеров
Програмное обеспечение для инженеров Национальная безопасность РФ в информационной сфере
Национальная безопасность РФ в информационной сфере Жергілікті желі
Жергілікті желі Обработка текстовой и графической информации. Создание комбинированного документа
Обработка текстовой и графической информации. Создание комбинированного документа Работа с текстом на примере программы Бегущая строка
Работа с текстом на примере программы Бегущая строка Человек и информация
Человек и информация Шифрование. Распределение ключа
Шифрование. Распределение ключа Защита информации. Компьютерные вирусы. Антивирусные программы
Защита информации. Компьютерные вирусы. Антивирусные программы Разработка тематического буклета Кадеты школы
Разработка тематического буклета Кадеты школы Поняття робочої групи, домену, користувача й сеансу користувача
Поняття робочої групи, домену, користувача й сеансу користувача Ақпараттық қауіпсіздік және оның құрамдас бөліктері
Ақпараттық қауіпсіздік және оның құрамдас бөліктері Презентация "Единицы измерения информации" - скачать презентации по Информатике
Презентация "Единицы измерения информации" - скачать презентации по Информатике Техническое и программное обеспечение образовательной деятельности
Техническое и программное обеспечение образовательной деятельности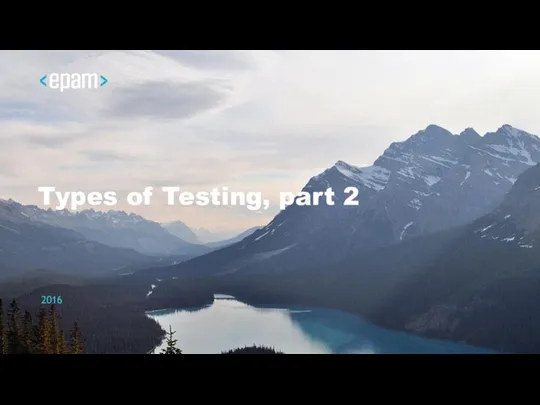 Types of Testing, part 2
Types of Testing, part 2 SQL 2
SQL 2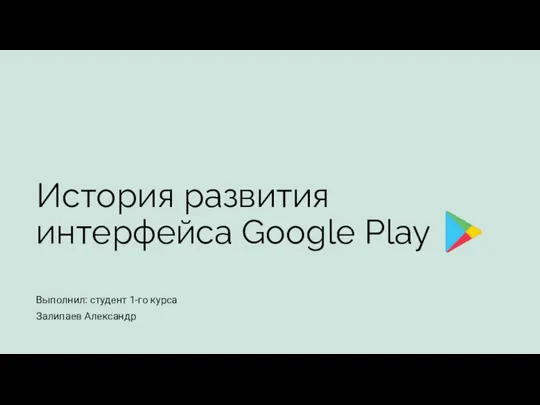 История развития интерфейса Google Play
История развития интерфейса Google Play