Содержание
- 2. Ребята, в презентации ниже будут описаны различия между IS И Rkeeper, особенности последнего и как с
- 3. Во время ожидания на экране кассы вы видите следующее
- 4. Для того, чтобы войти в кассу прокатайте вашу карточку. После того, как вы прокатаете карточку вы
- 5. Все продукты распределены по категориям Перемещаться между ними можно просто нажав на нужную. После выбора категории,
- 6. Часть продуктов сведены в группы. Например напитки Пепси, 7UP, Miranda…. объединены в группы по объему. Для
- 7. Все продукты в системе распределены по принципу светофора, посмотрев на кнопку вы сможете легко понять к
- 8. Светофор Все продукты в системе распределены по принципу светофора, посмотрев на кнопку вы сможете легко понять
- 9. Рабочий экран кассира ( Быстрый чек) Давайте сначала поговорим в целом об экране
- 10. 1 2 3 4 1 5 6 7 8 9 10 11 12 13 14 1
- 11. 1 2 3 4 1 5 6 7 8 9 10 11 12 13 14 6
- 12. 1 2 3 4 1 5 6 7 8 9 10 11 12 13 14 11
- 13. Выбор канала продаж – Здесь или С Собой При приеме заказа, в процессе занесения позиций в
- 14. Если необходимо отметить конкретную позицию, то выберите конкретный продукт, нажав на него ( он будет выделен
- 15. Изменение количества продуктов в чеке Увеличить или уменьшить количество продукта можно несколькими путями. Если необходимо увеличить
- 16. Если хотите уменьшить количество продукта, то введите требуемое количество в поле и нажмите ВАЖНО:так как это
- 17. Удаление продукта или заказа Для удаления продукта сначала выделите его Нажмите кнопку Здесь или С Собой
- 18. Появится окно с просьбой подтвердить операцию карточкой менеджера. Менеджер должен прокатать свою карту
- 19. Для удаления всего заказа нажмите кнопку Появится окно с просьбой подтвердить операцию карточкой менеджера. Менеджер должен
- 20. Оформление скидки Выберите продукт, нажав на него Нажмите кнопку Скидки Нажмите кнопку На блюдо Предоставление скидки
- 21. Выберите тип скидки Появится окно с просьбой подтвердить операцию карточкой менеджера. Менеджер должен прокатать свою карту
- 22. Нажмите кнопку Скидки Нажмите кнопку На заказ Выберите тип скидки Предоставление скидки на конкретный продукт
- 23. Появится окно с просьбой подтвердить операцию карточкой менеджера. Менеджер должен прокатать свою карту
- 24. Поиск блюда в общем меню Если вы не находите нужной кнопки, любой продукт можно найти в
- 25. Внизу экрана вы увидите продукты с похожим названием, как у вас. Ввод полного названия не требуется
- 26. Использование модификаторов При пробитии наборов/некоторых продуктов можно изменять их состав. Модификаторы могут быть обязательными – вы
- 27. автоматически на экране появляется модификатор выбора:
- 28. Выбираем , например, в Обеде с твистером - острый твистер, затем система предлагает выбрать напиток:
- 29. После выбора напитка возвращаемся к стандартному меню:
- 30. Рассмотрим, пример. Текущий заказ
- 31. Оплата Оплата заказа происходит после нажатия кнопки Оплатить Далее выбираем тип оплаты: кредитная карта, наличные или
- 33. Скачать презентацию

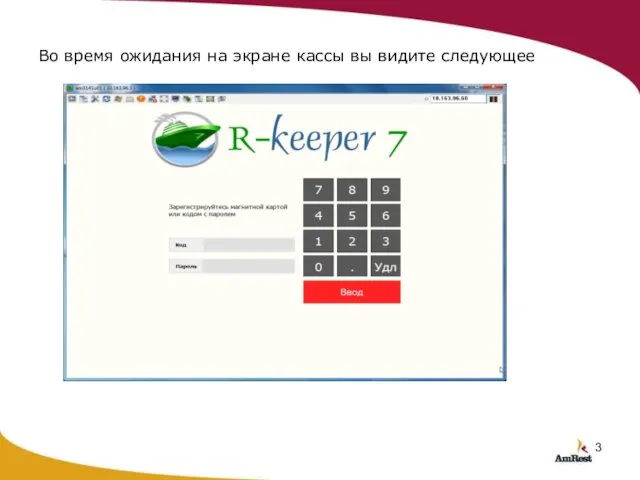




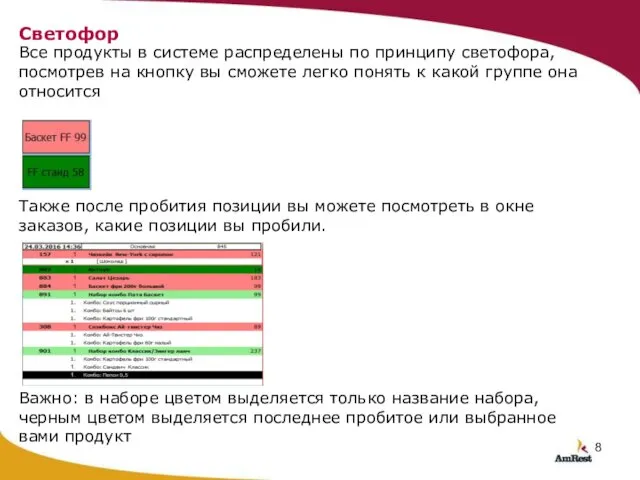
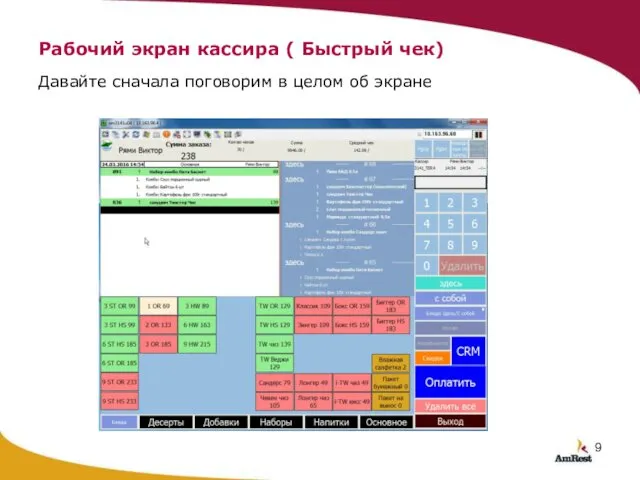

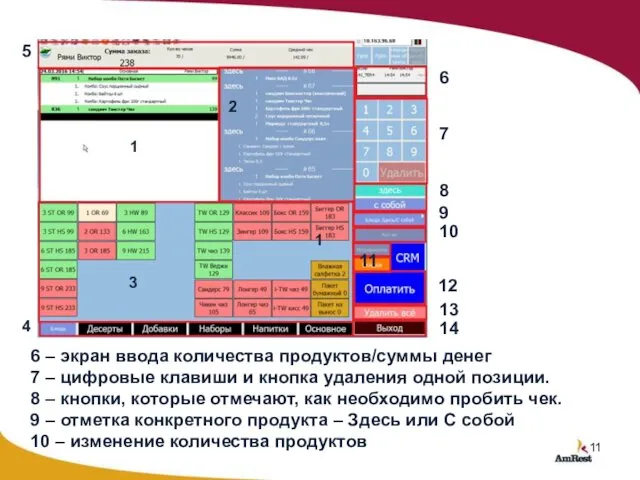

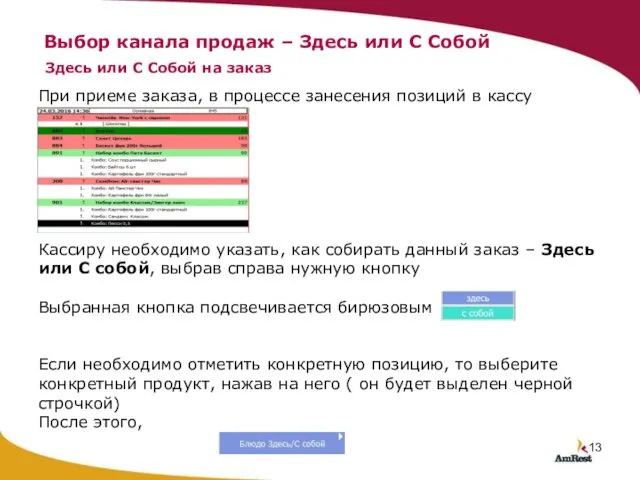
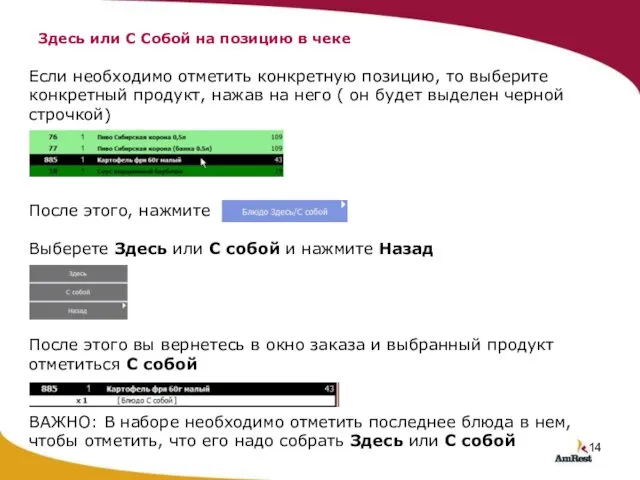
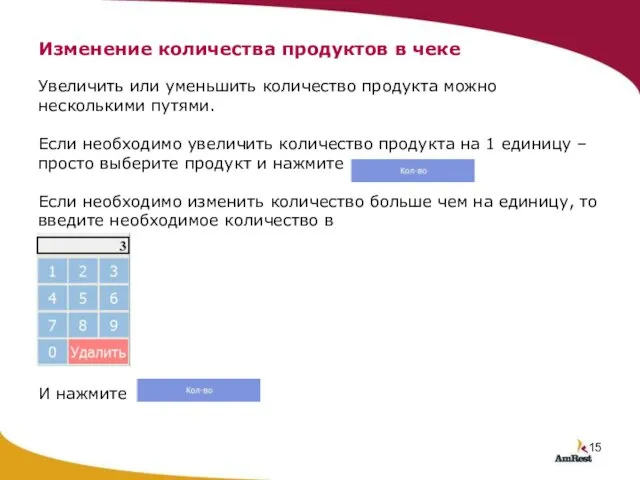
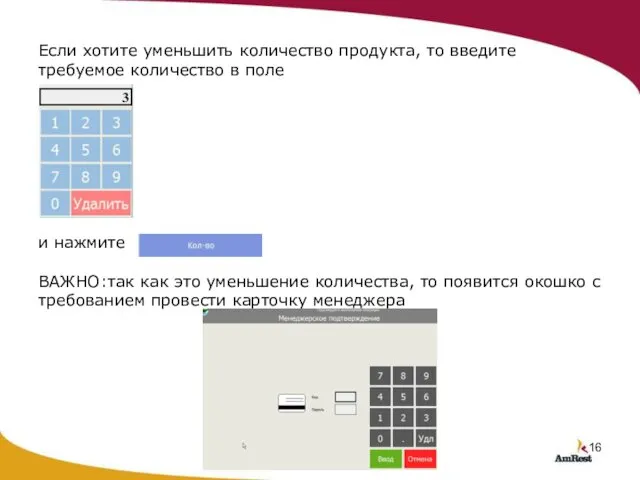
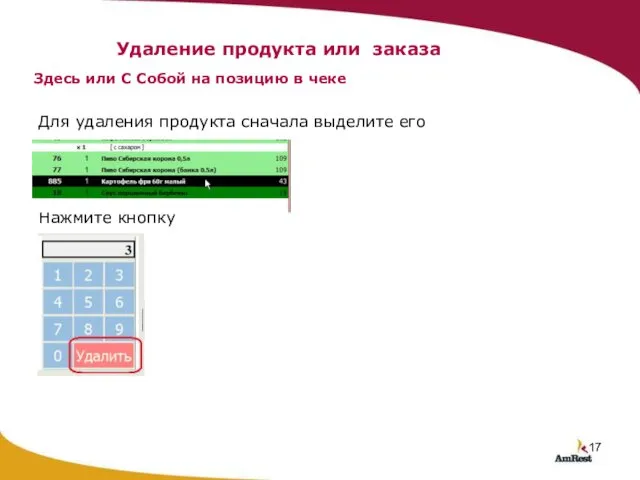


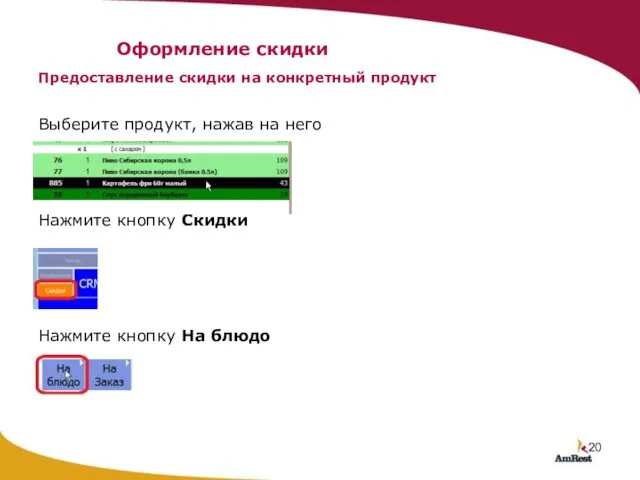
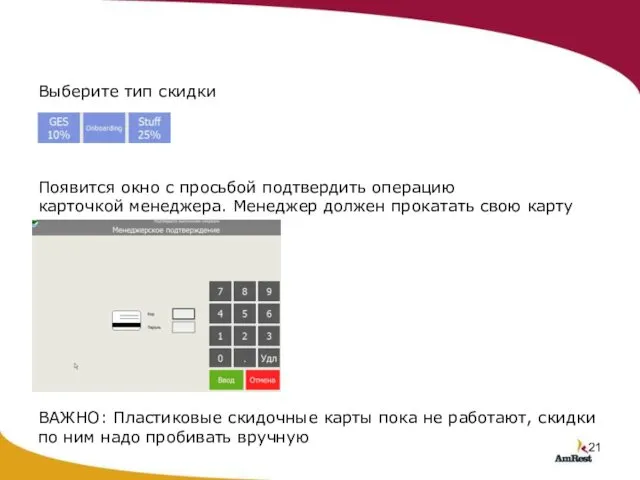
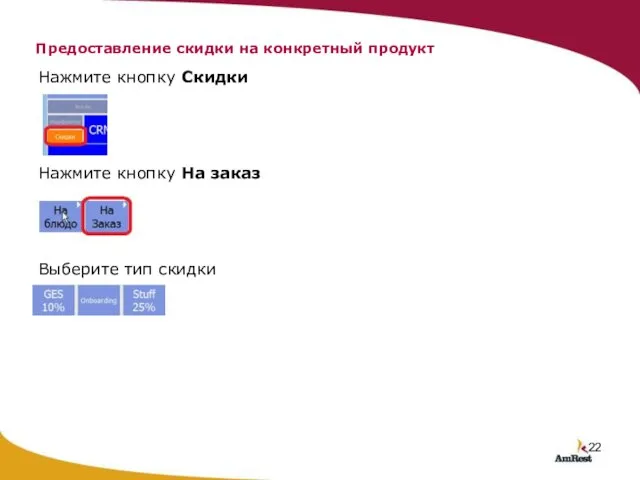




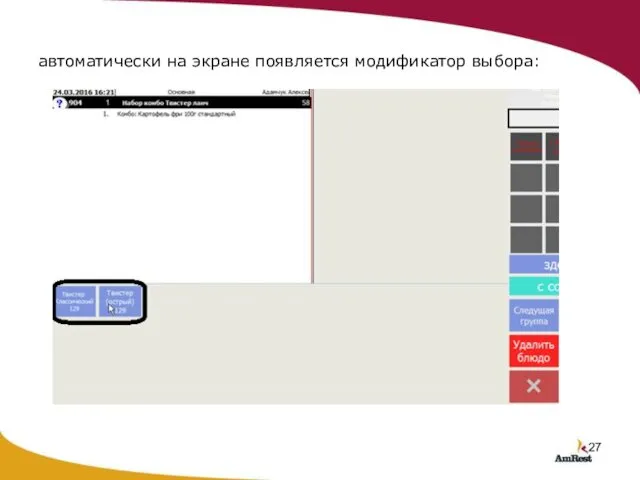

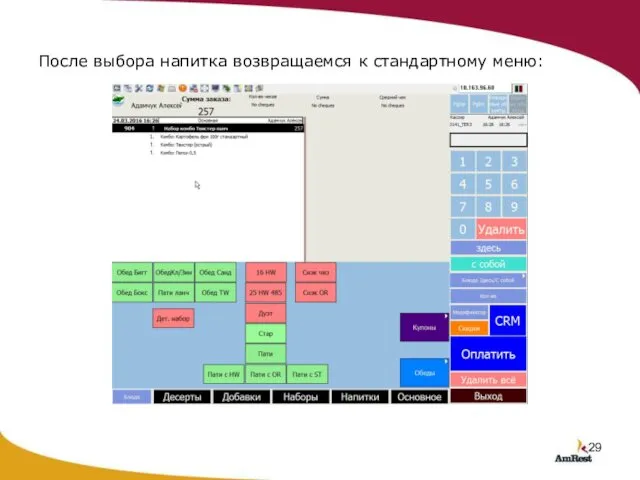
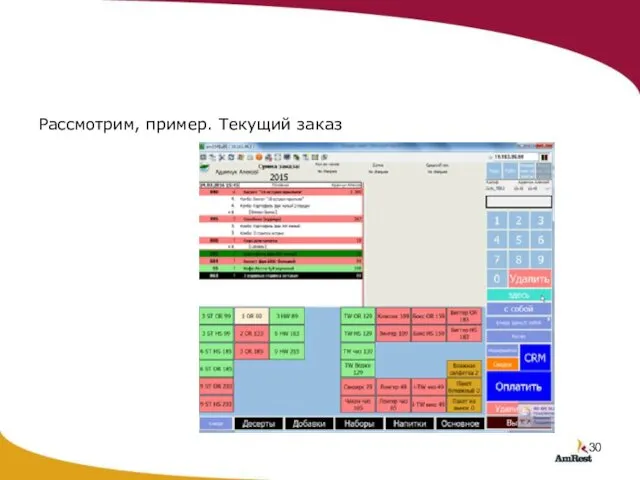
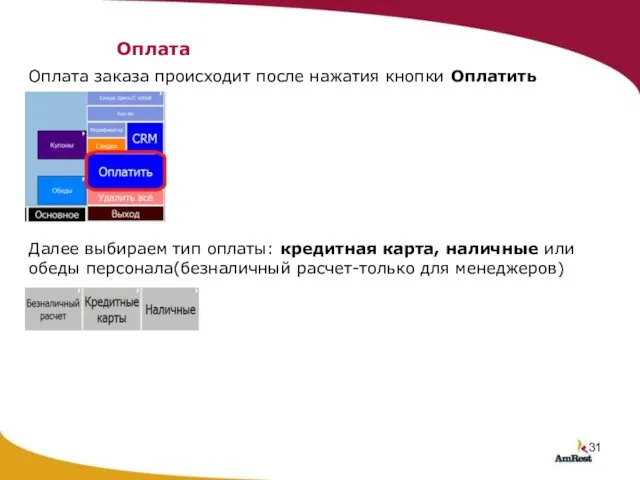
 Аппаратная реализация компьютера
Аппаратная реализация компьютера За пределами реальности
За пределами реальности Путешествие по стране WINDOWS
Путешествие по стране WINDOWS Алгоритм перевода чисел из любой системы счисления в десятичную
Алгоритм перевода чисел из любой системы счисления в десятичную Процессоры, платы
Процессоры, платы Совместное хранение медиафайлов. Видеохостинг
Совместное хранение медиафайлов. Видеохостинг Воздействие анимации на пользовательский опыт в мобильных интерфейсах мобильного приложения для облачного хранения данных
Воздействие анимации на пользовательский опыт в мобильных интерфейсах мобильного приложения для облачного хранения данных Программирование. Работа с символами
Программирование. Работа с символами Триггеры в MS SQL Server
Триггеры в MS SQL Server Презентация "Единицы измерения информации" - скачать презентации по Информатике
Презентация "Единицы измерения информации" - скачать презентации по Информатике Топ 10 самых популярных передач на ТВ
Топ 10 самых популярных передач на ТВ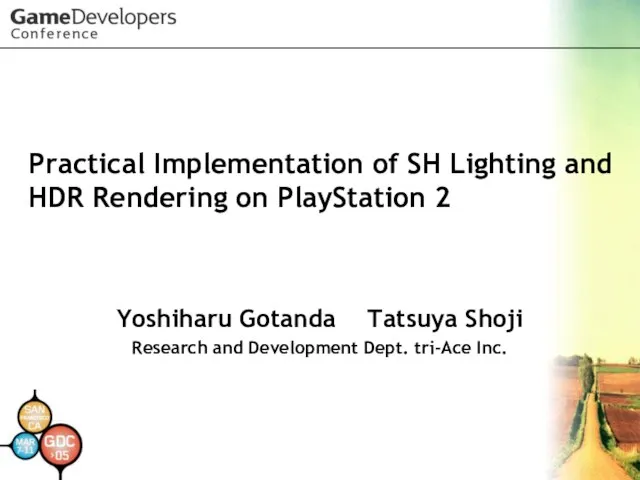 Practical implementation of sh lighting and hdr rendering full-length
Practical implementation of sh lighting and hdr rendering full-length Экология информационной образовательной среды
Экология информационной образовательной среды ИКТ на уроках информатики. Электронная почта Выполнила: Бирюкова Елена Олеговна, учитель информатики МОУ СОШ №9
ИКТ на уроках информатики. Электронная почта Выполнила: Бирюкова Елена Олеговна, учитель информатики МОУ СОШ №9 Презентация "Как выстроить презентацию, чтобы достичь максимального эффекта от ее проведения" - скачать презентации по Инфор
Презентация "Как выстроить презентацию, чтобы достичь максимального эффекта от ее проведения" - скачать презентации по Инфор Блочные шифры. Сети Фейштеля (лекция 3)
Блочные шифры. Сети Фейштеля (лекция 3) Обобщение
Обобщение АСУП / ERP Автоматизированные системы управления предприятием
АСУП / ERP Автоматизированные системы управления предприятием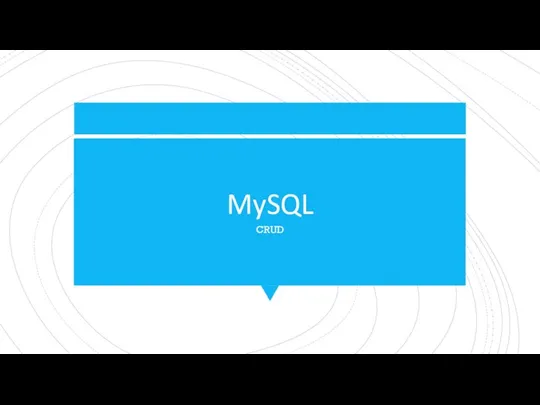 MySQL. Добавление данных
MySQL. Добавление данных Библиографическая запись. Библиографическое описание электронных ресурсов. Общие требования и правила составления
Библиографическая запись. Библиографическое описание электронных ресурсов. Общие требования и правила составления Общий интерфейс системы
Общий интерфейс системы Семинар - практикум Учимся делать презентацию
Семинар - практикум Учимся делать презентацию Симулятор вождения с теорией и тестами по ПДД
Симулятор вождения с теорией и тестами по ПДД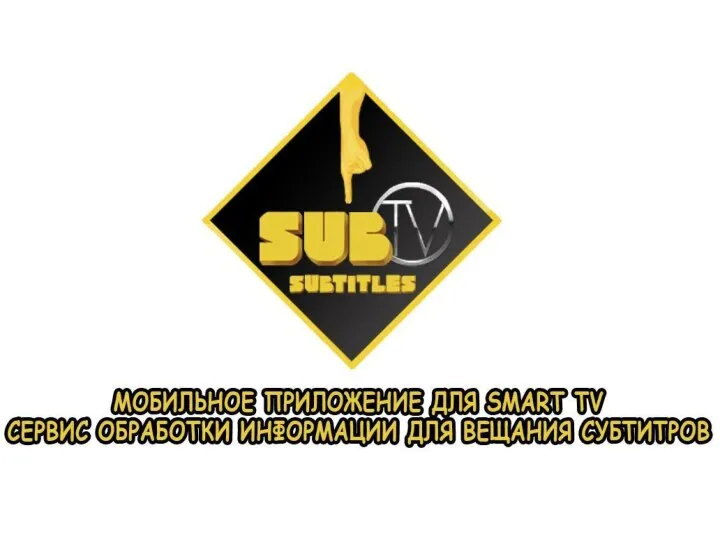 Мобильное приложение для SMART TV
Мобильное приложение для SMART TV «1С:Управление строительной организацией»
«1С:Управление строительной организацией» Разгони свой сайт Уменьшение файлов в размере
Разгони свой сайт Уменьшение файлов в размере Обо всем понемногу
Обо всем понемногу Порты ввода\вывода микроконтроллеров серии AVR. Внешние прерывания
Порты ввода\вывода микроконтроллеров серии AVR. Внешние прерывания