Лабораторная работа №1 «Структура и влияние различных факторов на динамику ВВП РФ» Силантьев В.Б.<number><number> Профессор кафед
Содержание
- 2. Содержание методики Подготовка файла (слайд 3-5) Подготовка данных (слайд 6-7) Построение диаграмм (слайд 8-20) Определение взаимосвязи
- 3. 1. Подготовка файла Выбрать пункт меню Пуск\Все программы\Microsoft Office\ Microsoft Office Excel В окне программы Microsoft
- 4. В окне программы Microsoft Office Excel выбрать пункт меню Файл\Сохранить как
- 5. В появившемся диалоге «Сохранение документа» в поле «имя файла» указать имя, в поле «папка» выбрать папку,
- 6. 2. Подготовка данных В первой строке таблицы, начиная со второго столбца, набираем годы Во второй строке
- 7. Подготовка данных
- 8. 3. Построение диаграммы «Отраслевая структура ВВП РФ» Выделяем таблицу, включая заголовки столбцов и строк (см. слайд
- 9. Выделяем таблицу
- 10. Выбираем пункт меню Вставка\Диаграмма
- 11. Мастер диаграмм: шаг первый (слайд 12) В списке «Тип» выбираем тип графика «Гистограмма» В списке «Вид»
- 12. Мастер диаграмм: шаг первый
- 13. Мастер диаграмм: шаг второй В закладке «Диапазон данных» устанавливаем пункт «Ряды в: строках» После того как
- 14. Мастер диаграмм: шаг второй
- 15. Мастер диаграмм: шаг третий В закладке «Заголовки» в поле «Название диаграммы:» набираем «Отраслевая структура ВВП РФ»
- 16. В закладке «Заголовки» в поле «Название диаграммы:» набираем «Отраслевая структура ВВП РФ»
- 17. В закладке «Легенда» выбираем пункт «Размещение внизу»
- 18. Мастер диаграмм: шаг четвертый Для размещения диаграммы на отдельном листе помечаем пункт «отдельном:» Справа от этого
- 19. Мастер диаграмм: шаг четвертый
- 20. Диаграмма «Структура ВВП РФ» построена
- 21. 4. Расчет корреляции На слайдах 21-31 иллюстрируется порядок расчета коэффициентов корреляции, определяющих взаимосвязь и влияние отдельных
- 22. Выбираем пункт меню Сервис\Анализ данных
- 23. Если пункт меню «Анализ данных» в меню «Сервис» отсутствует Необходимо подключить надстройку «Пакет анализа». Для этого:
- 24. В окне «Надстройки» помечаем пункт «Пакет анализа» и нажимаем кнопку «ОК»
- 25. Выбираем пункт меню Сервис\Анализ данных
- 26. В окне «Анализ данных» выбираем инструмент анализа «Корреляция» и нажимаем кнопку «ОК»
- 27. В окне «Корреляция» (см.слайд 28) Отмечаем пункт: «Группирование: по строкам» «Метки в первом столбце» «Новый рабочий
- 28. В окне «Корреляция»
- 29. Указание входного интервала в окне «Корреляция» Нажимаем кнопку справа от поля «Входной интервал», при этом окно
- 30. Выделяем область таблицы и нажимаем на кнопку в правом нижнем углу окна «Корреляция»
- 31. Открываем лист «Корреляция»
- 32. Анализ выполненной работы и выводы В первую очередь анализируем значения корреляции в столбце ВВП Положительное значение
- 34. Скачать презентацию










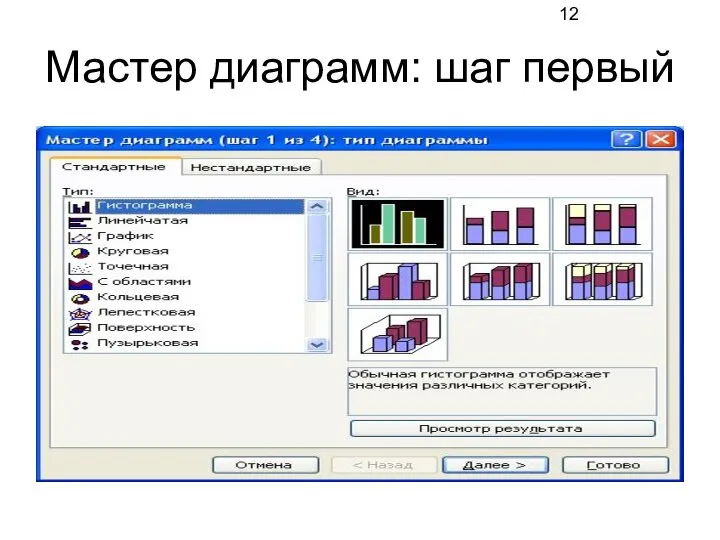

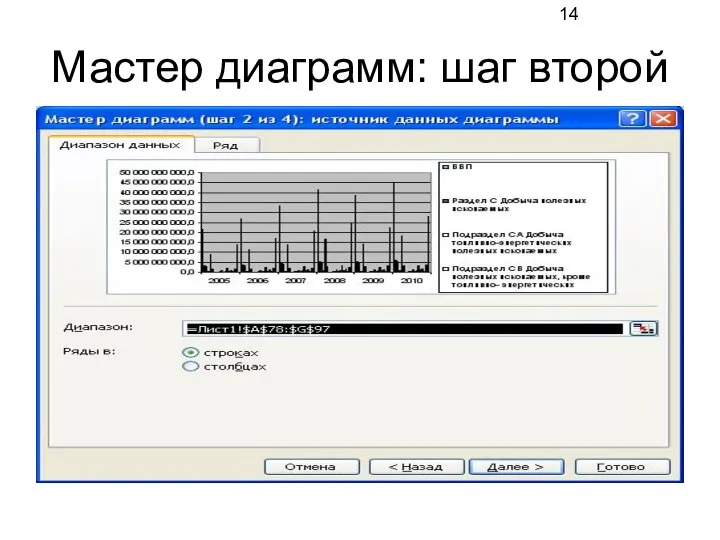


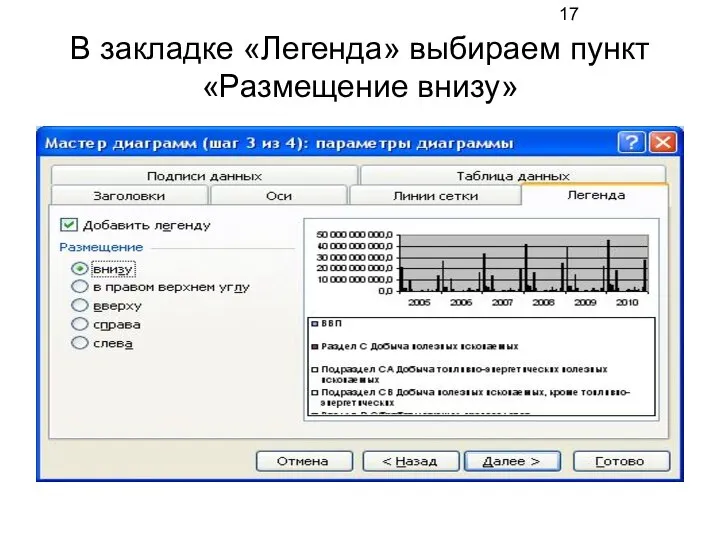







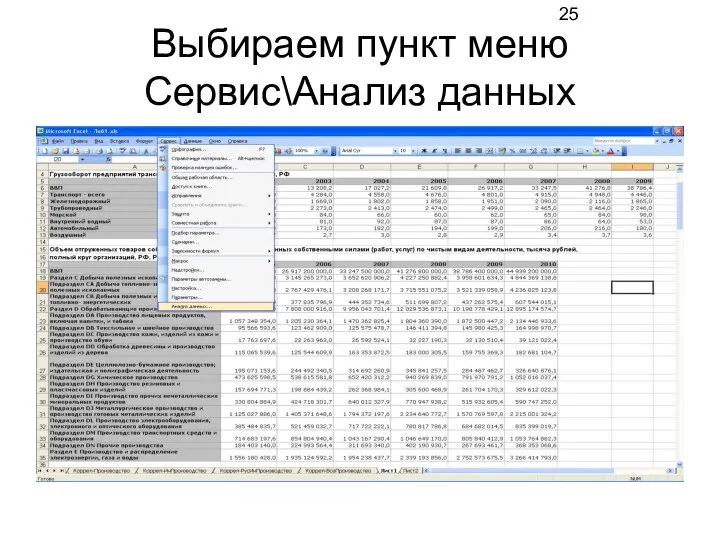
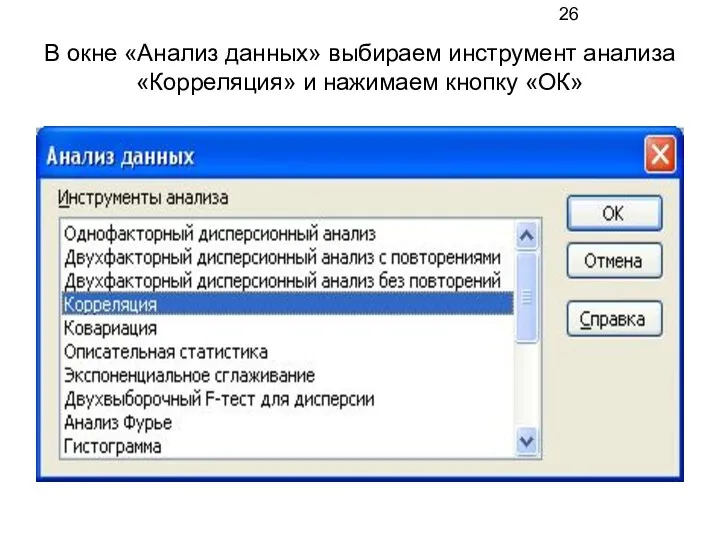

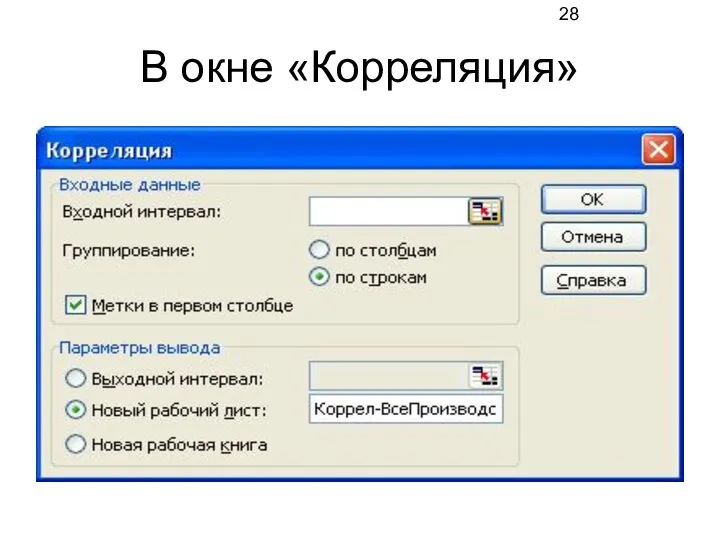

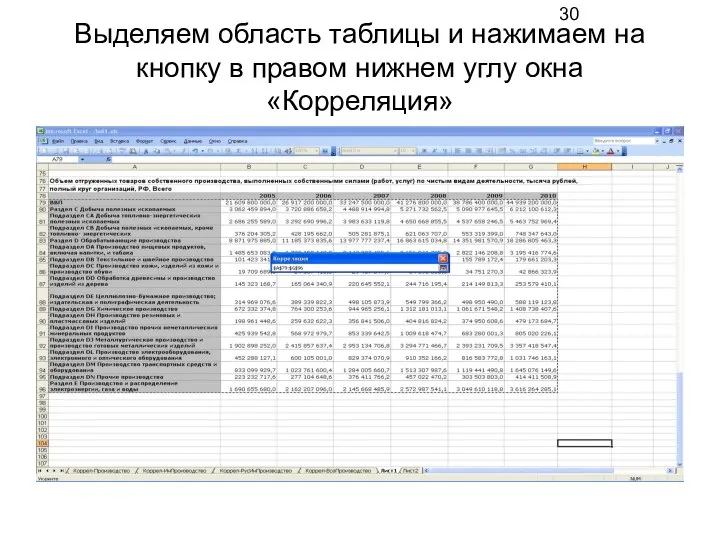


 Структурные типы данных
Структурные типы данных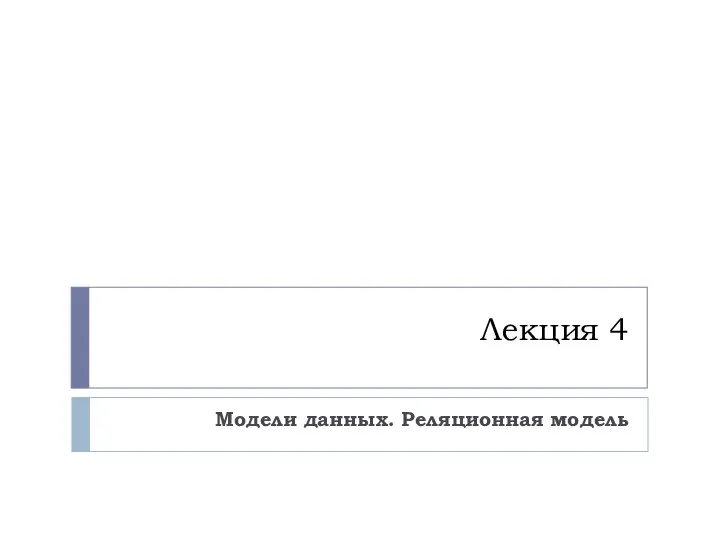 Модели данных. Реляционная модель
Модели данных. Реляционная модель Презентация "Введение в Visual Basic" - скачать презентации по Информатике
Презентация "Введение в Visual Basic" - скачать презентации по Информатике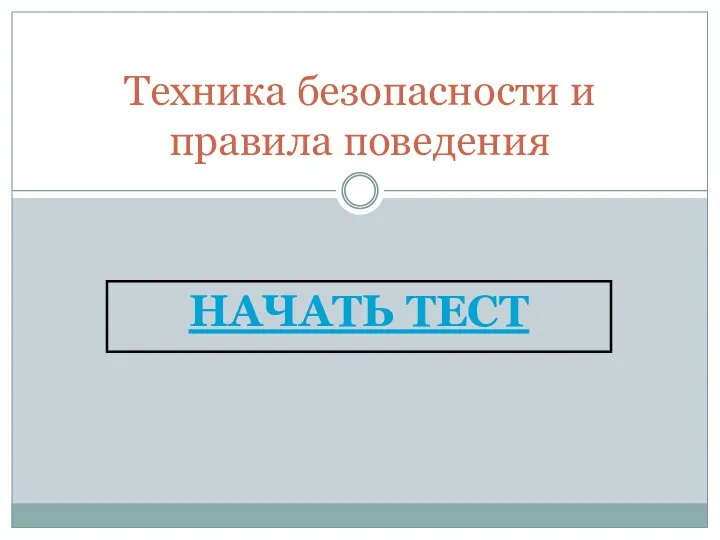 Техника безопасности и правила поведения НАЧАТЬ ТЕСТ
Техника безопасности и правила поведения НАЧАТЬ ТЕСТ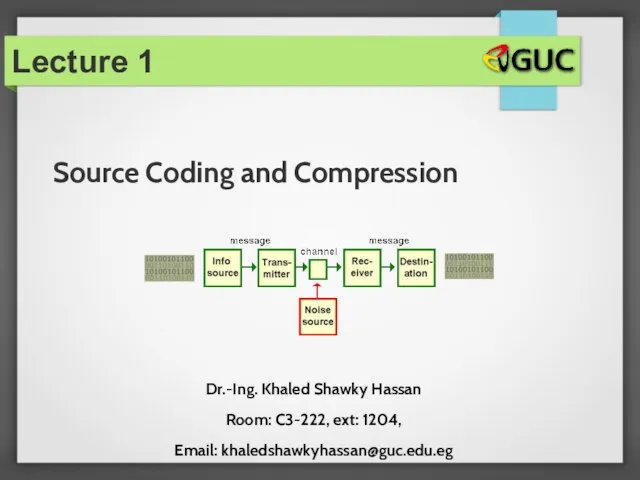 Source Coding and Compression
Source Coding and Compression Дополнительные возможности MS PowerPoint
Дополнительные возможности MS PowerPoint Успешный дизайнер-фрилансер
Успешный дизайнер-фрилансер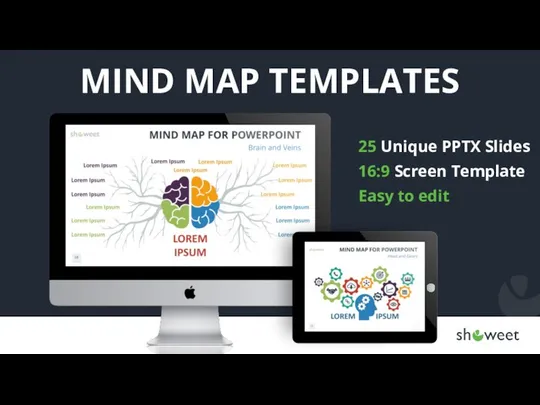 Mind Map For PowerPoint
Mind Map For PowerPoint Всероссийский семейный флешмоб - челлендж
Всероссийский семейный флешмоб - челлендж Информационные системы
Информационные системы Введение в таргетинговую рекламу
Введение в таргетинговую рекламу Цикл “for” на языке Паскаль
Цикл “for” на языке Паскаль Презентация "Повторим информатику" - скачать презентации по Информатике
Презентация "Повторим информатику" - скачать презентации по Информатике Базы данных. Access 2007
Базы данных. Access 2007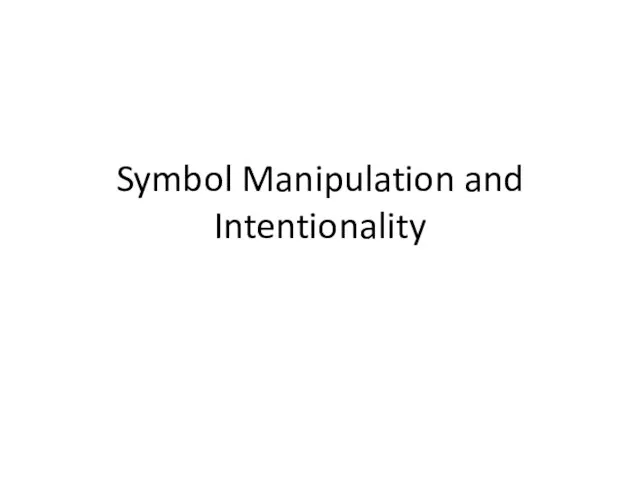 Symbol Manipulation and Intentionality
Symbol Manipulation and Intentionality Программирование Free Pascal
Программирование Free Pascal Извлечение строк
Извлечение строк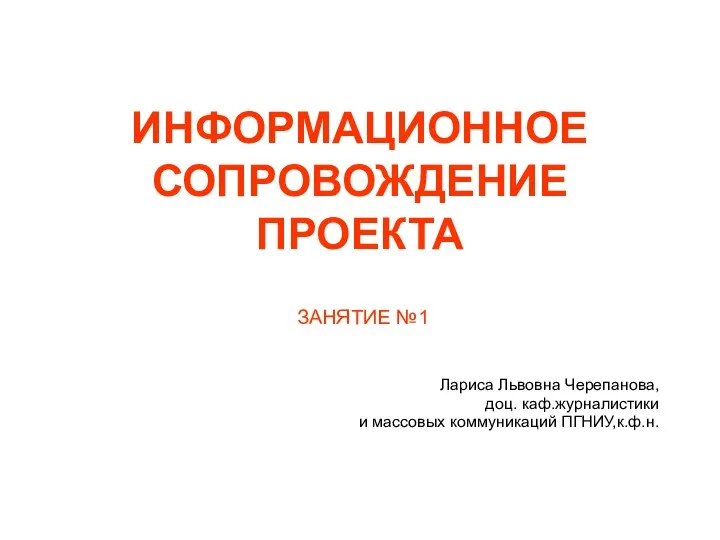 Информационное сопровождение проекта
Информационное сопровождение проекта Резервное копирование или бэкап
Резервное копирование или бэкап Система электропитания
Система электропитания  ЗРИТЕЛЬНЫЕ ИЛЛЮЗИИ ОПТИЧЕСКИЕ ОБМАНЫ
ЗРИТЕЛЬНЫЕ ИЛЛЮЗИИ ОПТИЧЕСКИЕ ОБМАНЫ Элементы статистической обработки данных 7 класс
Элементы статистической обработки данных 7 класс  Тема. Двоичное кодирование графической информации
Тема. Двоичное кодирование графической информации  Обработка отраслевой информации
Обработка отраслевой информации Стандарты информационной безопасности. Лекция-4
Стандарты информационной безопасности. Лекция-4 Использование информационных технологий при изучении обще-профессиональных дисциплин
Использование информационных технологий при изучении обще-профессиональных дисциплин Кодирование информации
Кодирование информации  Lego. Конструирование моделей
Lego. Конструирование моделей