Содержание
- 2. Шпаргалка по шейдерам Также в папке «Материалы и текстуры», в подразделе «материалы internal» лежат уже предварительно
- 3. Преднастроенные материалы “File” – “Append” – нужный .blend – раздел Material – выделить нужные материалы –
- 4. Что умеем? Ориентироваться в интерфейсе программы Добавлять объекты (меш, текст, лампы, камеры) и управлять ими Создавать
- 5. До этого мы не меняли форму объекта, а пользовались изначальными примитивами.
- 6. Как простые объекты превращать в такие сложные?
- 7. Модификаторы Примените к кубу на сцене модификатор Subdivision Surface (SubSurf). Меняйте значения параметра View. Этот модификатор
- 8. View: 2 Как действуют модификаторы Выделили объект (ПКМ) Назначили модификатор Subdivision Surface Изменили параметр View Выделили
- 9. Array – создания ряда повторяющихся объектов Bevel – фаска, скругление краев Build – анимация сборки объекта
- 10. Добавили UV-сферу Модификатор Cast Получили забавную форму в виде «подушки» Добавили подразделенную плоскость (Grid, не Plane)
- 11. Булевы операции Булевы операции - это подраздел математики, они широко используются в программировании. Название происходит от
- 12. Булевы операции Добавьте любые два объекта на сцену. Разместите их так, чтобы они пересекались друг с
- 13. Перед изменением топологии Зачастую сплошной режим отображения объекта (Solid, установлен по умолчанию) неудобен, поскольку иногда требуется
- 14. Полезный совет: если вы только закончили модель, а защита проекта уже через 5 минут, его необязательно
- 15. Выделите меш. Нажав клавишу , можно перейти в Режим Редактирования (или раскрыв список режимов внизу окна),
- 16. Начинаем редактировать меш Добавили объект в Объектном режиме Перешли в Edit Mode . Все вершины выделены
- 17. Удобное выделение вершин Выделить группы вершин прямоугольником - нажмите клавишу " ", затем зажмите ЛКМ и
- 18. Пропорциональное редактирование Добавьте сферу, перейдите в режим редактирования ( ), выделите вершину и включите режим пропорционального
- 19. Создание холмистой местности Пропорциональным редактированием удобно создавать холмистую местность. В объектном режиме добавляем плоскость ( ),
- 20. Что есть еще на полке инструментов? В каких режимах эти инструменты доступны? Вызывается клавишей T в
- 21. Вытягивание (Экструдирование) формы объекта Выделите грань куба любым способом (выделив все вершины грани, или выделив ребра
- 22. Вытягивание (Экструдирование) формы объекта Delete Verticles – убирает ребра, связанные с ними вершины и полигоны. (часто
- 23. Вытягивание (Экструдирование) формы объекта У меня после удаления отсутствует полигон («появилась дырка») в модели. Как ее
- 24. Фигуры вращения Если вы хотите сделать круглую форму, как например кубок или инопланетную летающую тарелку, вы
- 25. Фигуры вращения Профиль можно нарисовать при помощи Bezier и NURBS-Curve (нужно потом переконвертировать в меш-объект) Добавить
- 26. Инструмент Screw Screw Все действия аналогичны вышеописанным - для создания спиралей, спиралевидных форм (например, червячных передач)
- 27. Как на одном объекте использовать несколько материалов? Выбираете объект, создаете для него нужное количество материалов (можно
- 28. База моделей (free – 20 скачиваний в месяц): http://www.blendswap.com/ Сайты с русскоязычными уроками: http://blender3d.com.ua/ , http://blender3d.org.ua
- 29. Одна из возможных идей (low-poly Nanograd) Попробовать в изометрической проекции в стиле low-poly сделать план Нанограда
- 31. Voxel art Вручную, либо через модификатор Remesh, который может преобразовать сетку объекта в такие кубики
- 32. Для воксельной графики также необязательно пользоваться полностью ресурсами Блендера, а выбрать отдельную бесплатную программу MagicaVoxel -
- 33. Knife Subdivide, что мы использовали на плоскости, делит выбранную зону равномерно. А что если мы хотим
- 34. Некоторые полезности Для точного расположения 3D-курсора используйте сочетание клавиш Shift -" S ". Через появившееся меню
- 36. Скачать презентацию




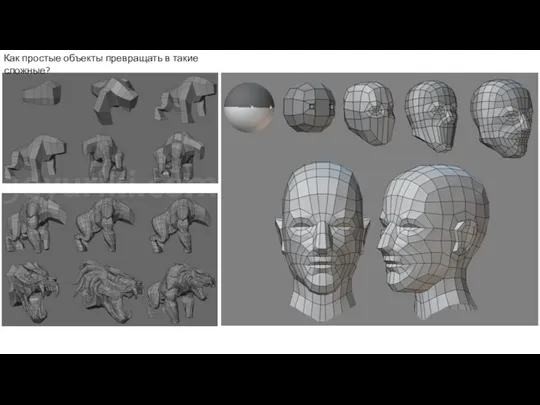



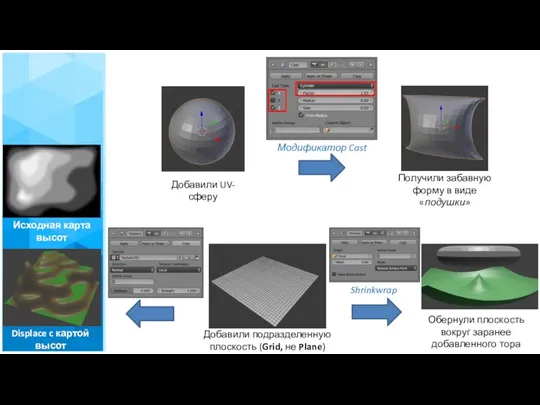



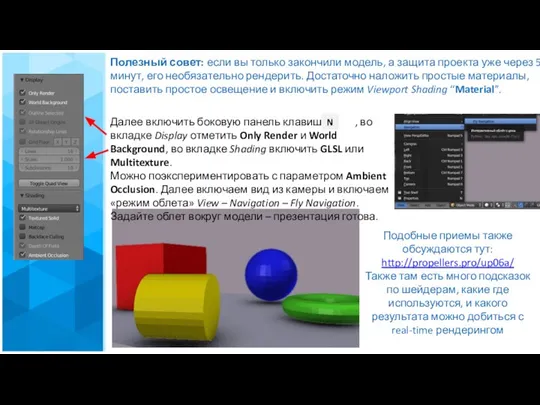





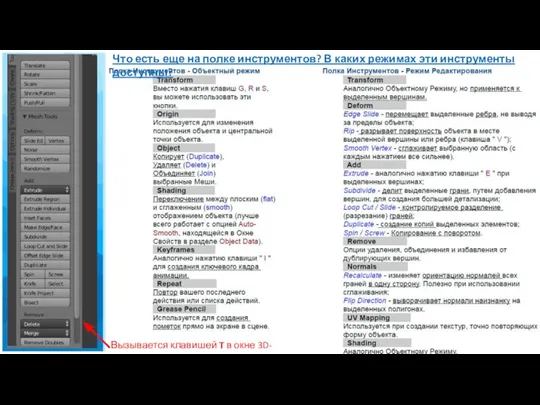


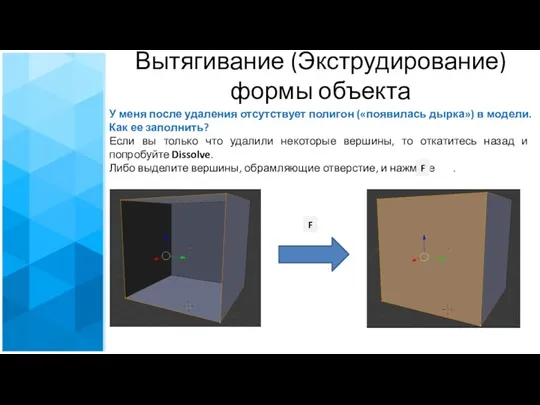
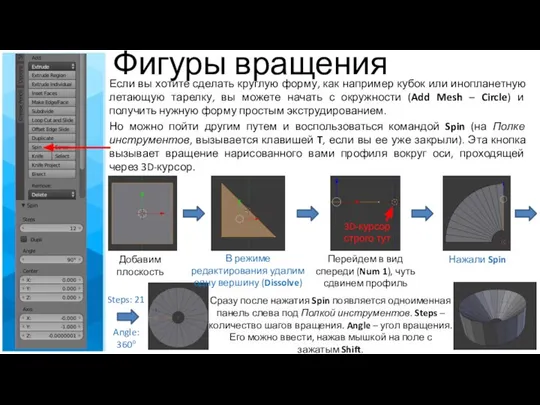



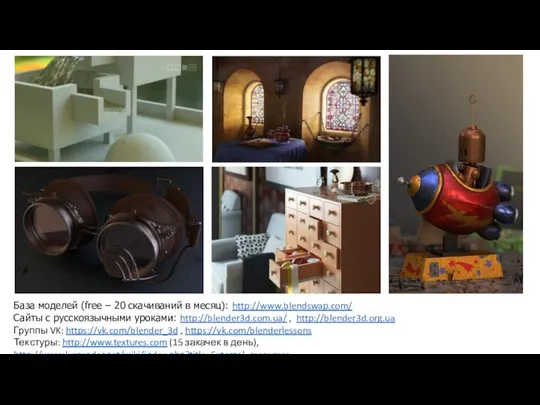

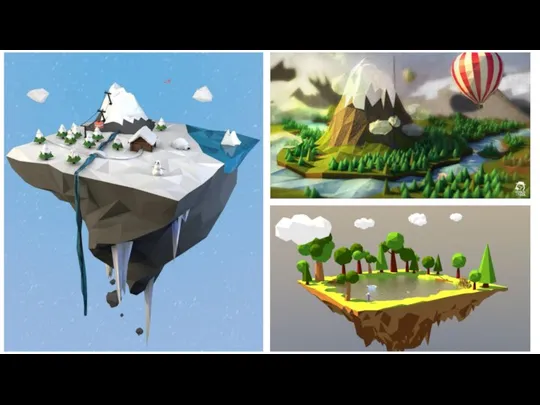
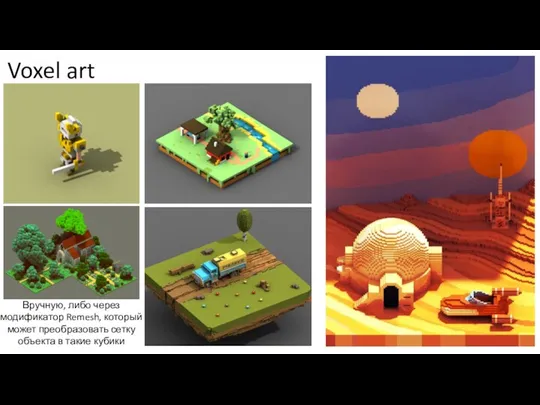



 Всероссийский экологический диктант. С учетом эпидемиологической обстановки
Всероссийский экологический диктант. С учетом эпидемиологической обстановки Системы счисления. Основные понятия систем счисления
Системы счисления. Основные понятия систем счисления Методика организации практических работ при изучении темы "Обработка текстовой информации" в 8 классе как средство формиров
Методика организации практических работ при изучении темы "Обработка текстовой информации" в 8 классе как средство формиров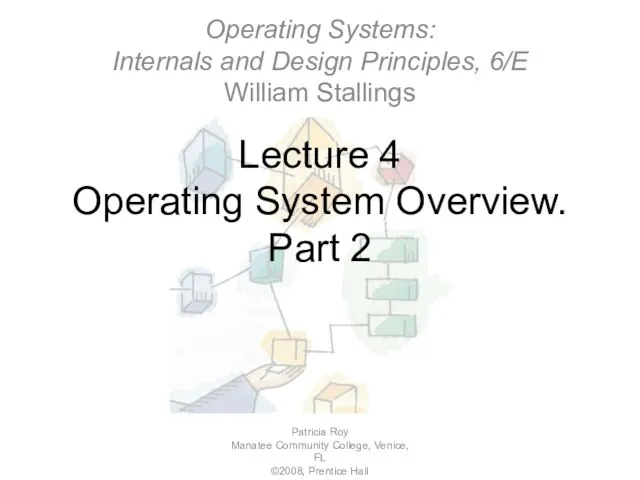 Operating System Overview
Operating System Overview Шаблон. PDF-отчет. Как открыть бизнес на продаже экологически чистых продуктов,через интернет
Шаблон. PDF-отчет. Как открыть бизнес на продаже экологически чистых продуктов,через интернет Аппаратная реализация компьютера
Аппаратная реализация компьютера Логические основы компьютера Базовые логические элементы Автор: Сергеев Евгений Викторович МОУ СОШ №4 г. Миньяра Челябинской
Логические основы компьютера Базовые логические элементы Автор: Сергеев Евгений Викторович МОУ СОШ №4 г. Миньяра Челябинской Программа курса “Введение в тестирование ПО”. Тестирование в жизненном цикле ПО
Программа курса “Введение в тестирование ПО”. Тестирование в жизненном цикле ПО Digital-агентство полного цикла
Digital-агентство полного цикла Создание объектов в 3d max. Задание 2
Создание объектов в 3d max. Задание 2 Визуальные редакторы
Визуальные редакторы Разработка макета WEB сайта на заданную тему. ВСР № 15
Разработка макета WEB сайта на заданную тему. ВСР № 15 Системные блоки
Системные блоки  Классификация программного обеспечения
Классификация программного обеспечения Ситуации существующего облучения
Ситуации существующего облучения Все, что вы хотели знать про таргет ВК
Все, что вы хотели знать про таргет ВК Категория бзкейсов
Категория бзкейсов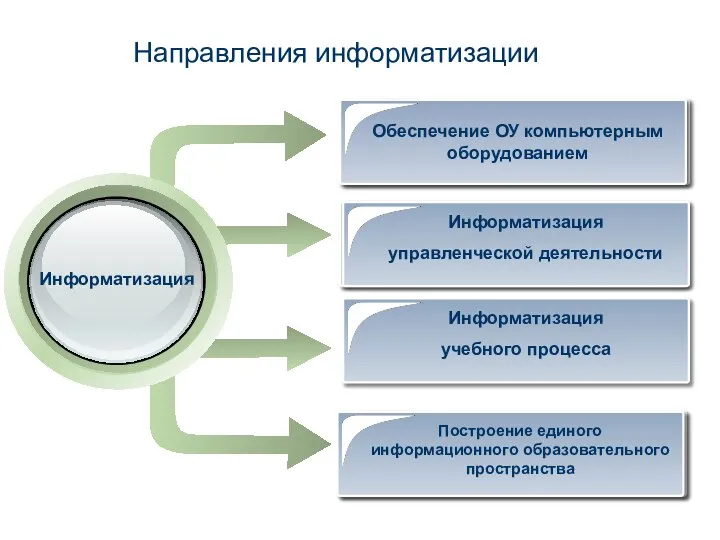 Направления информатизации
Направления информатизации Горбачёва С. Научные достижения в моей специальности
Горбачёва С. Научные достижения в моей специальности Структура алгоритмов. Блок-схемы
Структура алгоритмов. Блок-схемы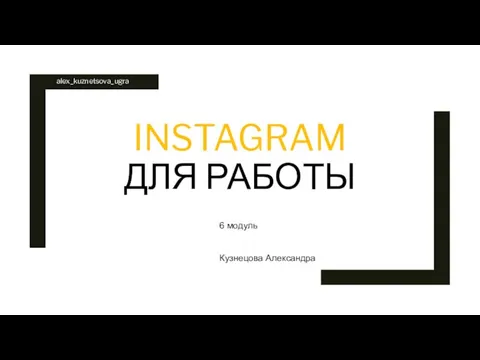 Instagram для работы
Instagram для работы Представление чисел в памяти компьютера. 10 класс
Представление чисел в памяти компьютера. 10 класс Microsoft Office Еxcel
Microsoft Office Еxcel Сетевые коммуникации и конвергентные медиа
Сетевые коммуникации и конвергентные медиа Реляционные системы управления базами данных. Основные концепции
Реляционные системы управления базами данных. Основные концепции Пошаговая инструкция по заполнению заявки на участие в программе Старт-1
Пошаговая инструкция по заполнению заявки на участие в программе Старт-1 Основы построения локальных вычислительных сетей (ЛВС)
Основы построения локальных вычислительных сетей (ЛВС) Иерархическая и сетевая модели данных
Иерархическая и сетевая модели данных