Содержание
- 2. Microsoft PowerPoint
- 3. Microsoft PowerPoint программа для создания и проведения презентаций, являющаяся частью Microsoft Office
- 5. ИСПОЛЬЗОВАНИЕ РАЗЛИЧНЫХ ШАБЛОНОВ ПРИ СОЗДАНИИ ПРЕЗЕНТАЦИИ Применение стандартных шаблонов Microsoft office Загрузка новых шаблонов из интернета
- 6. Для создания слайда: нажимаем кнопку «Создать слайд»; выбираем макет для слайда; если необходимо печатаем текст; вставляем
- 7. Создание учебной презентации
- 8. Принципы Параллельно видеоряд и звуковая дорожка. Длительность статических картинок для информации общего характера не более 5
- 9. Также при создании презентации необходимо помнить о том что: А) Фон слайдов должен быть не агрессивным
- 10. Первый этап Создаем документ Microsoft Office Word с таблицей (две колонки): Первая колонка – текст (пять-десять
- 11. Первый этап Определение должно быть отдельным слайдом Важная информация должна быть выделена При объяснении формул каждое
- 13. Важная информация должна быть выделена
- 14. При объяснении формул каждое слагаемое выделяется и озвучивается отдельно
- 15. Второй этап Создаем презентацию в Microsoft PowerPoint, учитывая следующие правила: Презентация состоит из изображений и анимации.
- 16. Третий этап Создаем контрольные вопросы. Вопросы формулируются по прослушанной части лекции Периодичность 1-2 минуты Ответы на
- 18. Четвертый этап Компилируем презентацию в флеш-формат или видео с помощью программы Camtasia Studio (программа встраивается в
- 20. Camtasia Studio Программа для создания презентаций и интерактивных обучающих видеоуроков. Camtasia Studio может осуществлять захват изображения
- 22. Меню программы 2. Панель управления видео, с помощью нее вы можете начать запись видео, импортировать файлы
- 23. Library – библиотека дополнительных элементов для вашего видео (заставки, музыка и т.д.) 2. Callouts – с
- 26. Запись видеопрезентации со звуковым сопровождением в программе Camtasia Studio 1) Подготавливаем текстовый комментарий для озвучки и
- 27. Анимация Видеоролик (flash, mp4 и др.) Анимация средствами PowerPoint Анимация статических изображений
- 28. При создании учебной презентации необходимо придерживаться следующих правил: 1) минимальное количество текста на слайдах 2) по
- 29. 4) необходимо использовать одинаковое оформление 5) по возможности не использовать в дизайне более 3 базовых цветов
- 31. Скачать презентацию
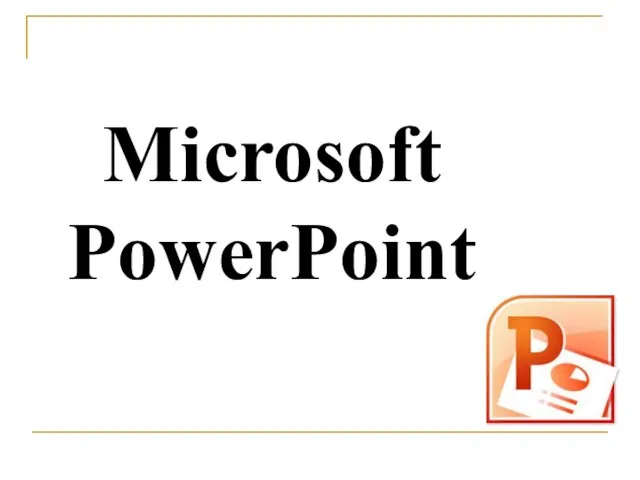
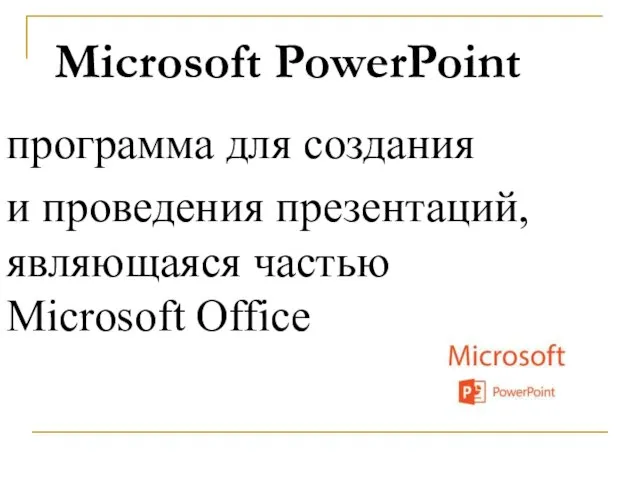

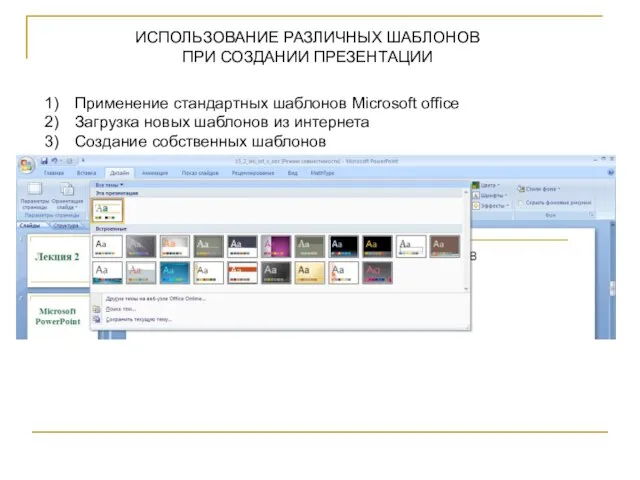








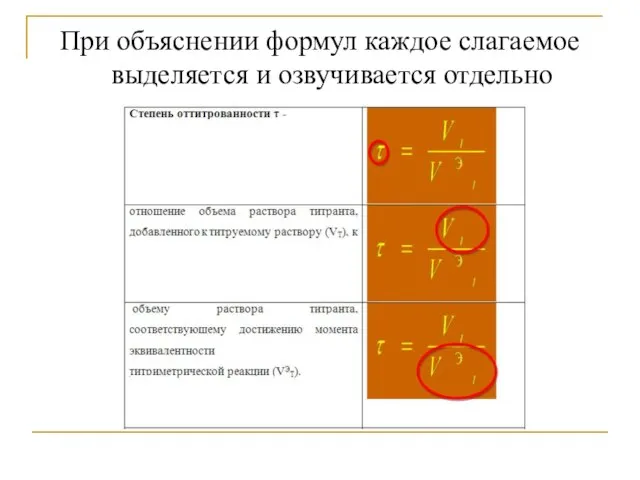







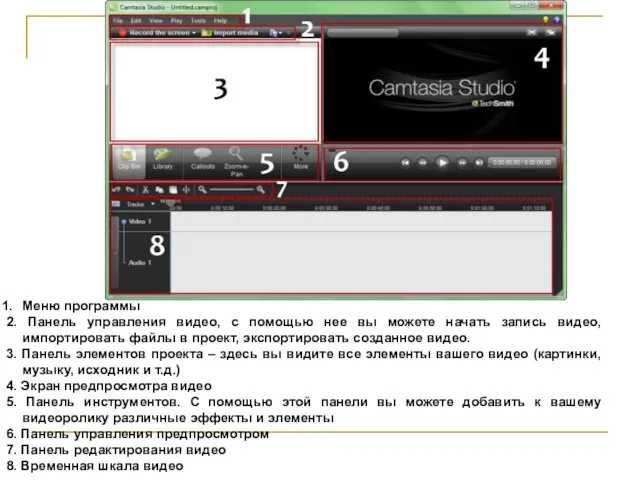

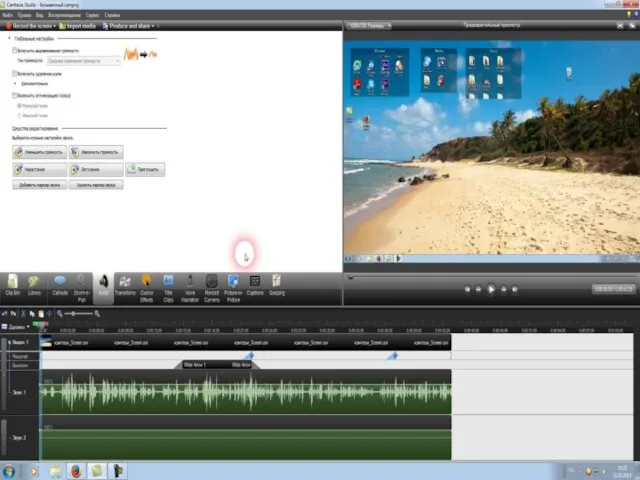





 Презентация "Технология создания презентаций" - скачать презентации по Информатике
Презентация "Технология создания презентаций" - скачать презентации по Информатике Презентация "Базы данных 5" - скачать презентации по Информатике
Презентация "Базы данных 5" - скачать презентации по Информатике Alarms & Routine Maintenance info; access to the portal; is provided to all companies
Alarms & Routine Maintenance info; access to the portal; is provided to all companies Математические основы информатики
Математические основы информатики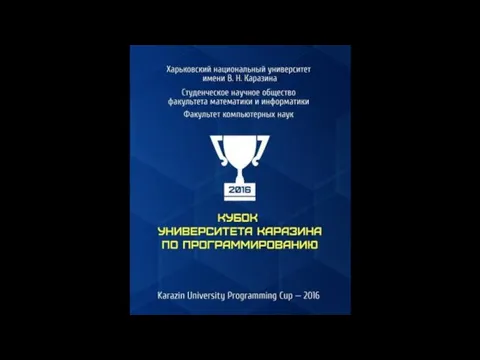 Зачем олимпиады по программированию
Зачем олимпиады по программированию Электронные таблицы
Электронные таблицы Урок повторение по теме «Числовая информация и компьютер» 2 класс
Урок повторение по теме «Числовая информация и компьютер» 2 класс  Организация поиска. Хеширование
Организация поиска. Хеширование Презентация "Файл. Полное имя файла" - скачать презентации по Информатике
Презентация "Файл. Полное имя файла" - скачать презентации по Информатике Устройства ввода и вывода информации
Устройства ввода и вывода информации Моделирование
Моделирование Информационные системы и компьютерные технологии. Тема 3.1
Информационные системы и компьютерные технологии. Тема 3.1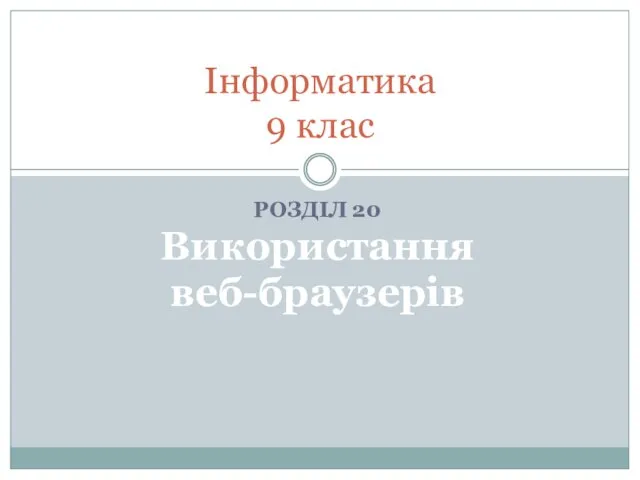 Призначення браузерів. (9 клас)
Призначення браузерів. (9 клас) Работа в MS PowerPoint
Работа в MS PowerPoint Базы данных Института научной информации по общественным наукам ИНИОН РАН
Базы данных Института научной информации по общественным наукам ИНИОН РАН Передача информации в различных системах
Передача информации в различных системах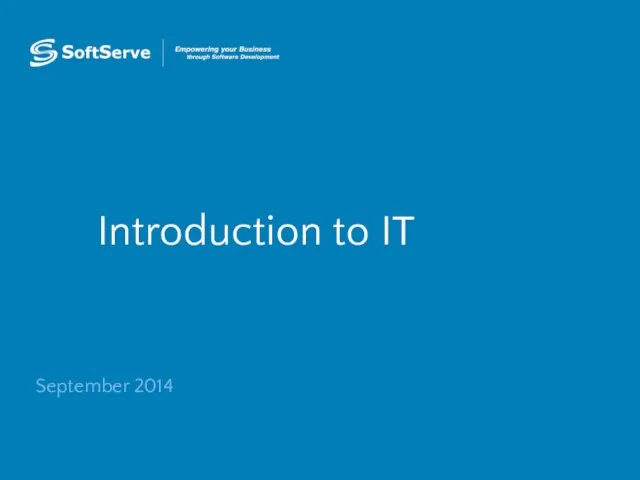 Introduction to IT
Introduction to IT Выполнения алгоритма
Выполнения алгоритма Работа с базами данных. Технология ADO.NET.
Работа с базами данных. Технология ADO.NET. Представление целых чисел в компьютере
Представление целых чисел в компьютере Написание программы
Написание программы Логическая структура носителя информации
Логическая структура носителя информации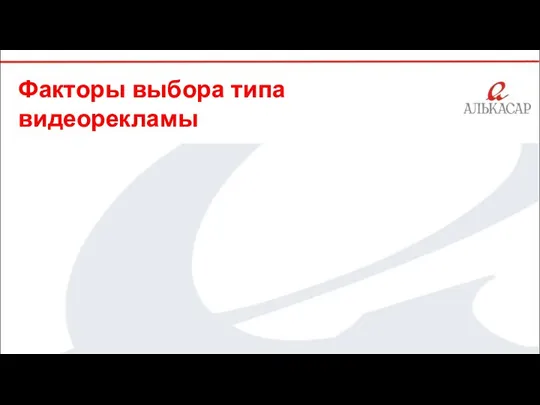 Презентация "Факторы выбора видеорекламы" - скачать презентации по Информатике
Презентация "Факторы выбора видеорекламы" - скачать презентации по Информатике Библиотека Московского государственного областного университета
Библиотека Московского государственного областного университета Базы данных
Базы данных 10 идей для сторис
10 идей для сторис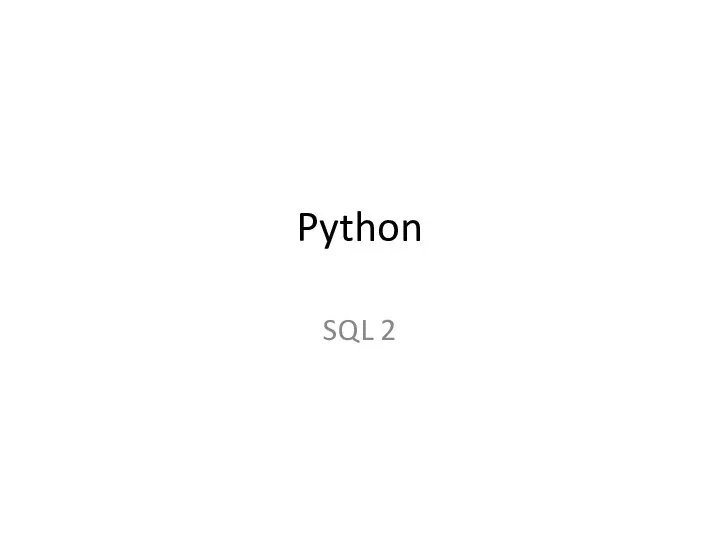 Язык программирования Python. SQL 2
Язык программирования Python. SQL 2 Владимир Шахиджанян СОЛО на клавиатуре корпоративное решение обучение десятипальцевому методу набора на клавиатуре
Владимир Шахиджанян СОЛО на клавиатуре корпоративное решение обучение десятипальцевому методу набора на клавиатуре