Содержание
- 2. Откройте вкладку Отчет. В группе Просмотр отчетов щелкните нужный тип отчета и выберите конкретный отчет. Например,
- 3. Отчет "Обзор проекта" включает графики и таблицы, показывающие этапы проекта, будущие вехи и задачи, не выполненные
- 4. В приложении Project доступны десятки отчетов, готовых к использованию, но ими выбор не ограничивается. Можно настроить
- 5. В отчете "Обзор проекта" можно изменить диаграмму "% выполнения" так, чтобы вместо суммарных задач верхнего уровня
- 6. Щелкните в любом месте отчета и откройте вкладку Средства создания отчетов — Конструктор, чтобы отобразить параметры
- 7. Создание собственного отчета На вкладке Отчет выберите пункт Новый отчет. Выберите один из четырех вариантов и
- 9. Пустой. Создается пустой отчет. Для добавления диаграмм, таблиц, текста и изображений используйте вкладку Средства создания отчетов
- 10. Отчеты панелей мониторинга Чтобы просмотреть все отчеты панелей мониторинга, на вкладке Отчет выберите команду Панели мониторинга.
- 11. Отчет Объем трудозатрат, количество выполненных задач, оставшиеся задачи. Обзор затрат Текущее состояние затрат проекта и входящих
- 12. Отчеты о ресурсах Чтобы просмотреть все отчеты о ресурсах, на вкладке Отчет выберите команду Ресурсы.
- 13. Отчет Ресурсы с превышением доступности Состояние трудозатрат по всем ресурсам с превышением доступности (отображаются фактические и
- 14. Отчеты о затратах Чтобы просмотреть все отчеты о затратах, на вкладке Отчет выберите команду Затраты.
- 15. Отчет Движение денежных средств Затраты и совокупные затраты по кварталам для всех задач верхнего уровня. С
- 16. Отчеты о ходе выполнения Чтобы просмотреть все отчеты о ходе выполнения, на вкладке Отчет выберите команду
- 17. Отчет Критические задачи Все задачи со сжатыми сроками выполнения, показанные как критические на критическом пути проекта.
- 18. Создание собственных отчетов на базе шаблонов Если готовый отчет вас не устраивает, вы можете воспользоваться перечисленными
- 19. Шаблон отчета Пустой бланк. Для добавления диаграмм, таблиц, текста и изображений используйте команды вкладкиСредство создания отчетов
- 25. Скачать презентацию
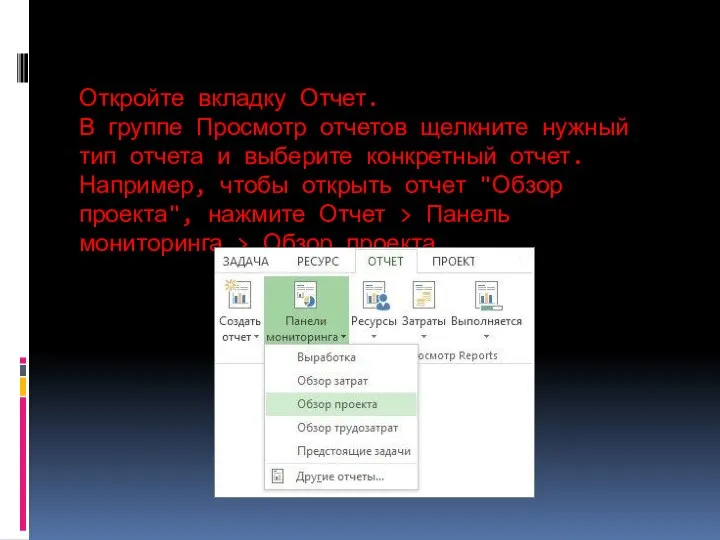





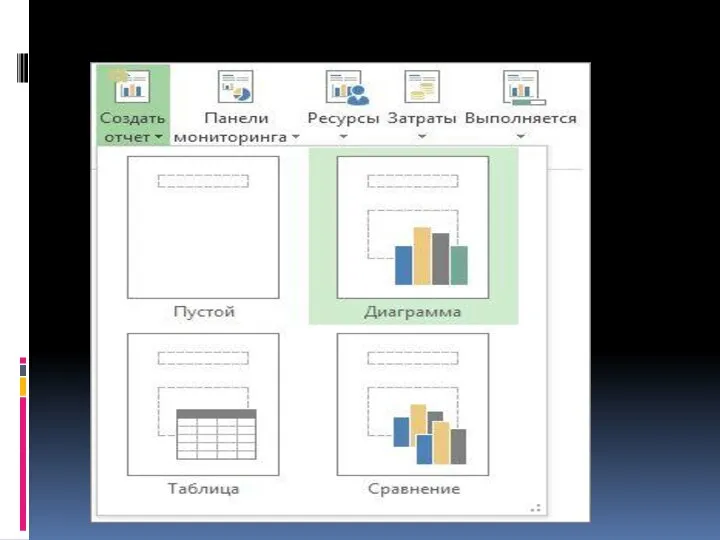

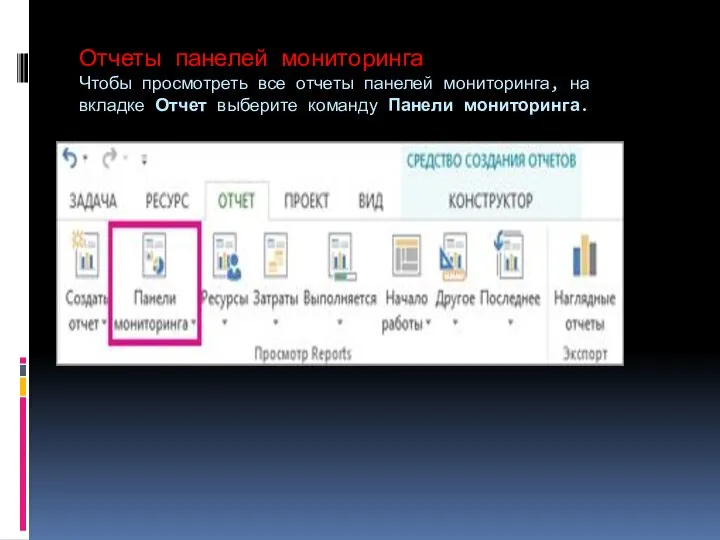

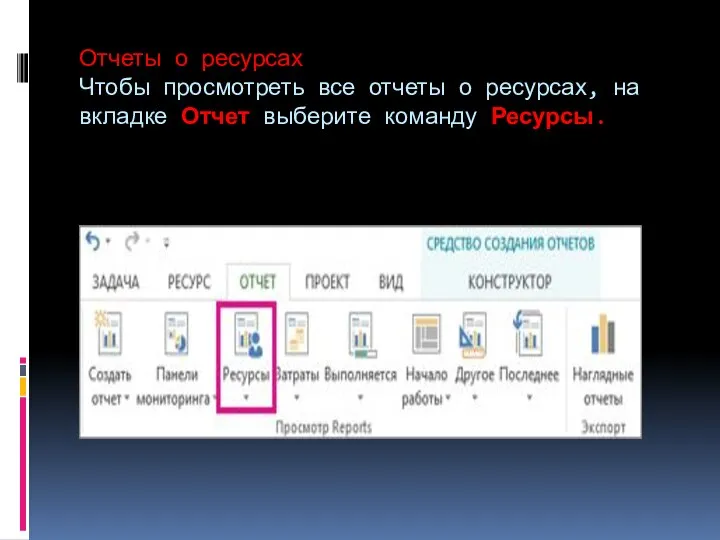


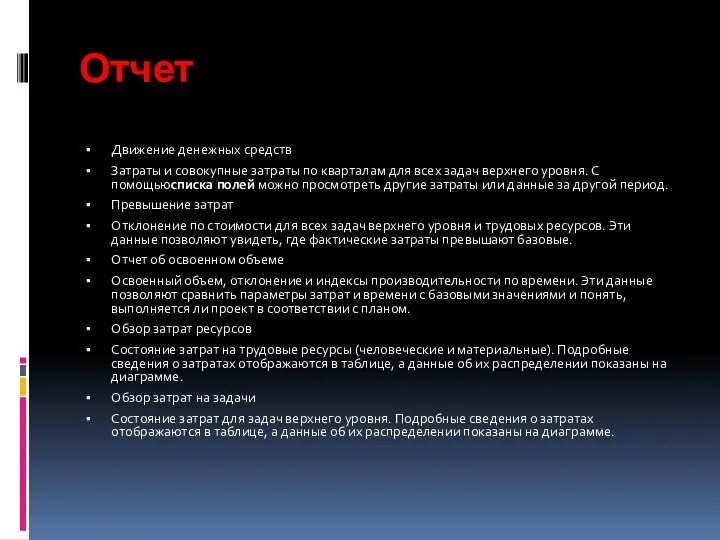
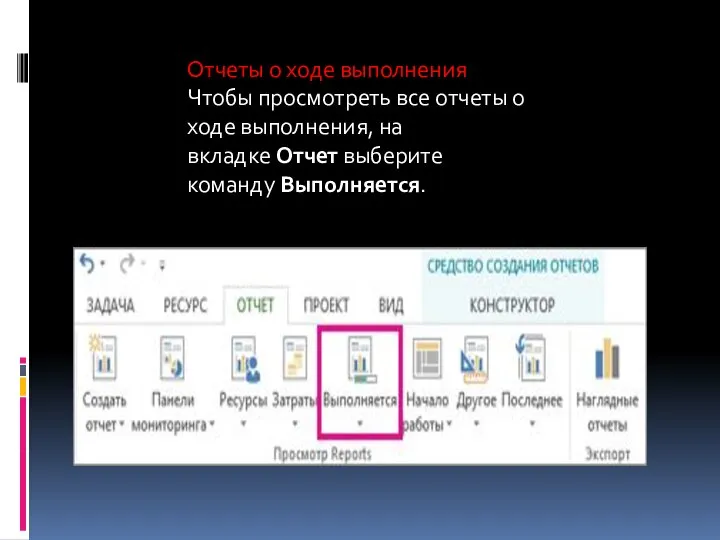

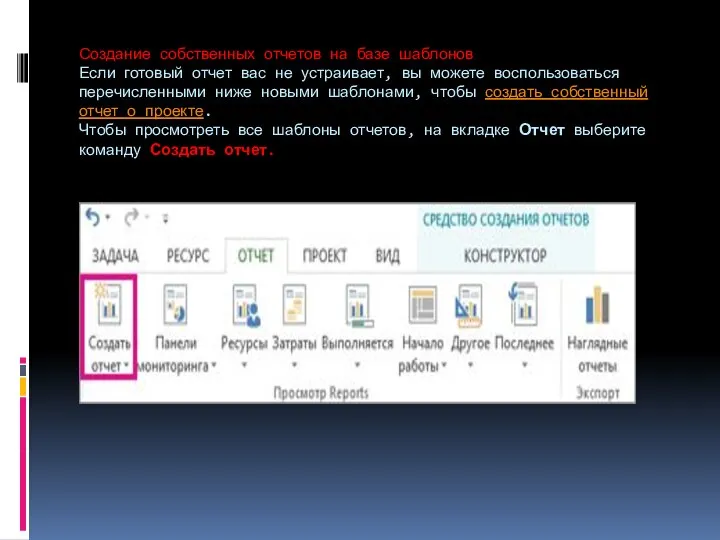

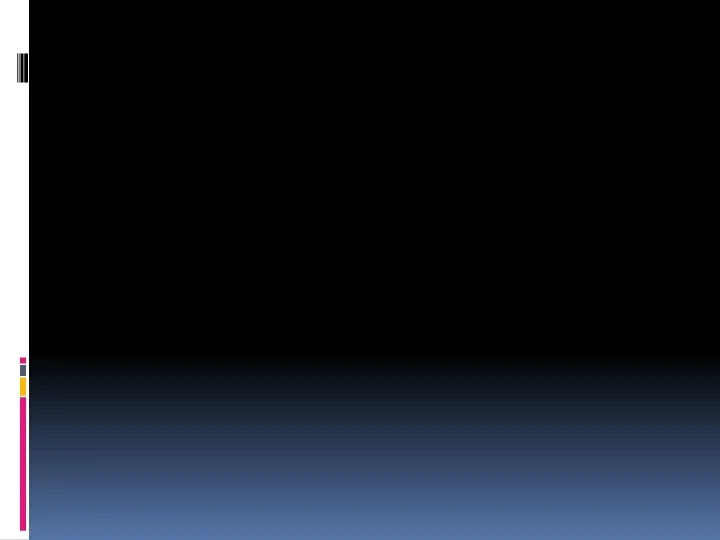
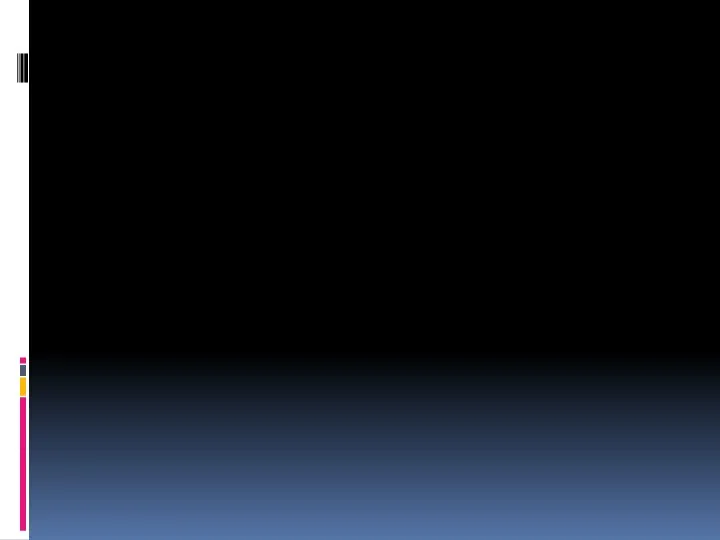

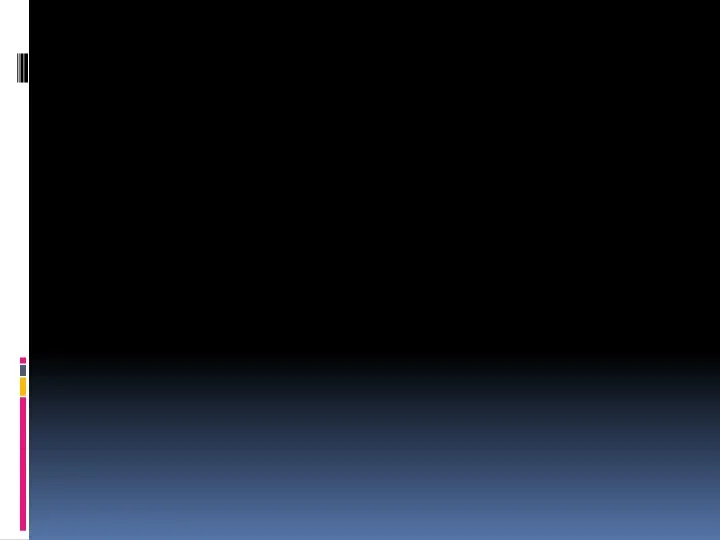
 Do yourself in rose
Do yourself in rose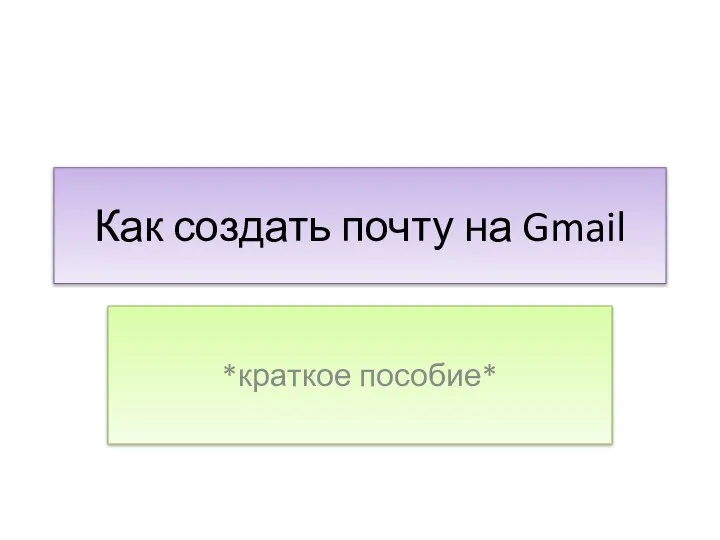 Как создать почту на Gmail
Как создать почту на Gmail Data Modeling and Databases Lab 3: Introduction to SQL
Data Modeling and Databases Lab 3: Introduction to SQL Классификация программного обеспечения
Классификация программного обеспечения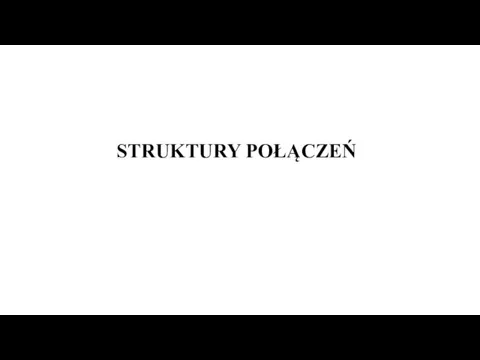 Struktury połączeń. Moduły komputera
Struktury połączeń. Moduły komputera Программы, используемые при автоматизации салона красоты
Программы, используемые при автоматизации салона красоты Измерение информации Алфавитный подход Содержательный подход
Измерение информации Алфавитный подход Содержательный подход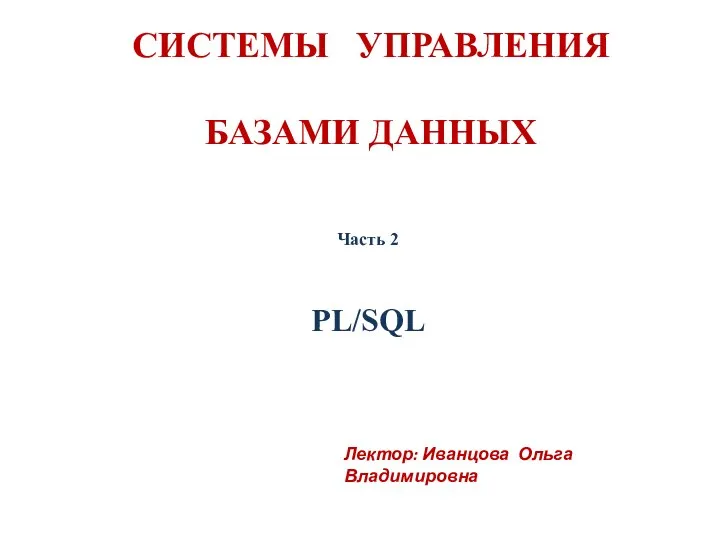 Системы управления базами данных. PL/SQL. (Часть 2)
Системы управления базами данных. PL/SQL. (Часть 2) Software Upgrade Guide v2
Software Upgrade Guide v2 Разновидности объектов и их классификация
Разновидности объектов и их классификация Администрирование, безопасность
Администрирование, безопасность Урок 28_3кл_ДОТ_Добавление текста к рисунку
Урок 28_3кл_ДОТ_Добавление текста к рисунку Поиск файлов и папок
Поиск файлов и папок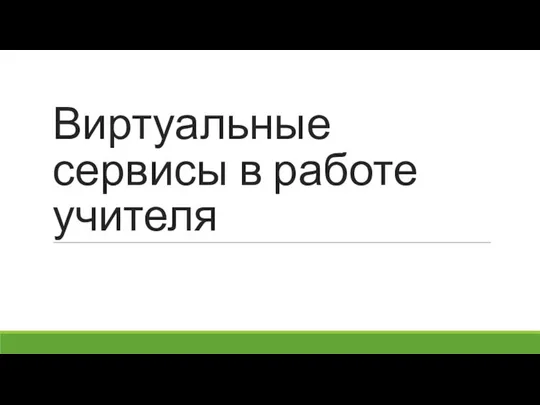 Виртуальные сервисы в работе учителя
Виртуальные сервисы в работе учителя Сто к одному. Игра
Сто к одному. Игра Моделирование в системе КОМПАС Компас 3D-LT программа для создание чертежей в 2D и создание модели детали в 3D
Моделирование в системе КОМПАС Компас 3D-LT программа для создание чертежей в 2D и создание модели детали в 3D Операционные системы для смарт-карт
Операционные системы для смарт-карт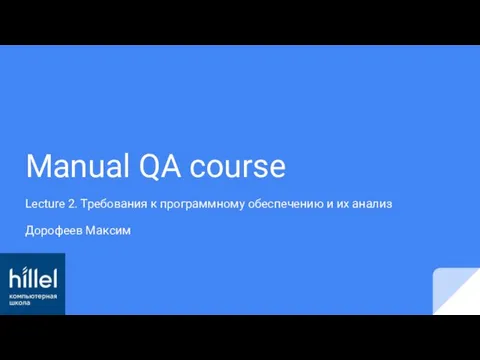 Требования к программному обеспечению и их анализ
Требования к программному обеспечению и их анализ Звуковые карты.
Звуковые карты.  Компьютерные сети
Компьютерные сети Информация и обеспечение ее безопасности. Каналы утечки информации
Информация и обеспечение ее безопасности. Каналы утечки информации Информатика и ИКТ информационный образовательный ресурс
Информатика и ИКТ информационный образовательный ресурс Методики управления. (занятие 6)
Методики управления. (занятие 6)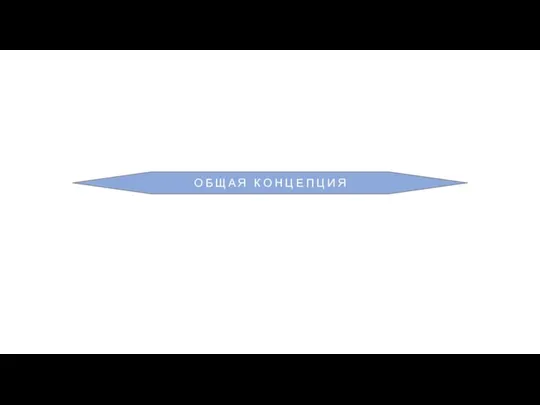 Общая концепция. Поиск по всей базе данных
Общая концепция. Поиск по всей базе данных Олимпиада по информатике 2011 г. Костанай
Олимпиада по информатике 2011 г. Костанай Сложение чисел в обратном и дополнительном кодах
Сложение чисел в обратном и дополнительном кодах Информатика и информация
Информатика и информация Створення та відкриття exel
Створення та відкриття exel