Содержание
- 2. Существует условно четыре группы редакторов: Редакторы для печати текста. Текстовые процессоры для создания составных документов, т.е.
- 3. Word позволяет выполнять: сложные виды форматирования текстов, создавать, вставлять и редактировать рисунки создавать, вставлять и редактировать
- 4. Макросы Макрос — это программа, дающая пользователю возможность автоматизировать выполнение часто используемых действий при работе с
- 5. Задачи, в которых целесообразно применение макросов: копирование выделенных данных из одного документа в конец другого; переформатирование
- 6. При работе с макросами можно выделить три этапа: подготовка к записи макроса; запись и редактирование макроса;
- 7. Настройка рабочей среды. Панели инструментов Линейка Во весь экран Система меню редактора Word 2000. Пункты меню:
- 8. Режимы работы редактора Word. Обычный режим – используется для печатания текстовой информации; Режим разметки страницы; Режим
- 9. Можно выделить три типа документов, создаваемых в Word: документы, предназначенные для печати на принтере — средства
- 10. Основные понятия и правила создания документов Word Документ состоит из абзацев. Абзац — часть текста, заканчивающаяся
- 11. Общие принципы разработки документов для начинающего пользователя: Нельзя печатать пробел в начале строки и перед символами
- 12. Работа с несколькими документами Word позволяет работать одновременно с несколькими документами. Если, работая с одним документом,
- 13. Для документов со сложной структурой лучшим средством форматирования являются таблицы. Внутри каждой ячейки таблицы могут быть
- 14. Основные приемы форматирования текста Форматирование текста выполняется средствами меню Формат или инструментами панели Форматирование. Основными объектами
- 15. Форматирование абзаца Форматирование шрифта выполняется через пункт меню: Формат/Абзац Поле со списком "Выравнивание" задает способ выравнивания
- 16. Форматирование шрифта Форматирование шрифта выполняется через меню Формат/Шрифт. На вкладке "Шрифт" можно задать вид шрифта (гарнитуру),
- 17. Оформление страниц документа Для установления параметров страницы используется меню Файл, Параметры страницы. На вкладыше Поля можно
- 18. Установление колонтитулов Колонтитул – текст или рисунок, который печатается внизу или вверху каждой страницы документа. В
- 19. Форматирование списков Существует два типа списков: маркированные и нумерованные. Маркированный список - это последовательность абзацев, в
- 20. Колонки Для организации колонок следует выделить часть текста или весь текст и обратиться к меню Формат/Колонки....
- 21. Разделы Некоторые виды форматирования текста требуют организации специальной области, в которой параметры форматирования будут отличаться от
- 23. Скачать презентацию




















 Викторина. Безопасный интернет
Викторина. Безопасный интернет Базы данных и системы управления базами данных. Построение модели «Сущность-связь» (ER-диаграмма)
Базы данных и системы управления базами данных. Построение модели «Сущность-связь» (ER-диаграмма) Файлы и файловая система
Файлы и файловая система Личности в истории развитии информатики
Личности в истории развитии информатики  Структура АИС
Структура АИС Структуры данных
Структуры данных PLC izvēle
PLC izvēle Как часто вы заказываете еду online?
Как часто вы заказываете еду online? Веб-сайт государственного специализированного казенного учреждения Улитка
Веб-сайт государственного специализированного казенного учреждения Улитка Линейные вычислительные алгоритмы
Линейные вычислительные алгоритмы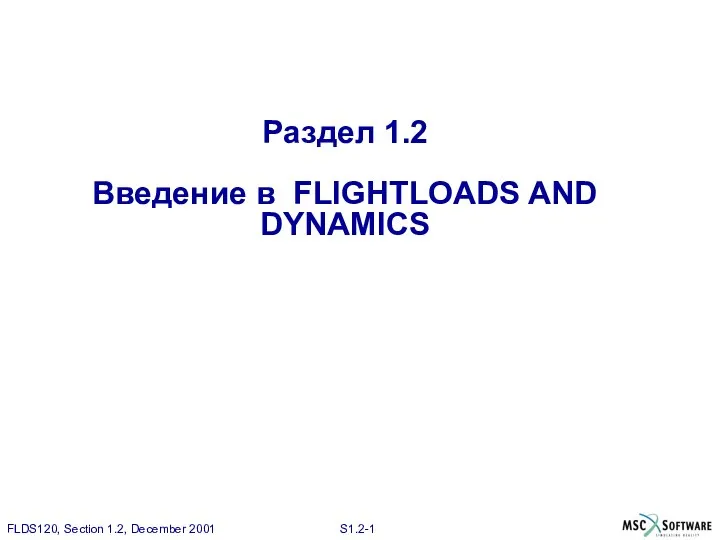 Презентация "MSC.Flightloads 1.2" - скачать презентации по Информатике
Презентация "MSC.Flightloads 1.2" - скачать презентации по Информатике Система координат. Графика в Python
Система координат. Графика в Python Этапы решения задач на компьютере
Этапы решения задач на компьютере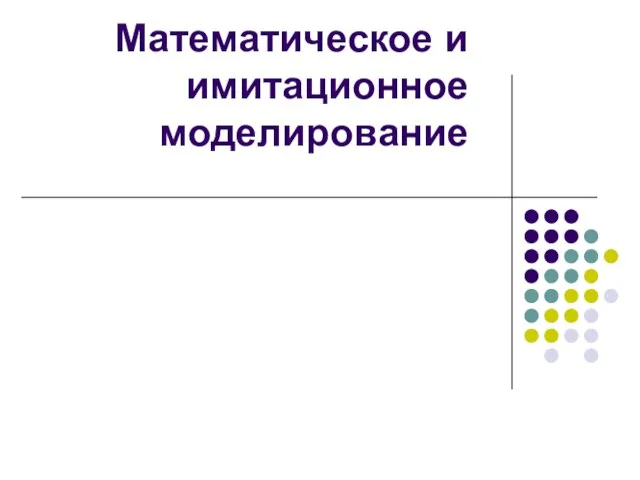 Математическое и имитационное моделирование. Имитационная модель
Математическое и имитационное моделирование. Имитационная модель Аттестационная работа. Образовательная программа дополнительного образования Аудиовизуальные технологии в дизайне
Аттестационная работа. Образовательная программа дополнительного образования Аудиовизуальные технологии в дизайне Предложения Совета при Президенте РФ по развитию гражданского общества и правам человека
Предложения Совета при Президенте РФ по развитию гражданского общества и правам человека Оценка угроз радиоэлектронных и вещественных каналов утечки информации. Лекция 42
Оценка угроз радиоэлектронных и вещественных каналов утечки информации. Лекция 42 Эталонная модель открытых систем
Эталонная модель открытых систем Информация
Информация Способы записи алгоритмов
Способы записи алгоритмов Методы обработки числовых данных
Методы обработки числовых данных Безопасный интернет
Безопасный интернет Основы языка Pascal. Стрельба в играх
Основы языка Pascal. Стрельба в играх Администрирование информационных систем Администрирование БД Системные и пользовательские БД SQL Server 2000
Администрирование информационных систем Администрирование БД Системные и пользовательские БД SQL Server 2000  Функции СИ
Функции СИ Автор:Афонасьева В.А. Учитель информатики МОУ «Выдринская СОШ» Кабанского района Республики Бурятия
Автор:Афонасьева В.А. Учитель информатики МОУ «Выдринская СОШ» Кабанского района Республики Бурятия  Новые ИТ за 15 лет
Новые ИТ за 15 лет Кодирование вещественных чисел Составила Соколова Е.В. Учитель информатики МБОУ СОШ № 1 г.Зубцов Тверская обл.
Кодирование вещественных чисел Составила Соколова Е.В. Учитель информатики МБОУ СОШ № 1 г.Зубцов Тверская обл.