Нюансы
Teams не будет работать на Windows XP, Vista или более старых
версиях операционной системы от Microsoft.
Если Вы используете стационарный компьютер или ноутбук, то настоятельно рекомендуем скачать и установить классическое приложение Teams.
Если всё же используете браузер, то используйте только Google Chrome!
Не забывайте, что для полноценного участия в видеоконференции Ваше устройство (компьютер, ноутбук, планшет, смартфон) должны быть оборудованы (иметь в конструкции) видеокамерой, микрофоном (часто бывает в составе камеры или гарнитуры), колоноками или наушниками/гарнитурой или динамиками.
Обращаем внимание, что при взаимодеиствии в Teams с одногруппниками, преподавателями и другими сотрудниками университета Вы, также как и в реальной жизни, обязаны соблюдать культуру общения. Также запрещается совершать звонки во внерабочее/внеучебное время, если это не было заранее оговорено. Случаи нарушения этих правил будут рассматриваться комиссией по этике.
Если что-то не подгружается или сбоит в классическом или мобильном приложении, то зачастую самый простой способ решения: выйти из учётной записи и снова войти. Сделать это можно, нажав на кружок с Вашими инициалами справа сверху (классическое приложение) и выбрав вариант Выйти, а затем заново авторизоваться. В мобильном приложении слева сверху нужно нажать на три горизонтальные полоски и выбрать вариант Настройки, а затем Выйти, и снова авторизоваться.
Если возникают технические проблемы, то пишите письмо в нашу тех. поддержку - support@chsu.ru. Пожалуйста, подробно опишите проблему и приложите скриншоты или фотографии.
Teams


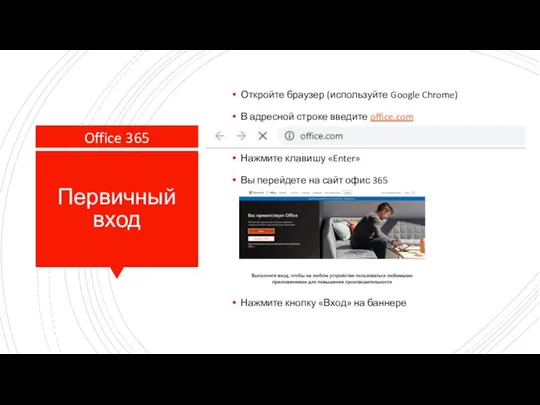
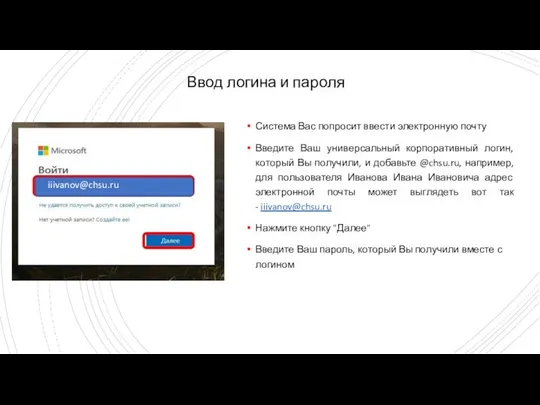
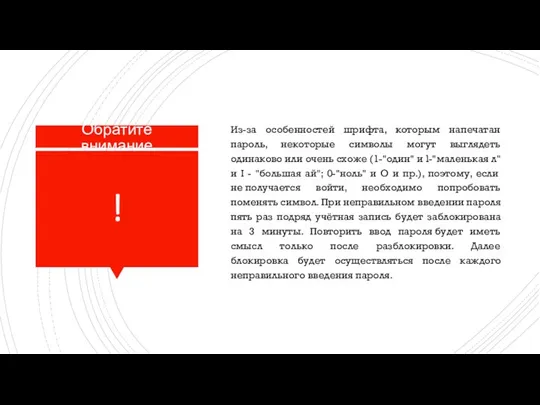
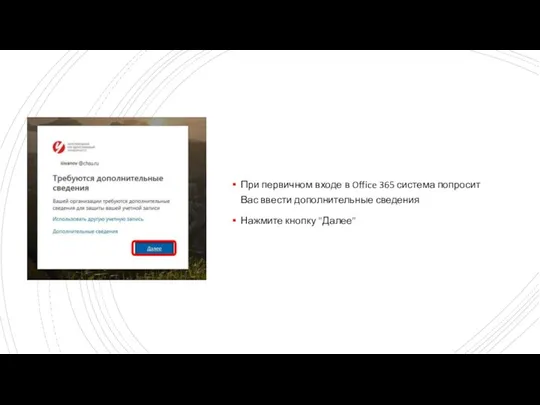
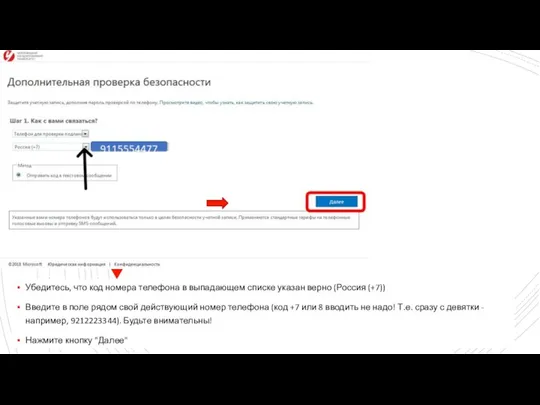
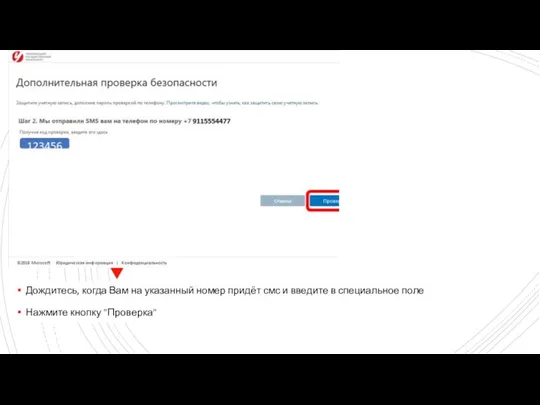
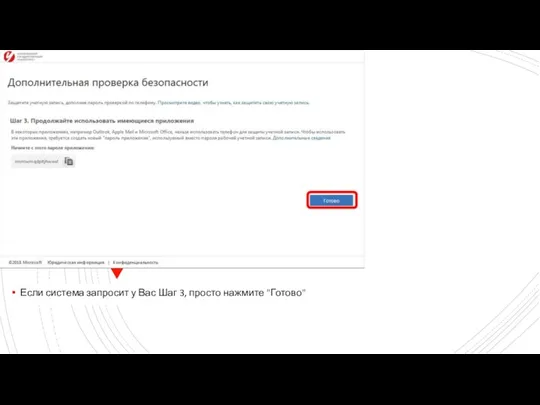
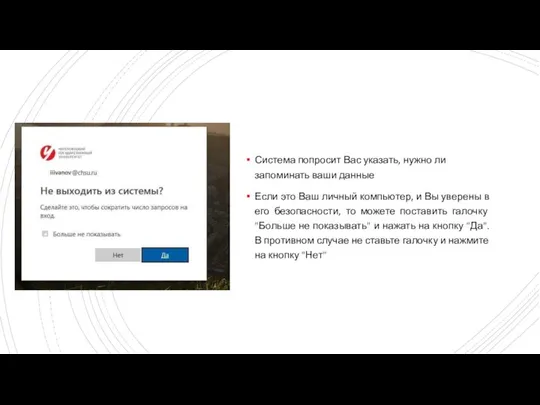
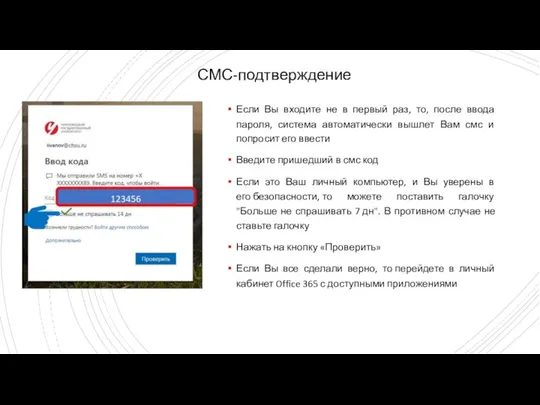
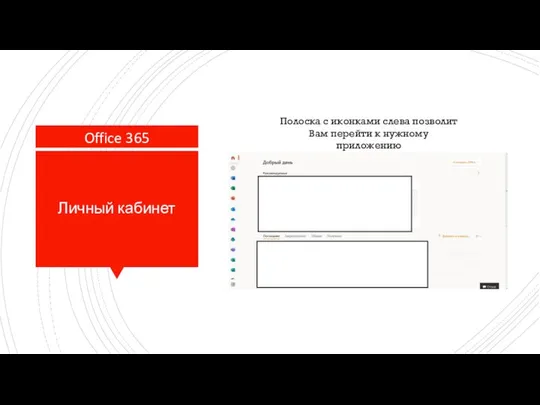
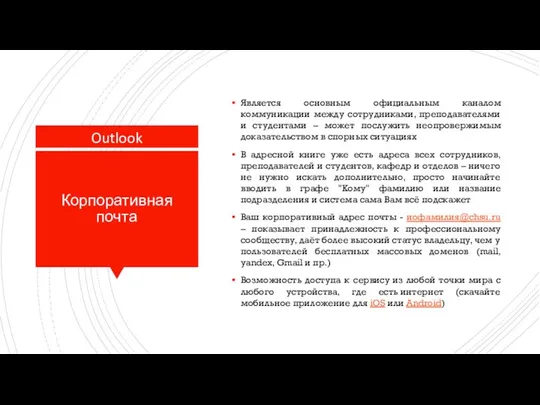



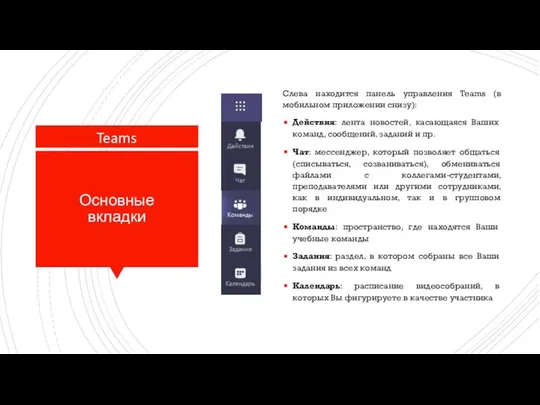
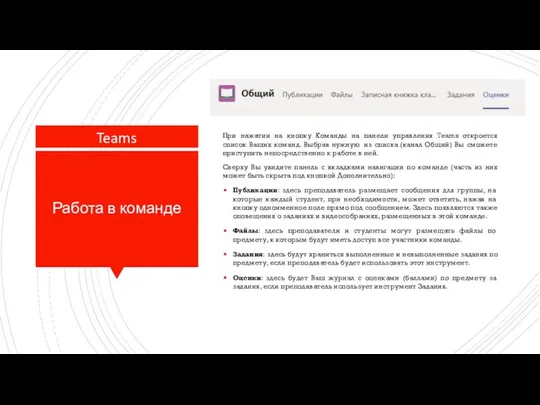
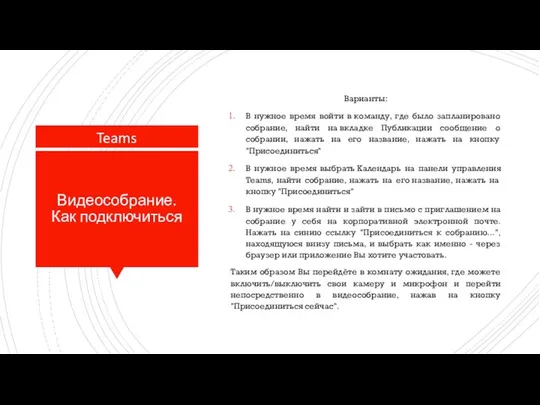


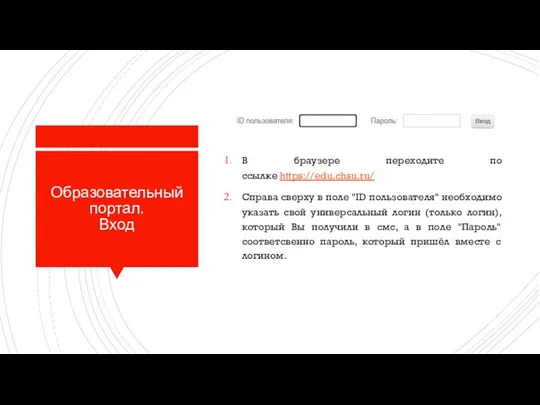

 Технология обработки текстовой информации
Технология обработки текстовой информации 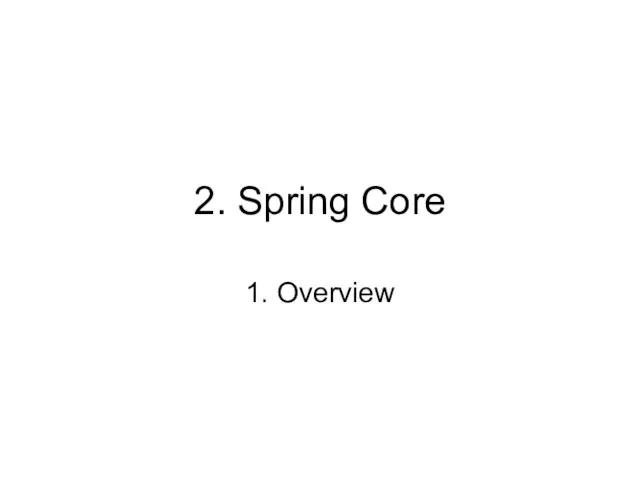 2. Java Spring Core 1. Overview
2. Java Spring Core 1. Overview Обобщение раздела. Коммуникационные технологии
Обобщение раздела. Коммуникационные технологии Запуск программы 3 класс
Запуск программы 3 класс  Образ в шрифте. Шрифт в плакате
Образ в шрифте. Шрифт в плакате Управление задачами
Управление задачами Жизнь без гаджетов
Жизнь без гаджетов Циклы в Паскале. Лабораторная работа
Циклы в Паскале. Лабораторная работа Oturdylan grafikany peýdalanmak
Oturdylan grafikany peýdalanmak Информационное общество. Роль и значение информационных революций. Информатизация как глобальный процесс
Информационное общество. Роль и значение информационных революций. Информатизация как глобальный процесс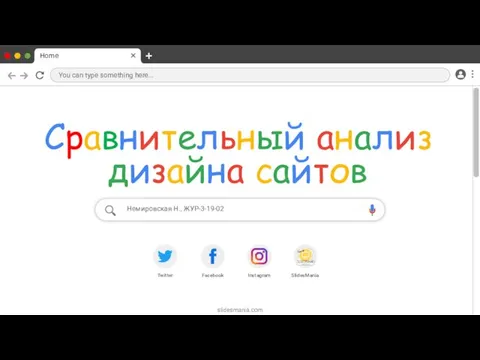 Сравнительный анализ дизайна интернет-сайтов
Сравнительный анализ дизайна интернет-сайтов Аттестационная работа. Образовательная программа элективного курса Технология создания сайта
Аттестационная работа. Образовательная программа элективного курса Технология создания сайта CSS Grid
CSS Grid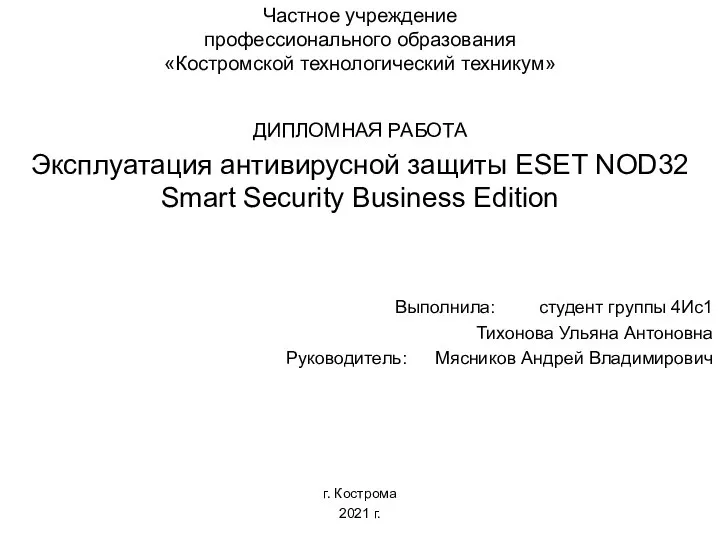 Эксплуатация антивирусной защиты ESET NOD32
Эксплуатация антивирусной защиты ESET NOD32 Компьютерные игры – вид нового искусства
Компьютерные игры – вид нового искусства Этапы перевода услуг в электронный вид. Инфраструктура электронного правительства (региональный уровень)
Этапы перевода услуг в электронный вид. Инфраструктура электронного правительства (региональный уровень)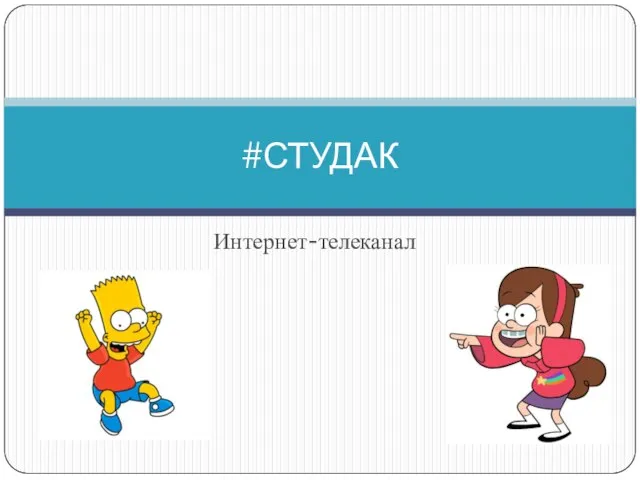 Интернет-телеканал #СТУДАК
Интернет-телеканал #СТУДАК Схемы. Многообразие схем
Схемы. Многообразие схем Основы программирования
Основы программирования Аналоговые и цифровые сигналы
Аналоговые и цифровые сигналы Переводчик будущего: нейросеть vs человек
Переводчик будущего: нейросеть vs человек Компас 3D LT
Компас 3D LT Алфавитный подход к определению количества информации
Алфавитный подход к определению количества информации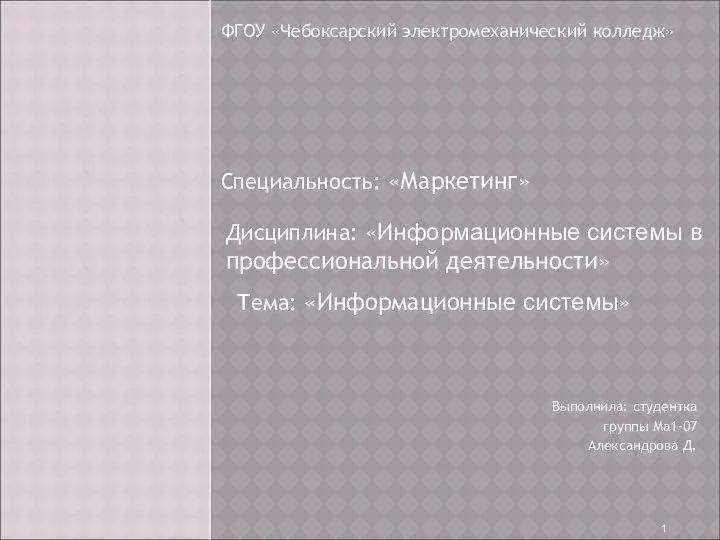 Выполнила: студентка группы Ма1-07 Александрова Д.
Выполнила: студентка группы Ма1-07 Александрова Д. Обобщение по АСУ
Обобщение по АСУ Комп’ютерні віруси та антивірусні програми
Комп’ютерні віруси та антивірусні програми Сортировка, удаление и добавление записей. 9 класс
Сортировка, удаление и добавление записей. 9 класс 3 класс Живая планета
3 класс Живая планета