Содержание
- 2. Операції над об’єктами файлової системи Розділ 1 § 6
- 3. Операції над об’єктами файлової системи Розділ 1 § 6 Якщо одну й ту саму дію, наприклад,
- 4. Операції над об’єктами файлової системи Розділ 1 § 6 Якщо об'єкти, які необхідно виділити, розташовані поруч,
- 5. Операції над об’єктами файлової системи Розділ 1 § 6 Для виділення блоку об'єктів можна також виділити
- 6. Операції над об’єктами файлової системи Розділ 1 § 6 Якщо об'єкти, які необхідно виділити, розташовані не
- 7. Операції над об’єктами файлової системи Розділ 1 § 6 Щоб виділити всі об'єкти відкритої папки, можна
- 8. Створення нової папки Розділ 1 § 6 Викликати контекстне меню, клацнувши правою кнопкою миші у вільному
- 9. Створення нової папки Розділ 1 § 6 У меню вікна відкритої папки натиснути кнопку Створити папку
- 10. Створення ярлика Розділ 1 § 6 Розділ 2 § 10 Клацнути Праву кнопку Клацнути ліву кнопку
- 11. Створення ярлика Розділ 1 § 6 З використанням буфера обміну. Необхідно відкрити папку-джерело з об’єктом, для
- 12. Операції над об’єктами файлової системи Розділ 1 § 6 Буфер обміну - це частина пам'яті комп'ютера,
- 13. Створення ярлика Розділ 1 § 6 У контекстному меню об'єкта, для якого потрібен ярлик, вибрати вказівку
- 14. Копіювання та переміщення Розділ 1 § 6 Копіювати і переміщувати файли і папки можна за допомогою
- 15. Копіювання та переміщення Розділ 1 § 6
- 16. Копіювання та переміщення Розділ 1 § 6 Якщо папки джерела і приймача містяться на одному диску,
- 17. Копіювання та переміщення Розділ 1 § 6 Крім того, незалежно від розміщення папок джерела і приймача,
- 18. Копіювання та переміщення Розділ 1 § 6 Гарячі клавіші
- 19. Перейменування об’єктів Розділ 1 § 6 Виділити файл чи папку, яка потребує зміни імені, та клацнути
- 20. Перейменування об’єктів Розділ 1 § 6 У контекстному меню вибраного файла чи папки вибрати вказівку Перейменувати
- 21. Перейменування об’єктів Розділ 1 § 6 Виділити файл чи папку, яка потребує зміни імені, та натиснути
- 22. Видалення об’єктів Розділ 1 § 6 Видалити виділені об'єкти можна різними способами: Вибрати вказівку Видалити контекстного
- 23. Відновлення об’єктів Розділ 1 § 6 Відновити видалені об'єкти можна різними способами: Вибрати вказівку Скасувати контекстного
- 24. Розгадайте ребус Група файлів «Ребуси українською» © rebus1.com Розділ 1 § 6 Ш=П Й И=і
- 25. Повторюємо Розділ 1 § 6
- 26. Дайте відповіді на запитання Які операції можна виконувати над об'єктами файлової системи? Як виділити об'єкт файлової
- 27. Практична робота 2 як створювати, перейменовувавти, копіювати, переміщувати та видаляти файли, папки і ярлики з використанням
- 28. Працюємо за комп’ютером Розділ 1 § 6
- 29. Працюємо за комп’ютером Практична робота 2 Операції над об’єктами файлової системи Розділ 1 § 6
- 31. Скачать презентацию






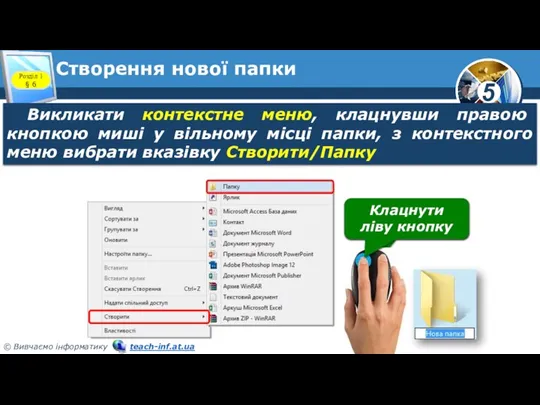
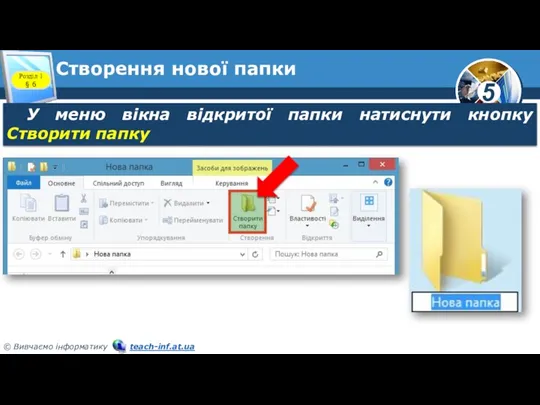
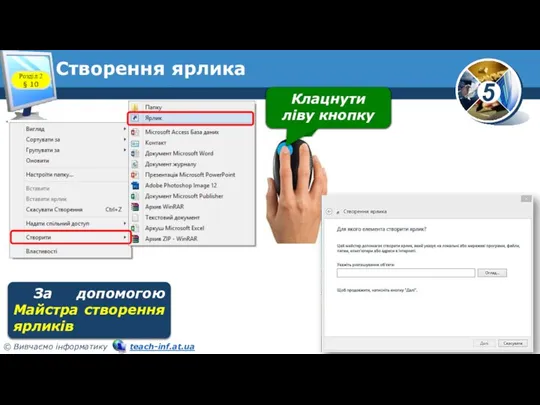



















 Сетевой архив проектно-сметной документации
Сетевой архив проектно-сметной документации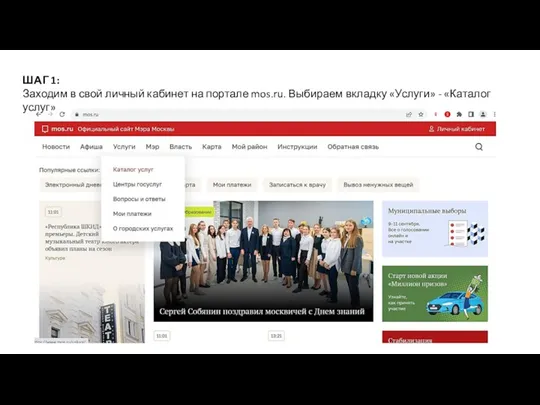 Запись в УНИКУМ-1
Запись в УНИКУМ-1 Информационные технологии Борисов В.А. Красноармейский филиал ГОУ ВПО «Академия народного хозяйства при Правительстве РФ» Кр
Информационные технологии Борисов В.А. Красноармейский филиал ГОУ ВПО «Академия народного хозяйства при Правительстве РФ» Кр Как сделать видео популярным в интернете
Как сделать видео популярным в интернете Среда программирования Scratch. Занятие 3
Среда программирования Scratch. Занятие 3 Измерение и кодирование информации Справочные сведения Решение типовых задач
Измерение и кодирование информации Справочные сведения Решение типовых задач Презентация "Кодирование информации" - скачать презентации по Информатике
Презентация "Кодирование информации" - скачать презентации по Информатике Каскадные таблицы стилей CSS
Каскадные таблицы стилей CSS Основы проектной деятельности. Лекция 4
Основы проектной деятельности. Лекция 4 Интернет. Безопасность в сети Интернет
Интернет. Безопасность в сети Интернет Компьютерная графика
Компьютерная графика Виды баз данных
Виды баз данных Идентификация. Аутентификация. Авторизация. SQL-инъекции. (Лекция 2)
Идентификация. Аутентификация. Авторизация. SQL-инъекции. (Лекция 2) Графический учебный исполнитель
Графический учебный исполнитель Анализ информационных моделей
Анализ информационных моделей Системное программирование. Введение в Windows API (Лекция 2)
Системное программирование. Введение в Windows API (Лекция 2) Презентация "Операционная система" - скачать презентации по Информатике_
Презентация "Операционная система" - скачать презентации по Информатике_ Классификация. Определение классификации. Виды классификации. Файловая система
Классификация. Определение классификации. Виды классификации. Файловая система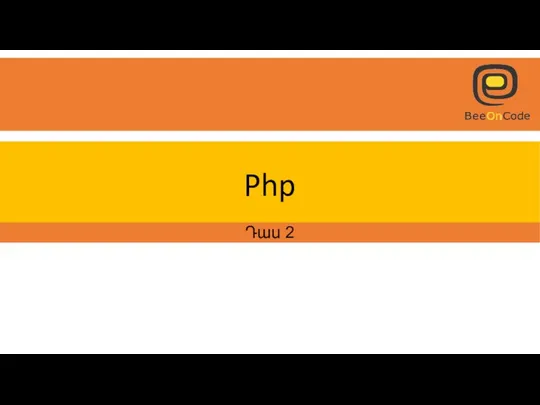 Php Oպերատորները
Php Oպերատորները Занятие №1. Введение в HTML и CSS
Занятие №1. Введение в HTML и CSS Интерактивные задания в программе Hot Potatoes
Интерактивные задания в программе Hot Potatoes Отчет по контекстной рекламе Май – 2021/2022
Отчет по контекстной рекламе Май – 2021/2022 Разработка и создание web-сайтов
Разработка и создание web-сайтов Требования к разработке ПО
Требования к разработке ПО Язык SQL. DML. (Лекция 12)
Язык SQL. DML. (Лекция 12) Презентация "MSC.Mvision Workshops 10" - скачать презентации по Информатике
Презентация "MSC.Mvision Workshops 10" - скачать презентации по Информатике Информационная система. Каталог музыкальных книг
Информационная система. Каталог музыкальных книг Элементарные алгоритмы
Элементарные алгоритмы