Содержание
- 2. Элементы языка программирования 1. Алфавит Программа на языке программирования записывается с помощью символов, образующих алфавит языка.
- 3. Элементы языка программирования 2. Лексемы Лексема – это фрагмент программы, имеющий самостоятельное значение. Различают следующие виды
- 4. Элементы языка программирования 3. Выражения В ходе работы программы могут вычисляться значения выражений. Выражения образуются по
- 5. Элементы языка программирования 4. Функции Функция – это подпрограмма, имеющая собственное имя и вызываемая для своего
- 6. Процесс создания программы Программа, написанная на языке программирования, называется исходной. В языке C++ исходная программа может
- 7. Инструменты программирования I. В настоящее время для разработки программ используют интегрированные среды разработки (Integrated Development Environment
- 8. Инструменты программирования Замечание. Приводимые далее примеры программ проверены в среде Visual Studio. Вид страницы ideone.com с
- 9. Первая программа // Файл Hello.cpp #include // Подключение заголовочного файла библиотеки стандартных // потоковых средств ввода
- 10. Создание пустого проекта Загружаем среду и выполняем команду меню Файл=>Создать=>Проект... Далее в окне Создание проекта выбираем
- 11. Создание пустого проекта Когда в Visual Studio ведется работа с несколькими взаимосвязанными проектами, то их удобно
- 12. Создание пустого проекта При нажатии кнопки Создать в окне «Настроить новый проект» попадаем в диалог «Проект
- 13. Создание пустого проекта Нажатием кнопки OK завершается создание проекта и открывается среда разработки. В окне Обозреватель
- 14. Создание пустого проекта Содержимое папки созданного пустого проекта в Проводнике Windows. Файл проекта MyProject.vcproj содержит информацию
- 15. Использование пустого проекта Добавление в проект файла исходного кода. Выполним команду Проект => Добавить новый элемент….
- 16. Использование пустого проекта В появившемся пустом окне текстового редактора наберем или вставим код Программы 1 со
- 17. Построение проекта Построение рабочей программы выполняется командой Сборка => Построить MyProject. При первом выполнении этой команды
- 18. Построение проекта Если ошибок не было, в окне Вывод будет напечатано: Построение: успешно: 1. При повторном
- 19. Построение проекта При построении приложения в режиме отладки в папке проекта создается папка Debug, содержащая результаты
- 20. Запуск программы Из среды разработки программу можно запустить в режиме отладки командой Отладка => Начать отладку,
- 21. Создание непустого проекта Создадим проект NotEmptyPr. При назначении параметров приложению НЕ уста-навливаем флажок Пустой проект. Полезно
- 22. Создание непустого проекта В окне Обозреватель решений видно, что в состав проекта автоматически включено несколько файлов.
- 23. Создание непустого проекта Файл pch.h // pch.h: это файл предварительно компилируемых заголовков. // Подключенные в области
- 24. Создание непустого проекта Файл pch.cpp // pch.cpp: файл исходного кода, // парный к файлу предварительно компилируемых
- 25. Программа «Непустой проект» #include "pch.h" // Три следующих ниже заголовочных файла правильнее // перенести в файл
- 26. Программа «Непустой проект» При первом построении непустого проекта в папке проекта создается папка Debug, содержащая результаты
- 27. Отладка программ Программа «Деление чисел» Рассмотрим программу, в которой есть синтаксическая ошибка (пропущена тоска с запятой)
- 28. Отладка программ Синтаксические ошибки Выполним компиляцию, нажав Ctrl+F7. Компилятор выдаст сообщение об ошибке: Ошибка 1 error
- 29. Отладка программ Синтаксические ошибки Для получения подробного описания ошибки можно ее выделить и нажать F1. Кроме
- 30. Отладка программ Ошибки на стадии выполнения программы Запустим программу на выполнение командой Отладка=>Начать отладку, или нажав
- 31. Отладка программ Ошибки на стадии выполнения программы В режиме отладки можно использовать различные окна, помогающие проанализировать
- 32. Отладка программ Ошибки на стадии выполнения программы В режиме отладки текущие значения переменных отображаются также при
- 34. Скачать презентацию
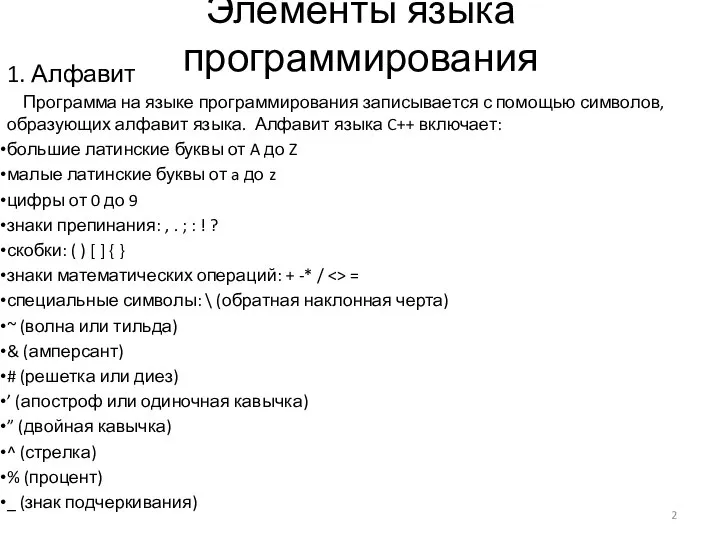



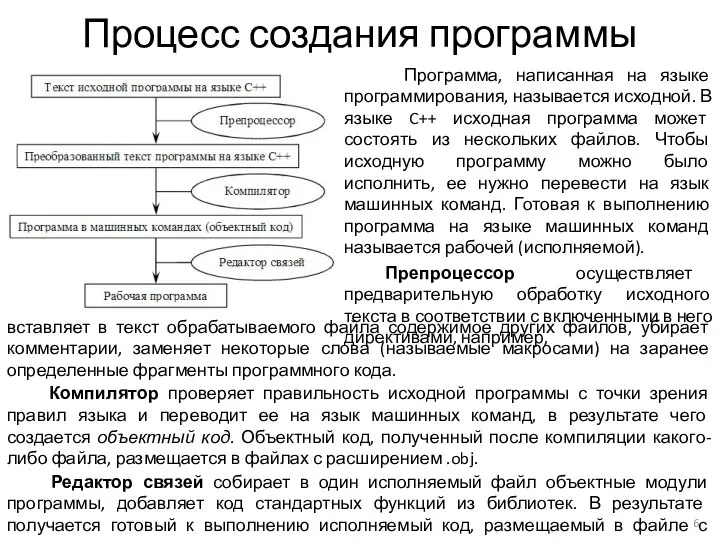
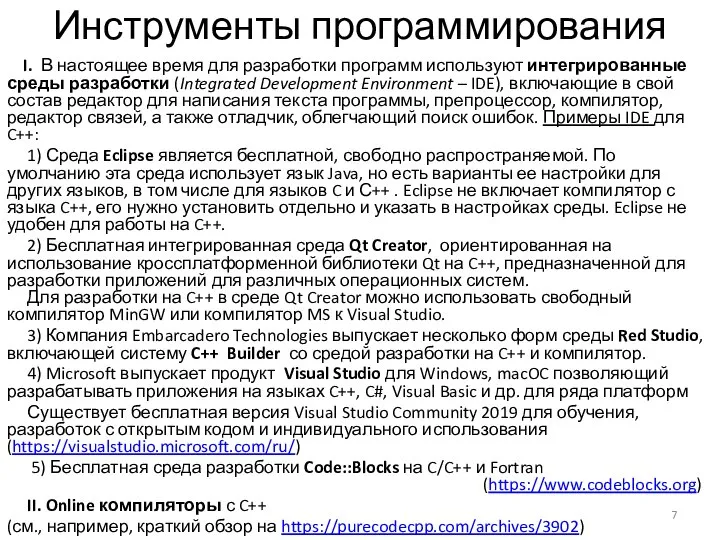
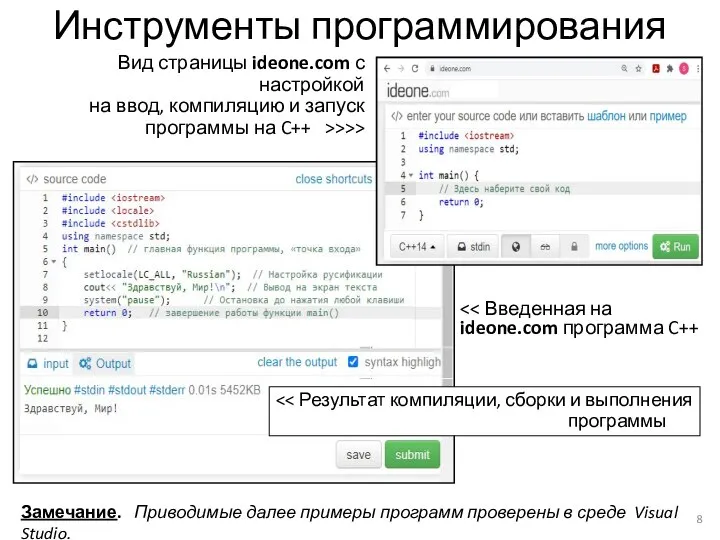

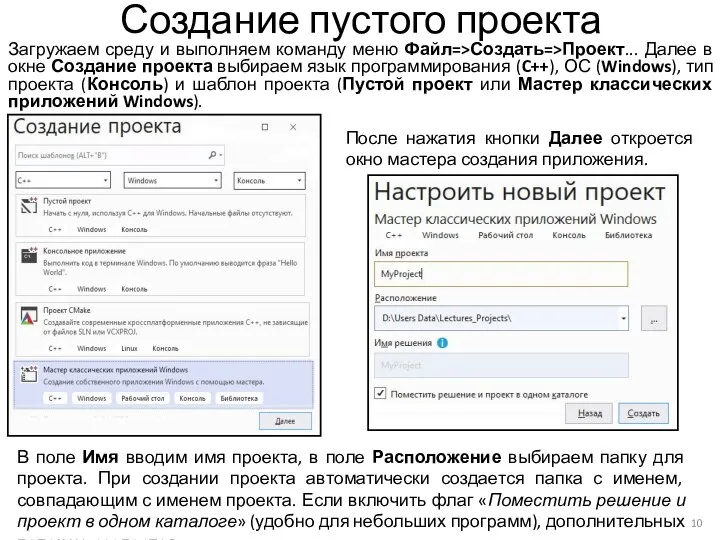
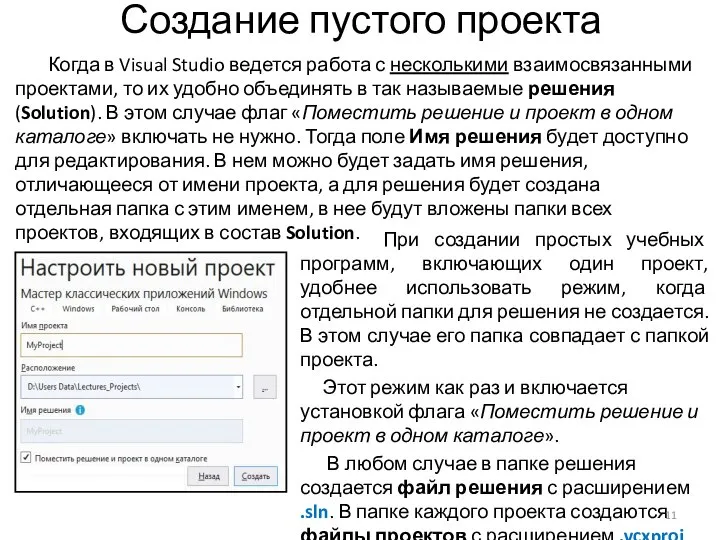
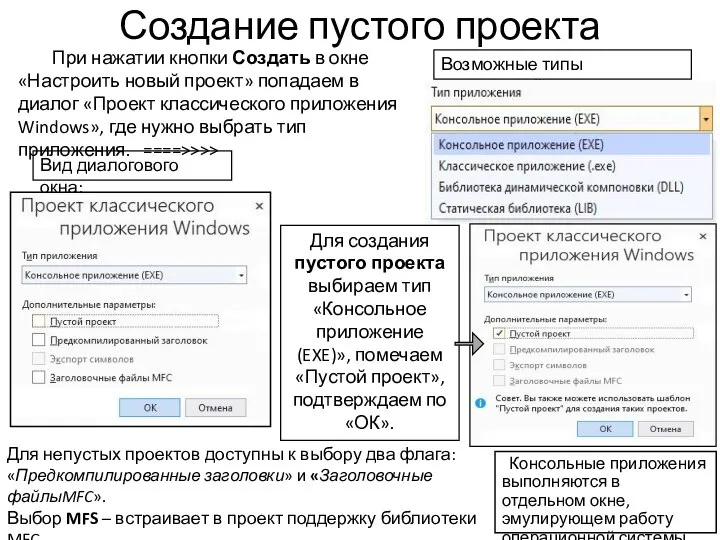
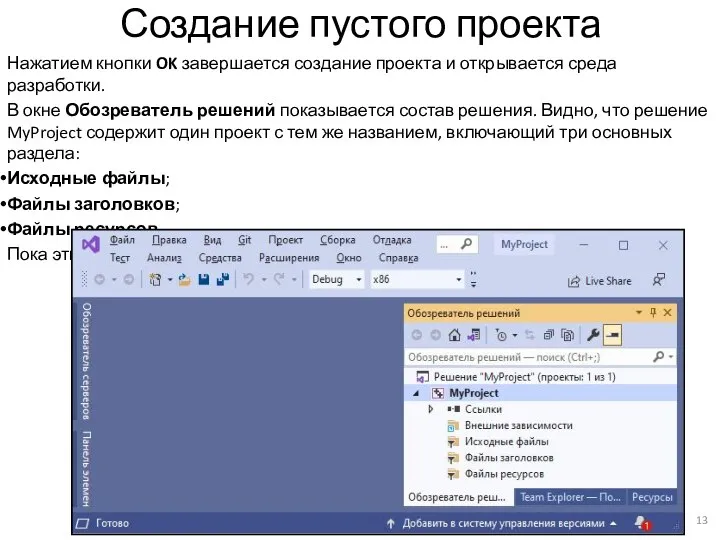
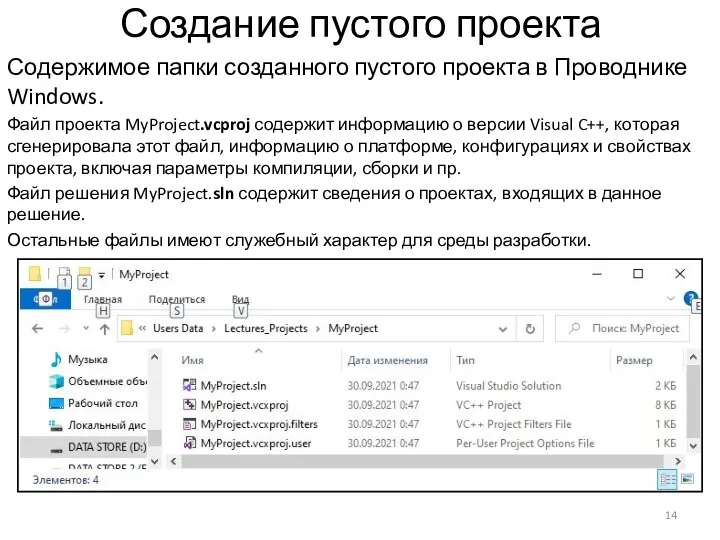
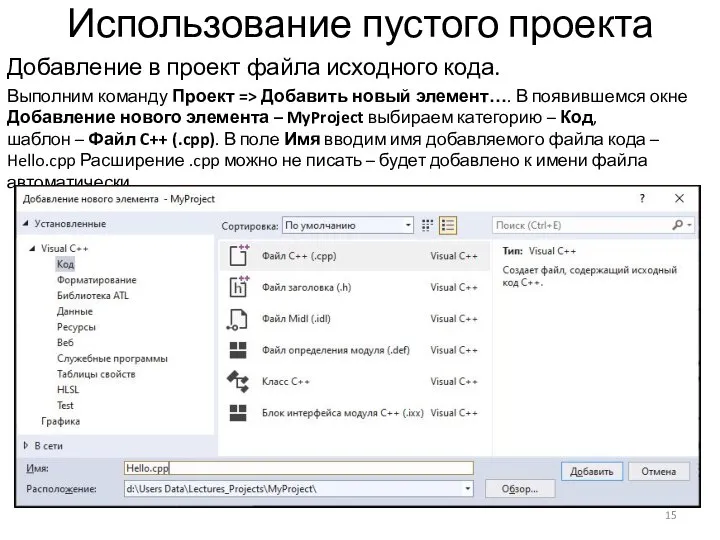
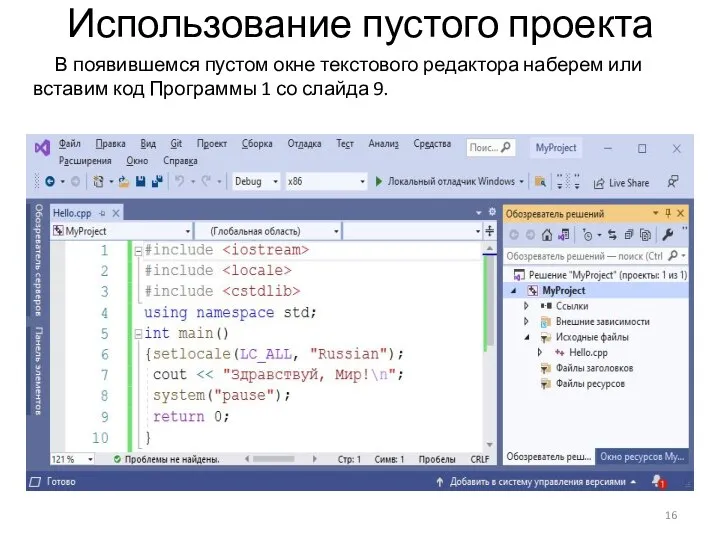
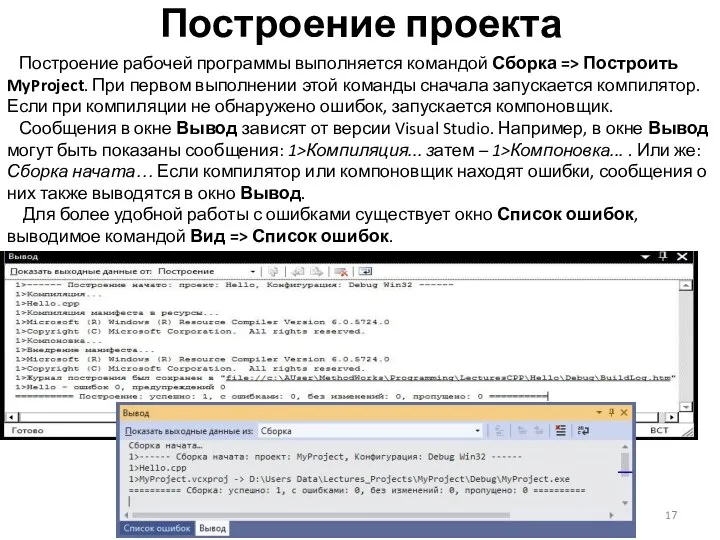
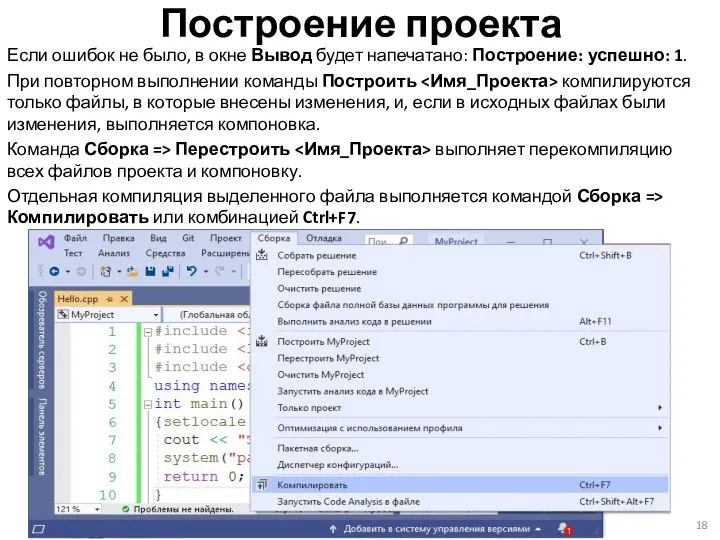
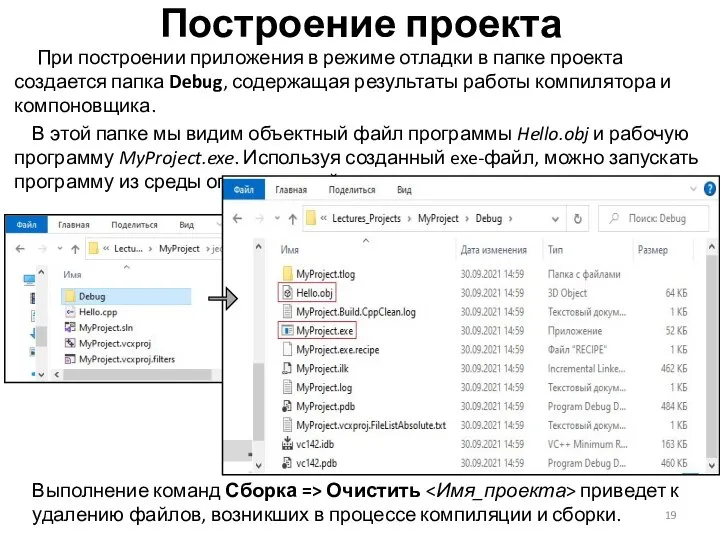
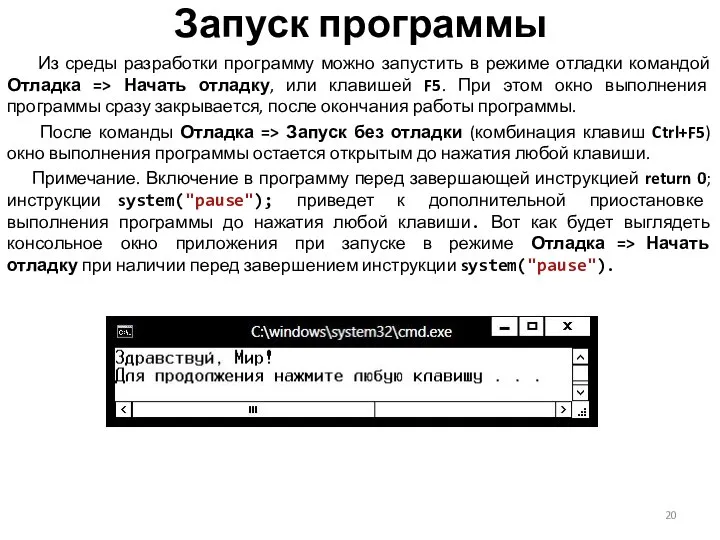
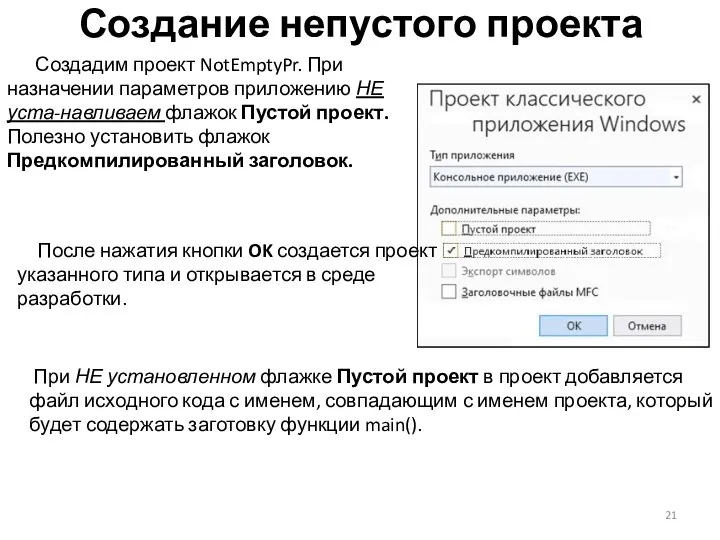
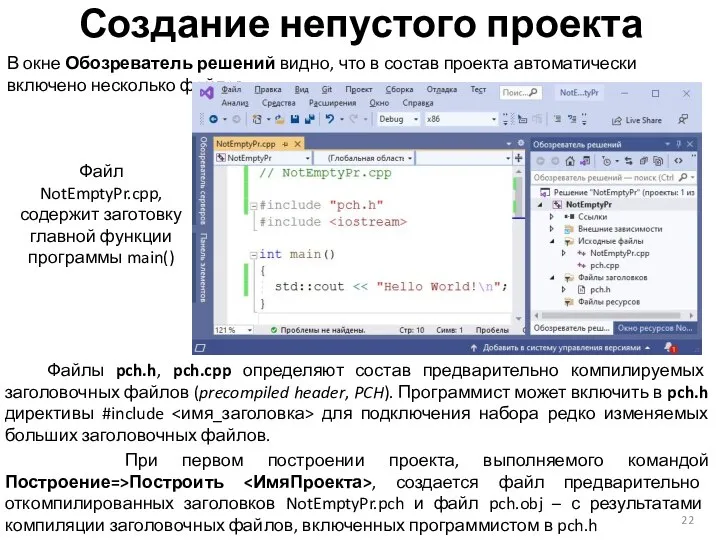


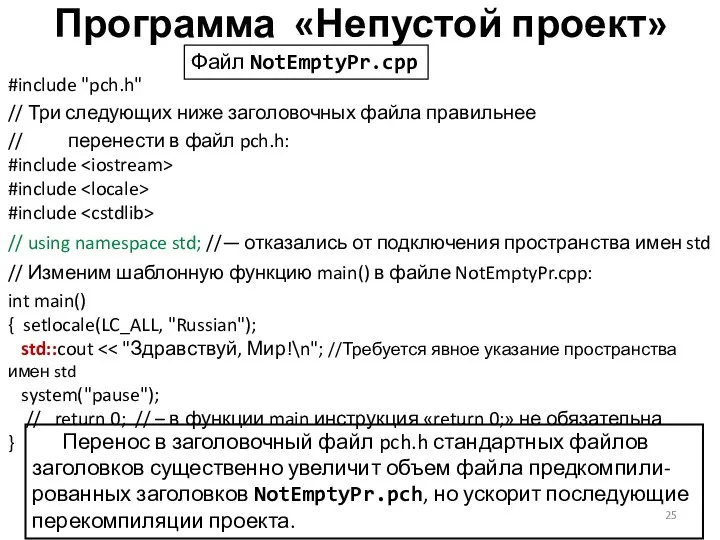
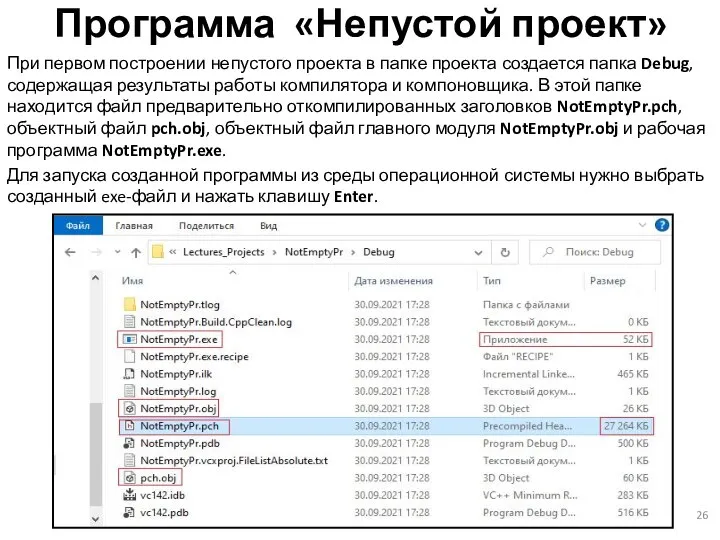
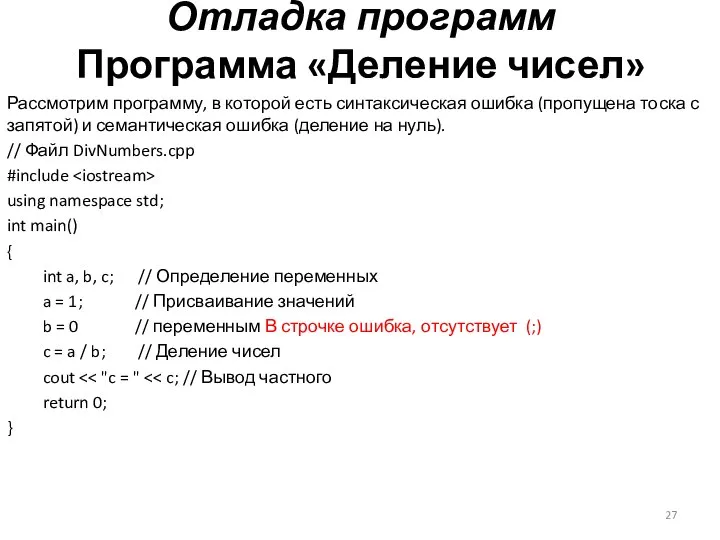
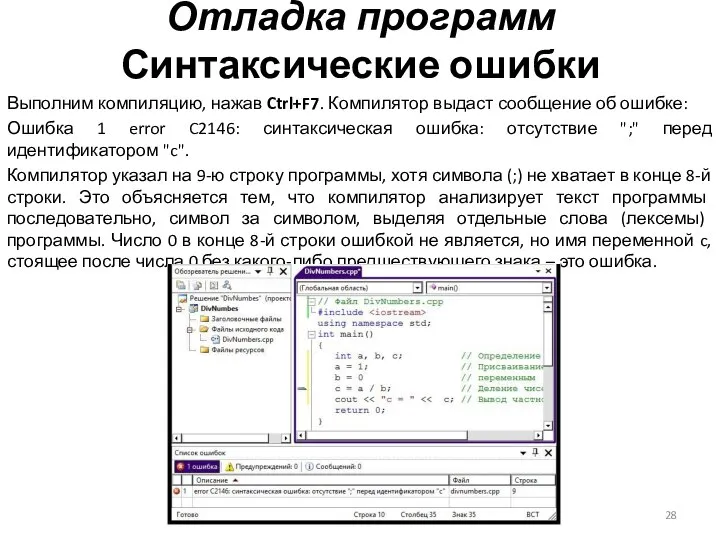

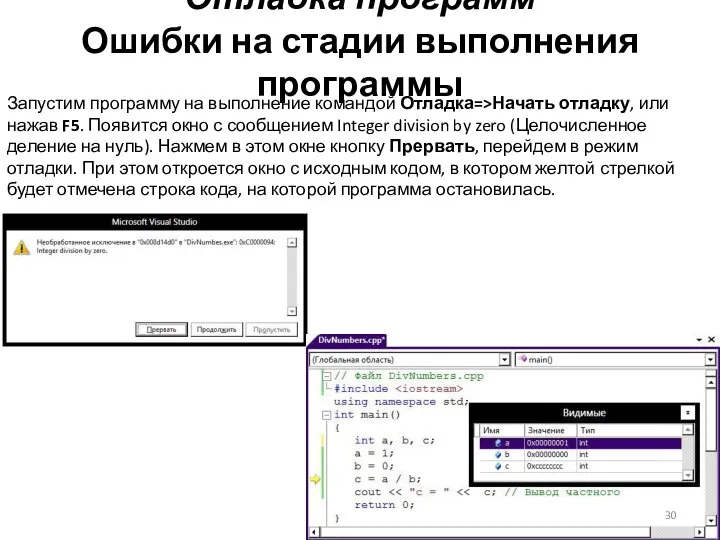
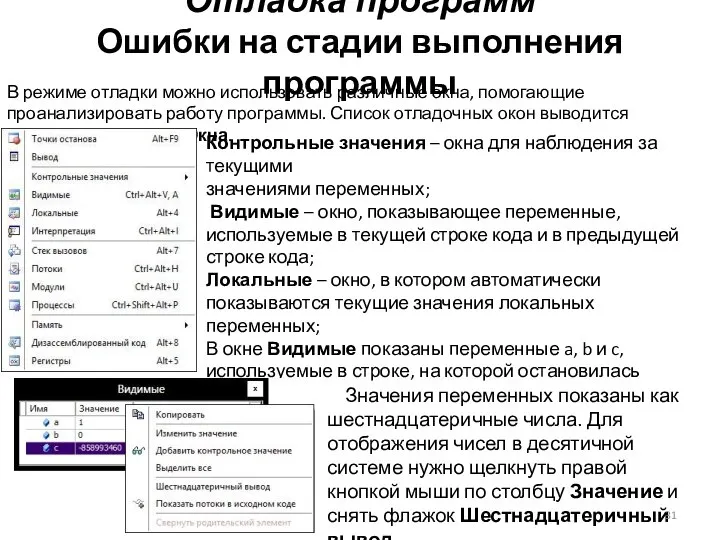
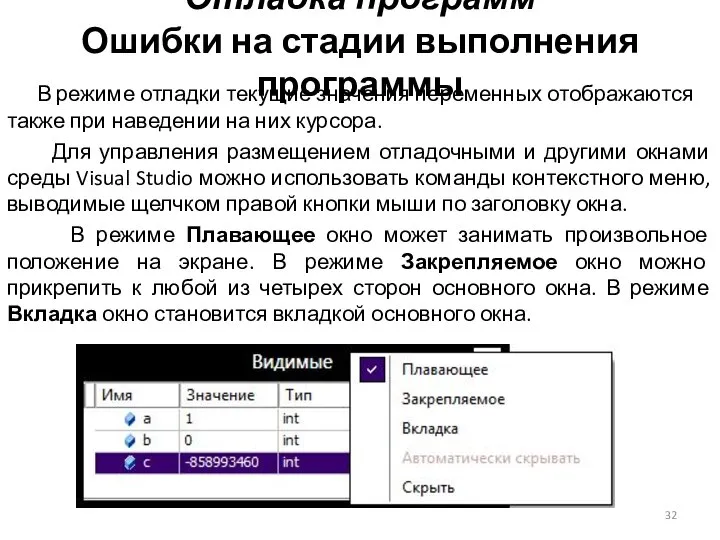
 Аттестационная работа. Программа объединения дополнительного образования Юный журналист
Аттестационная работа. Программа объединения дополнительного образования Юный журналист Заманбап мугалим
Заманбап мугалим Основы объектно-ориентированного программирования Введение
Основы объектно-ориентированного программирования Введение Презентация "ГЛОБАЛЬНАЯ КОМПЬЮТЕРНАЯ СЕТЬ ИНТЕРНЕТ" - скачать презентации по Информатике
Презентация "ГЛОБАЛЬНАЯ КОМПЬЮТЕРНАЯ СЕТЬ ИНТЕРНЕТ" - скачать презентации по Информатике Логические операции Таблицы истинности (урок обобщения и закрепления темы)
Логические операции Таблицы истинности (урок обобщения и закрепления темы) QA Start. Тестирование
QA Start. Тестирование Создание и настройка рекламной кампании в ВКонтакте
Создание и настройка рекламной кампании в ВКонтакте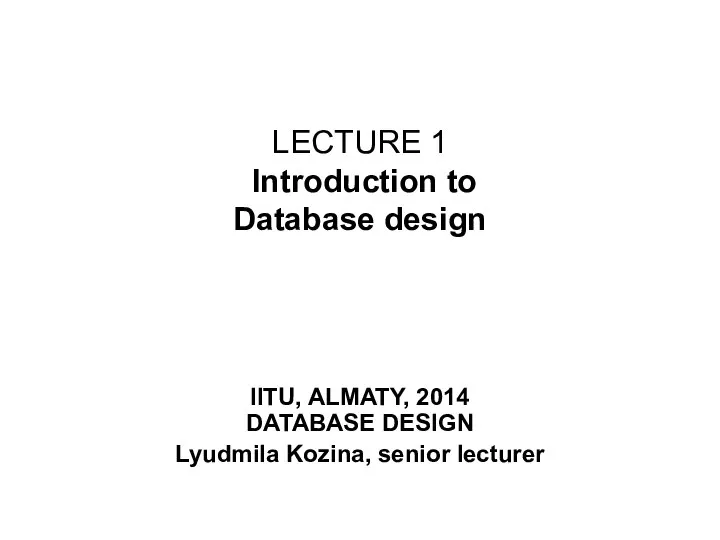 Introduction to Database design
Introduction to Database design Путешествие в страну информатики
Путешествие в страну информатики Форматирование текстового документа Абзацные отступы и интервалы
Форматирование текстового документа Абзацные отступы и интервалы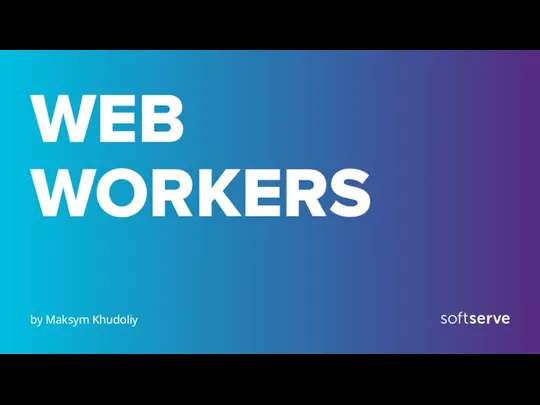 WebWorkers
WebWorkers Разнообразие растительного мира Краснодарского края
Разнообразие растительного мира Краснодарского края  Визуализация информации в текстовых документах
Визуализация информации в текстовых документах Базы данных Всероссийского института научной и технической информации ВИНИТИ РАН
Базы данных Всероссийского института научной и технической информации ВИНИТИ РАН Встраивание музыкальных файлов в презентацию
Встраивание музыкальных файлов в презентацию Электронные библиотеки
Электронные библиотеки Инструкция о порядке и очередности создания документов в 1С по методике начисления
Инструкция о порядке и очередности создания документов в 1С по методике начисления ООО Центр Инновационных Технологий – Э.С.
ООО Центр Инновационных Технологий – Э.С.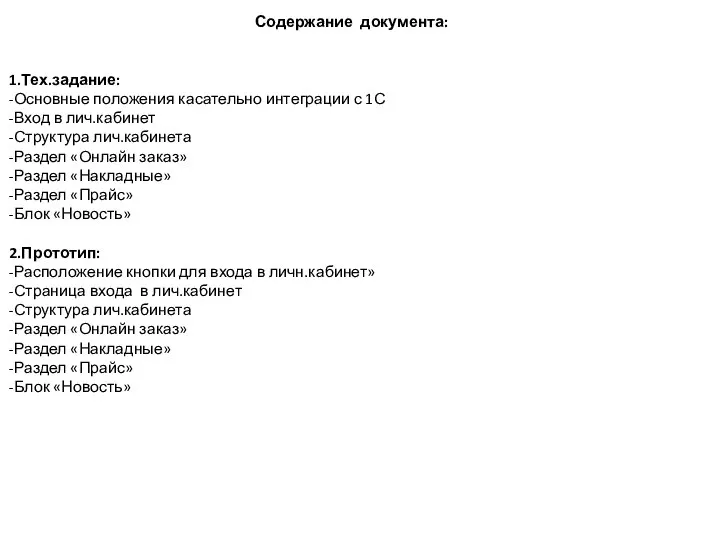 Техническое задание. Основные положения касательно интеграции с 1С
Техническое задание. Основные положения касательно интеграции с 1С Типы модулей в Delphi
Типы модулей в Delphi HTML. Основные понятия
HTML. Основные понятия Электронные таблицы Microsoft Excel
Электронные таблицы Microsoft Excel Периодические издания
Периодические издания Основні етапи підготовки заявок на отримання фінансування від міжнародних наукових фондів
Основні етапи підготовки заявок на отримання фінансування від міжнародних наукових фондів Последовательный поиск в массиве начала программирования
Последовательный поиск в массиве начала программирования Вспомогательные алгоритмы и подпрограммы
Вспомогательные алгоритмы и подпрограммы Отражение современных проблем в компьютерных играх
Отражение современных проблем в компьютерных играх Алгоритмы поиска
Алгоритмы поиска