Содержание
- 2. ЛК №2-3 1) Возможности MS Excel В качестве базового инструмента организации, сбора , хранения, обработки и
- 3. ЛК №2-3 MS Excel - универсальное средство, обеспечивающее: 1. Широкий набор инструментов по форматированию и представлению
- 4. ЛК №2-3 2) Ячейки. Стили ссылок Ячейка однозначно идентифицируется своим адресом, который может быть представлен в
- 5. ЛК №2-3 Пример. Поясним вышесказанное и покажем как можно вводить данные в ячейку в формате R1C1.
- 6. ЛК №2-3 2. В режиме абсолютных ссылок. В ячейку В10 ввести = R1C1 + R1C2. В
- 7. ЛК №2-3 3) Ссылки. Общие понятия Ссылка является идентификатором ячейки или группы ячеек в книге. Создавая
- 8. ЛК №2-3 У 1-го и 2-го вида при формировании ссылки с помощью выделения ячейки Excel создает
- 9. ЛК №2-3 Последовательность действий: в окне приложения Excel последовательно открыть документы ФПУ и 2-ой курс в
- 10. ЛК №2-3 Поясним это на примере: Пример. 1. Создано 100 листов в книге 2. Необходимо определить
- 11. ЛК №2-3 Многие циклические ссылки могут быть разрешены с помощью итерационных вычислений ( т.е. последовательным приближением
- 12. ЛК №2-3 Пример. В ячейку А1 введена формула =$B$1 Необходимо скопировать формулу, введенную в ячейку А1
- 13. ЛК №2-3 Скопируем ячейку С1 на диапазон D2:D4. В результате получим. 4.3. Смешанная ссылка содержит относительную
- 14. ЛК №2-3 5) Ввод данных в ячейку В ячейки рабочего листа можно вводить два типа данных:
- 15. ЛК №2-3 5.1. Числовые значения Они могут содержать только цифры от 0 до 9 и специальные
- 16. ЛК №2-3 если закончить ввод числа знаком %, то Excel применит к ячейке процентный формат если
- 17. ЛК №2-3 В ячейку можно вводить число содержащее до 1600 знаков, однако число отображаемых в ячейке
- 18. ЛК №2-3 5.2. Текстовые значения В общем случае ввод текста аналогичен вводу числовых значений. Отметим особенности
- 19. ЛК №2-3 В этом случае перенос текста будет осуществляться в указанном нами месте. 5.2.2 Числовой текст
- 20. ЛК №2-3 5.3. Значения дат и времени А) Даты Основной единицей измерения времени в Excel являются
- 21. ЛК №2-3 (12:00 ночи) и заданным временем, к общему времени (т.е. к 24 часам). Пример. 12
- 22. ЛК №2-3 текст выравнивается по левому краю ячейки числа, даты, время выравниваются по правому краю ячейки
- 23. ЛК №2-3 5.5. Объединение данных, расположенных в разных ячейках Текстовые и числовые значения, значения дат и
- 24. ЛК №2-3 а) числовые значения А3=123 А4=456 и А1=А3&А4 А1=123456 б) числовое значение и текст А5=АБСД
- 25. ЛК №2-3 6) Присваивание имен. Защита данных. 6.1 Ячейкам и диапазонам ячеек можно назначать имена и
- 26. ЛК №2-3
- 27. ЛК №2-3 В этом случае можно использовать текст в соседних ячейках для присвоения имен ячейкам или
- 28. ЛК №2-3 На любом листе набрав =В5*НДС получим =В5*0,25 Пример 3. Имена на уровне листа. В
- 29. ЛК №2-3 6.2. Защита данных Термин "защита данных" подразумевает защиту от случайных потерь или изменений, а
- 30. ЛК №2-3
- 31. ЛК №2-3 Защита файлов Два типа паролей: пароль для открытия файла пароль разрешения записи (только для
- 32. ЛК №2-3 5. Снова ввести пароль в окне диалога Подтверждение пароля и нажать кнопку ОК 6.
- 33. ЛК №2-3 Защита книги Защита листа
- 34. ЛК №2-3 структура --позволяет защитить структуру рабочей книги. Ее установка не позволит пользователю добавить или удалить,
- 36. Скачать презентацию



















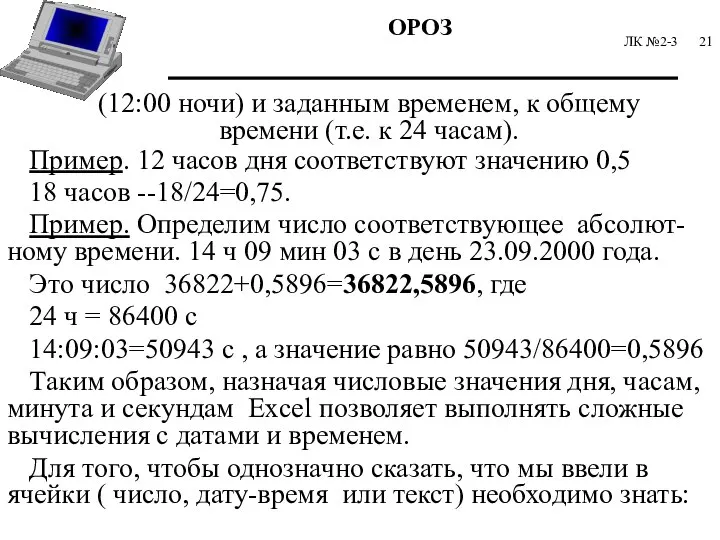
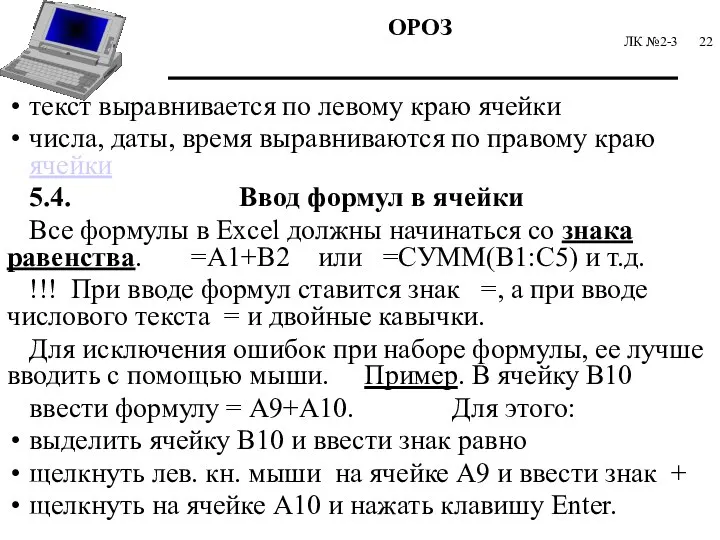




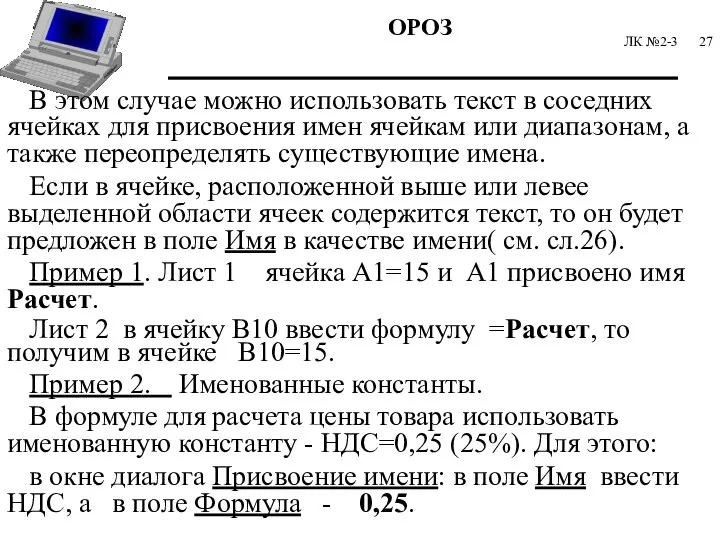

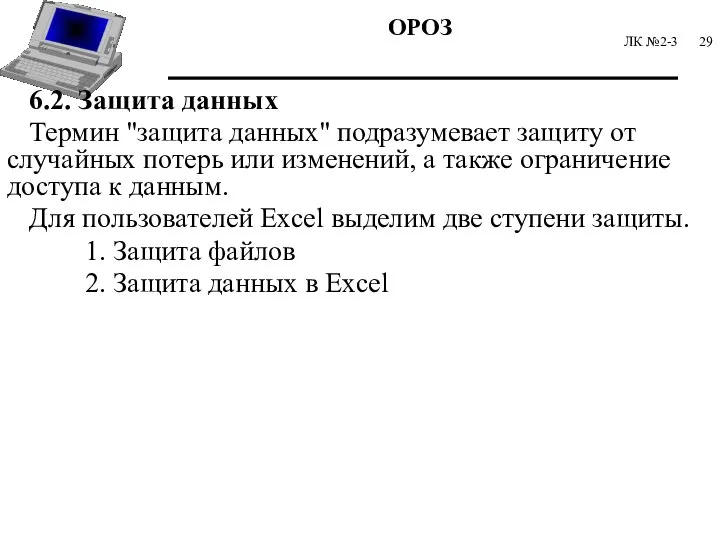
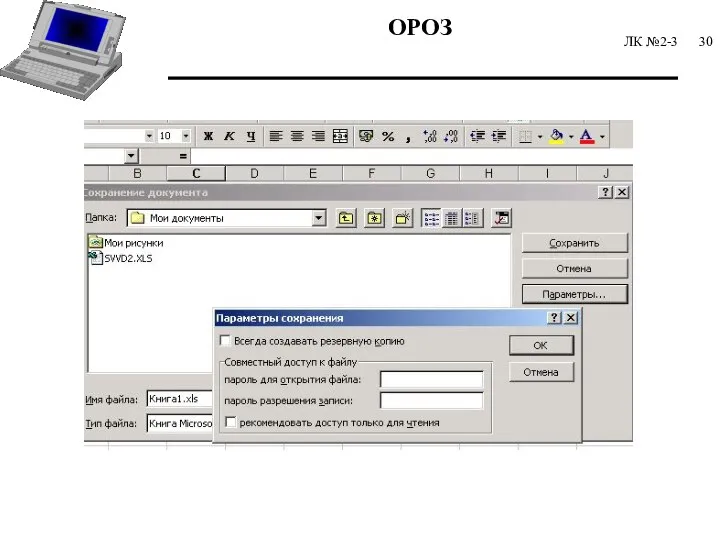

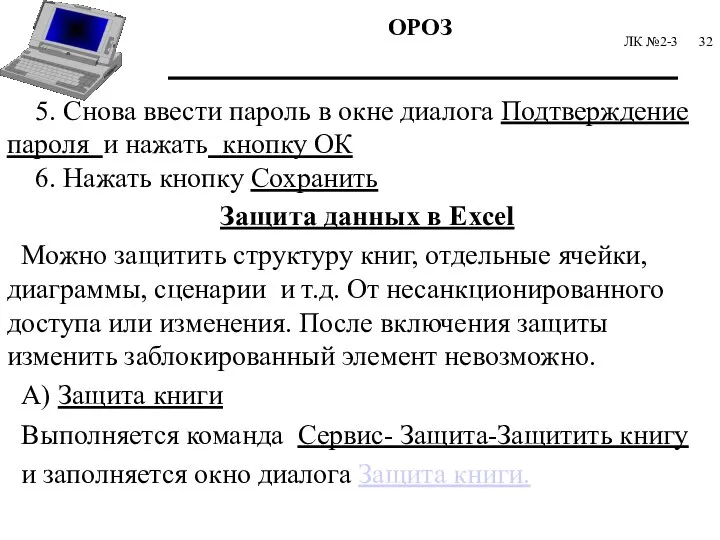
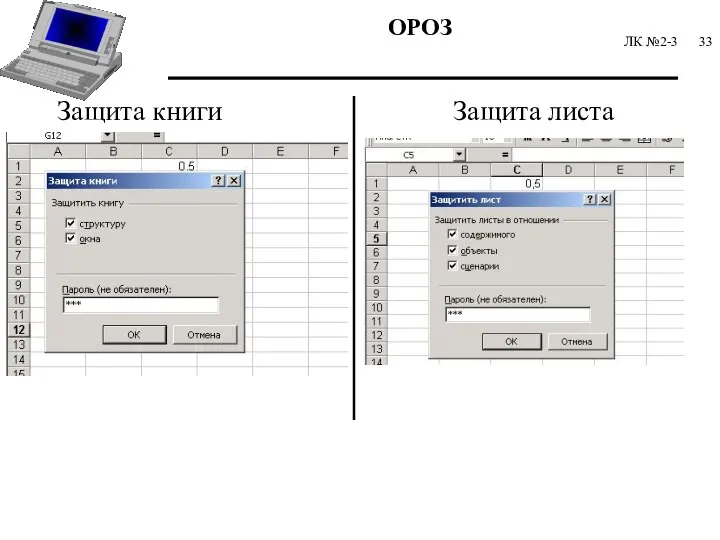

 Верификация программного обеспечения. Виды тестирования
Верификация программного обеспечения. Виды тестирования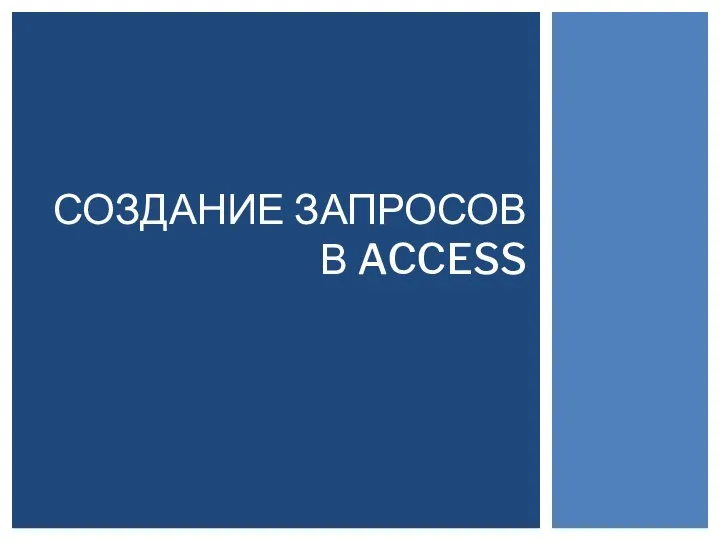 Создание запросов в Access
Создание запросов в Access Состояние и перспективы развития информатики и ИТ
Состояние и перспективы развития информатики и ИТ Базы Данных
Базы Данных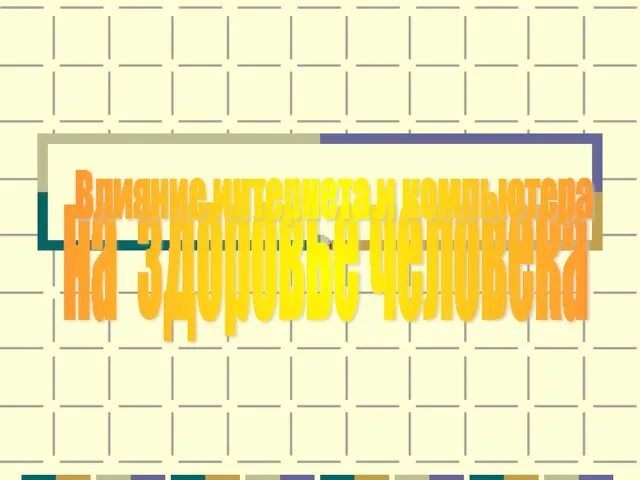 Влияние интернета и компьютера на здоровье человека
Влияние интернета и компьютера на здоровье человека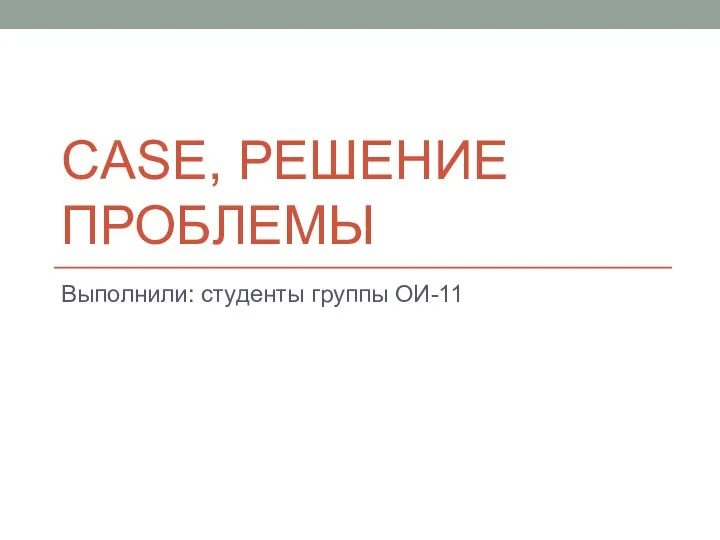 Задача: устранить ошибку Disk boot failure. Insert system disk and press enter
Задача: устранить ошибку Disk boot failure. Insert system disk and press enter Презентация "WEB-квесты" - скачать презентации по Информатике
Презентация "WEB-квесты" - скачать презентации по Информатике Развитие Алгоритмов шифрования
Развитие Алгоритмов шифрования Формы представления информации
Формы представления информации Функциональные возможности и решение практических задач
Функциональные возможности и решение практических задач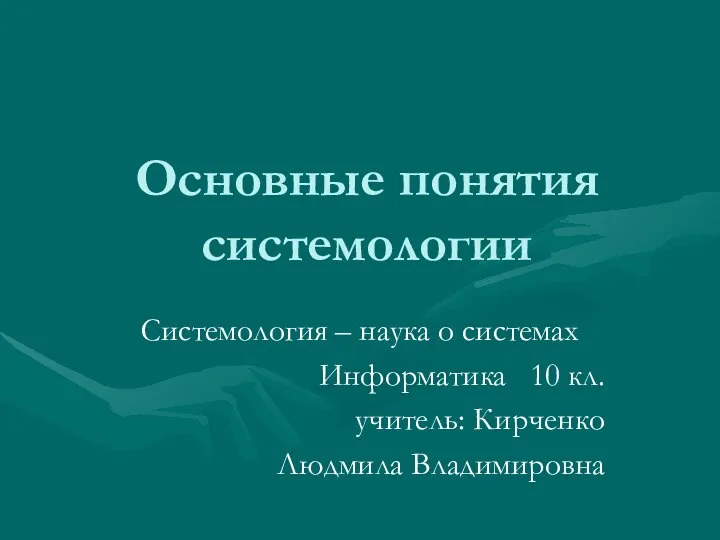 Основные понятия системологии Системология – наука о системах Информатика 10 кл. учитель: Кирченко Людмила Владимировна
Основные понятия системологии Системология – наука о системах Информатика 10 кл. учитель: Кирченко Людмила Владимировна Сравнительный анализ сред 3D моделирования
Сравнительный анализ сред 3D моделирования Урок информатики 10 класс Тема «Размещение текстовой информации на форме при помощи управляющих элементов»
Урок информатики 10 класс Тема «Размещение текстовой информации на форме при помощи управляющих элементов» Информационные ресурсы библиотеки
Информационные ресурсы библиотеки Начало пути… Линейный алгоритм
Начало пути… Линейный алгоритм Adobe Lightroom
Adobe Lightroom Методы доступа и кадры сетей Ethernet, Token Ring, ArCNet, FDDI, WiFi
Методы доступа и кадры сетей Ethernet, Token Ring, ArCNet, FDDI, WiFi Преимущества кластерного развития для регионального правительства, региональной промышленности
Преимущества кластерного развития для регионального правительства, региональной промышленности Использование внешних устройств управления при разработке игр в визуальной среде программирования Scratch
Использование внешних устройств управления при разработке игр в визуальной среде программирования Scratch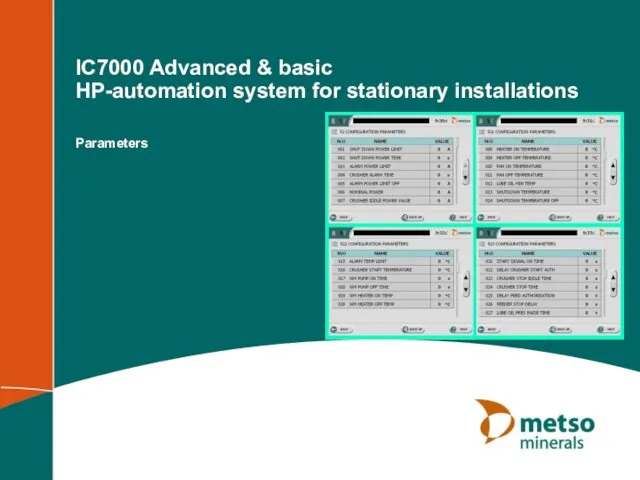 IC7000 Advanced & basic HP-automation system for stationary installations
IC7000 Advanced & basic HP-automation system for stationary installations Елементи для введення даних: текстове поле, прапорець, випадаючий список
Елементи для введення даних: текстове поле, прапорець, випадаючий список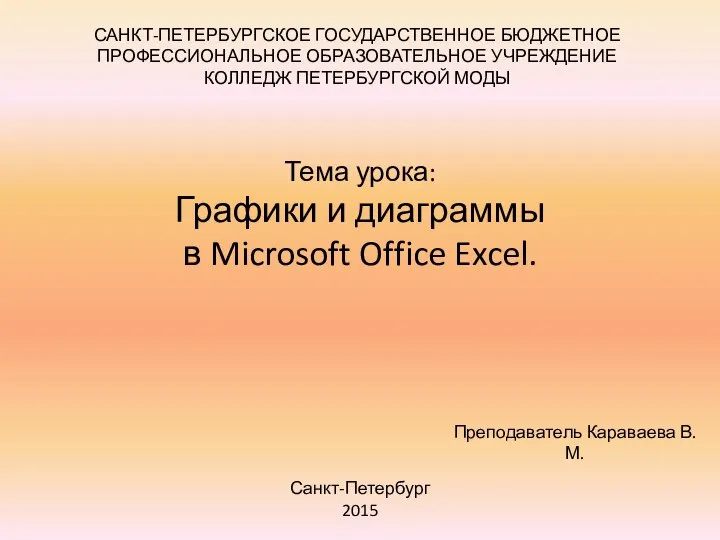 Графики и диаграммы в Microsoft Office Excel
Графики и диаграммы в Microsoft Office Excel Оформление текста ВКР и библиографии в соответствии с ГОСТ. Ссылки на источники 2017/18 учебный год
Оформление текста ВКР и библиографии в соответствии с ГОСТ. Ссылки на источники 2017/18 учебный год Задача классификации. Метод деревьев решений
Задача классификации. Метод деревьев решений Представление чисел в компьютере
Представление чисел в компьютере Услуги по защите от DDoS
Услуги по защите от DDoS Аппаратная реализация компьютера
Аппаратная реализация компьютера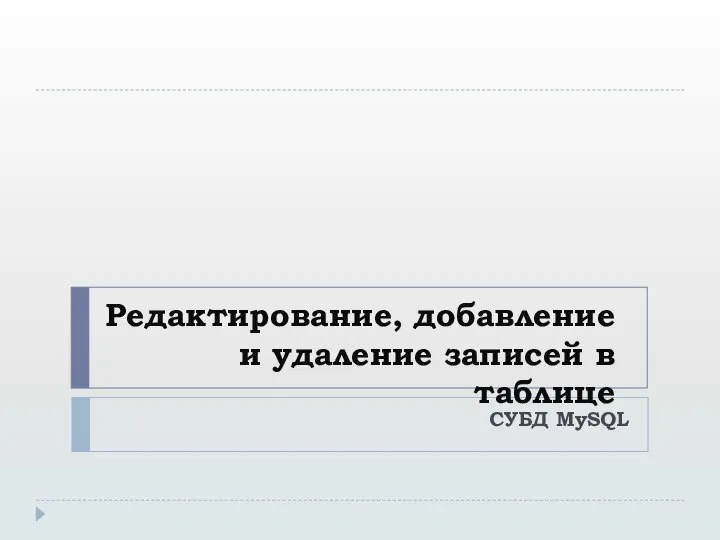 Редактирование, добавление и удаление записей в таблице СУБД MySQL
Редактирование, добавление и удаление записей в таблице СУБД MySQL