Содержание
- 2. Запустите ArcView Отобразите выборку темы Надпиште объекты темы Установите диапазон масштаба Создайте горячие связи Закройте проект
- 3. Шаг 1 Запустите ArcView Из меню File (Файл) выберите Open Project (Открыть Проект). Перейдите в каталог
- 4. В этом масштабе трудно сказать что-либо конкретное о каком-нибудь отдельно взятом городе. Когда тема содержит больше
- 5. В левой части окна расположен набор пиктограмм, каждая из которых символизирует одно из свойств темы. Выбрав
- 6. В диалоговом окне Построителя Запроса вы строите выражение для создания выборки ваших данных. Простейшая форма выражения
- 7. В текстовом блоке запроса наберите 5000000 (пять миллионов, без скобок) (Вместо того, чтобы набирать число, вы
- 8. Теперь в виде отображаются только города с населением в пять миллионов или больше. Объекты темы в
- 9. Нажмите на пиктограмму Text Labels (Надписи), чтобы отобразить свойства темы для надписей. В строке прокрутки списка
- 10. Перед нанесением надписей вам нужно установить фонт. Из меню Window (Окно) выберите Show Symbol Window (Отобразить
- 11. Вы можете также использовать механизм автоматического нанесения надписей. Преимущество этого метода заключается в том, что ArcView
- 12. Теперь из меню Theme (Тема) выберите Auto label (Автоматическое Надписывание). Откроется диалоговое окно.
- 13. Режим Автоматического Надписывания предоставляет вам дополнительные возможности, отсутствующие в диалоговом окне Свойств Темы. Установленная по умолчанию
- 14. Нажмите OK, чтобы проставить надписи в теме Cities. Обратите внимание, что надписи находятся а различных позициях
- 15. Из меню Theme (Тема) выберите Remove Overlapping Labels (Удаление Накладывающихся Надписей). Нажмите кнопку Zoom то Fall
- 16. Arc View позволяет вам определять диапазон масштаба, в котором может быть изображена тема. При текущем масштабе
- 17. В настоящее время надписи являются не частью темы, а просто графическими объектами, отображаемыми в виде. ArcView
- 18. Из меню Theme (Тема) выберите Properties (Свойства), открывая окно Свойств Темы. Нажните на пиктограмму Display (в
- 19. Используя инструмент Zoom In (Увеличение), захватите в прямоугольник область восточнее Северной и Южной Америк и севернее
- 20. Вы можете также изменить масштаб, непосредственно введя в рамку знаменателя масштаба нужное зам значение. В строке
- 21. Горячая связь связывает объект темы с другим файлом. Это может быть текстовый файл, файл растрового изображения,
- 22. Сделав тему Cities активной, нажмите кнопку Open Theme Table (открыть Таблицу Темы) и прокрутите открывшуюся таблицу
- 23. Когда вы определяете горячую связь, сначала добавляется новое поле к таблице темы. Значения, которые вы вводите
- 24. В строке прокрутки списка Field (Поле) выберите Hot_link (поле, содержащее информацию о горячих связях темы). В
- 26. Скачать презентацию

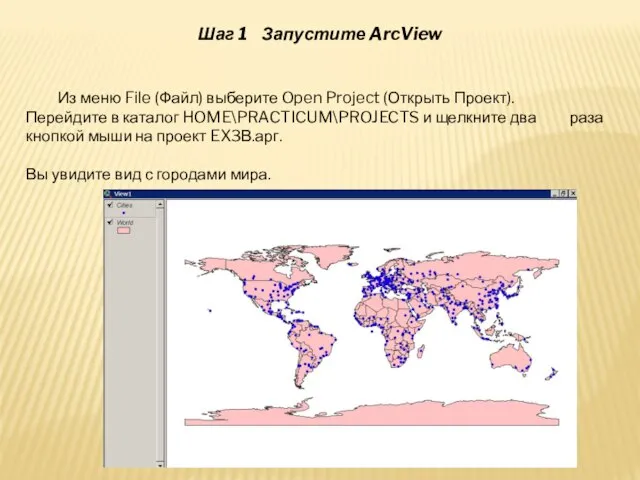
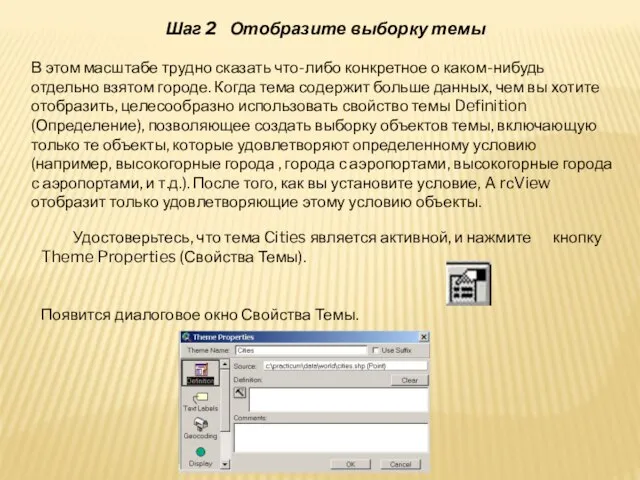
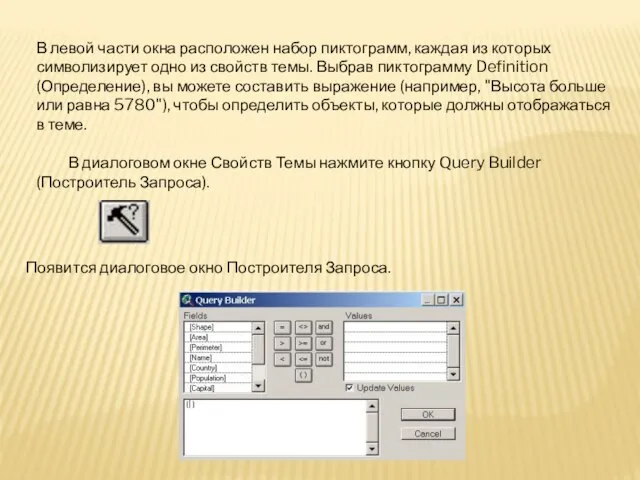

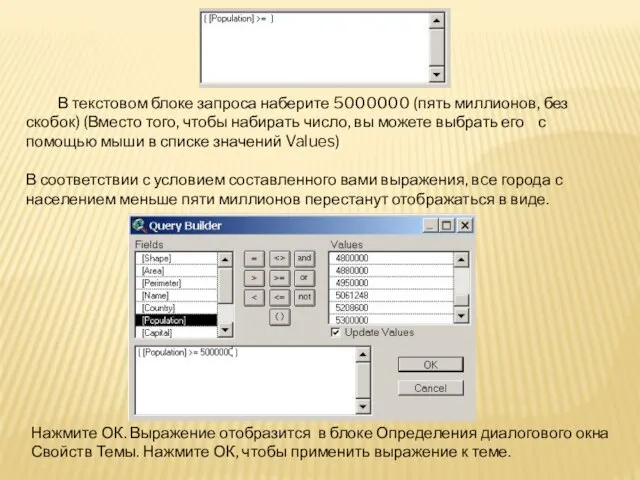
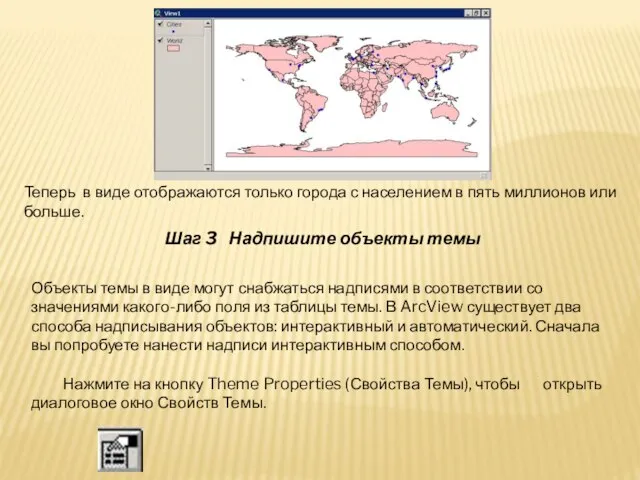
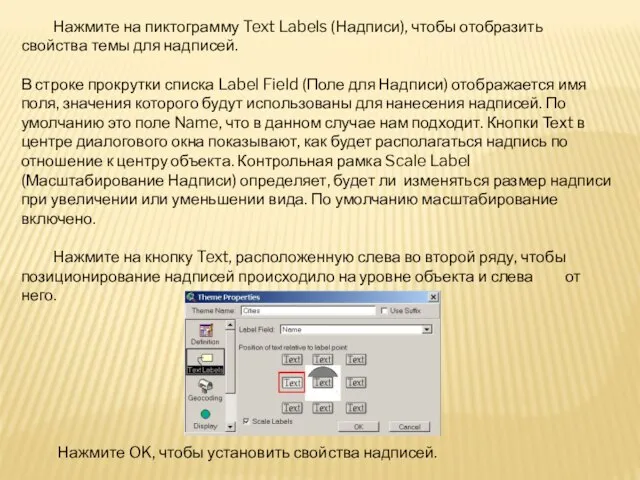
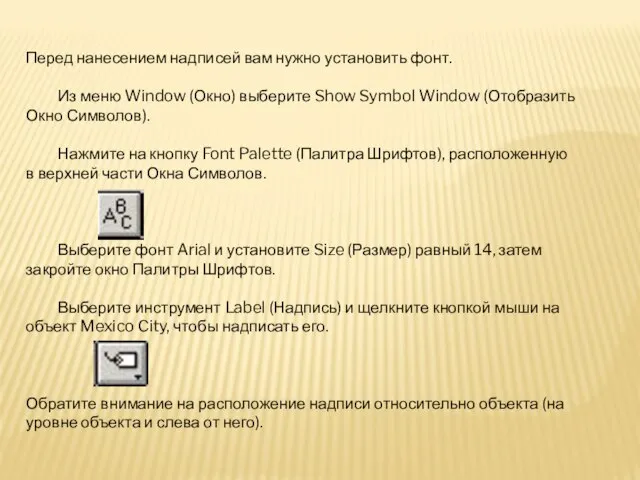
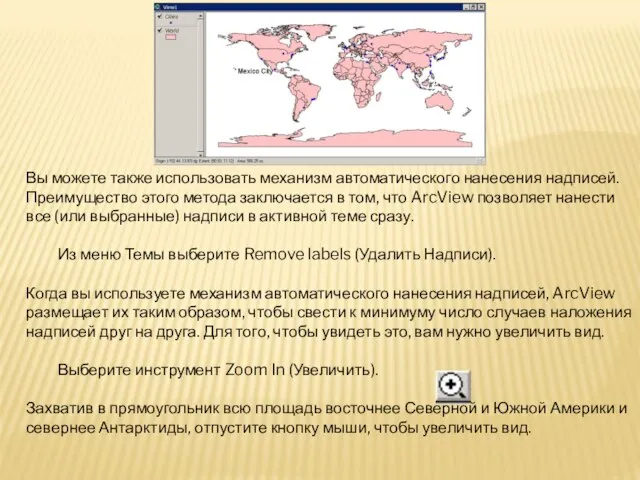
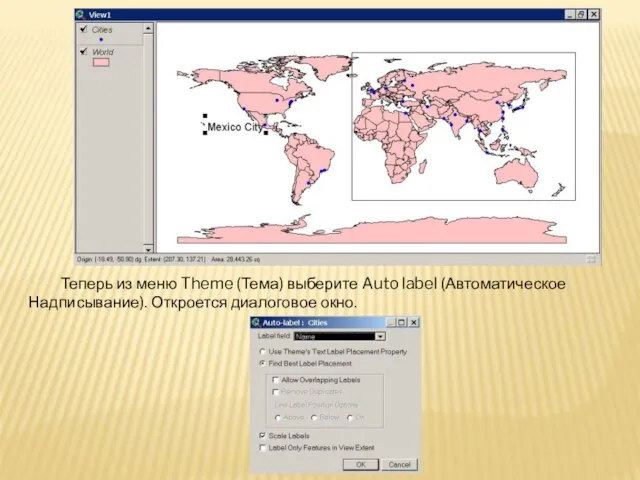
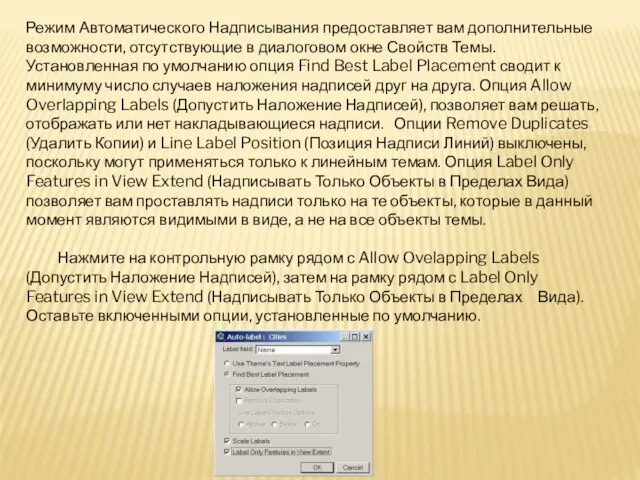
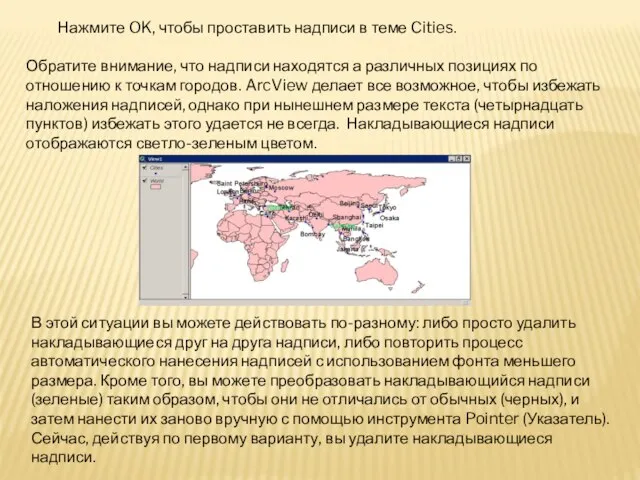
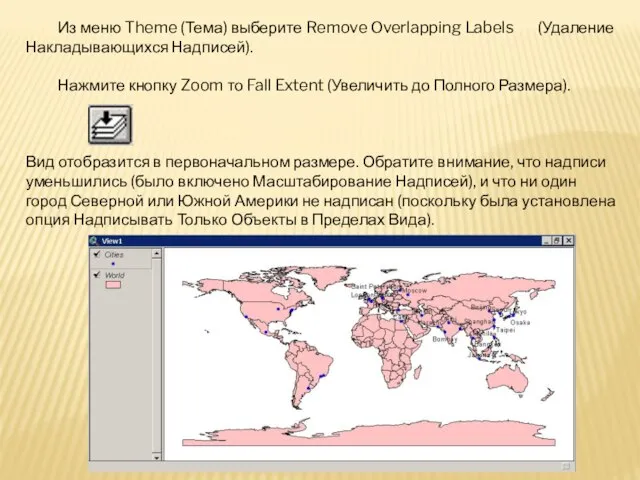



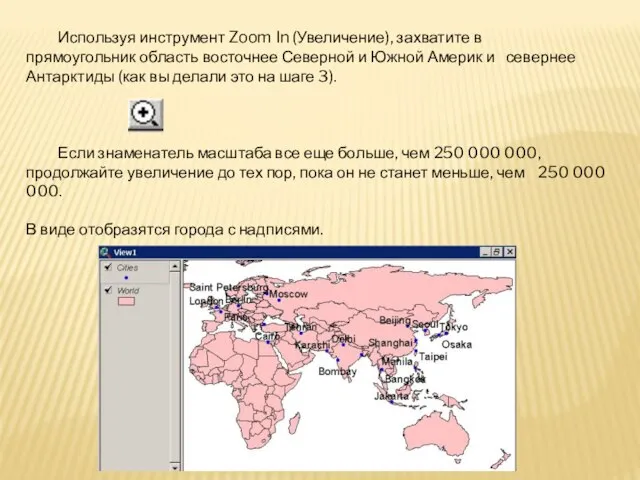
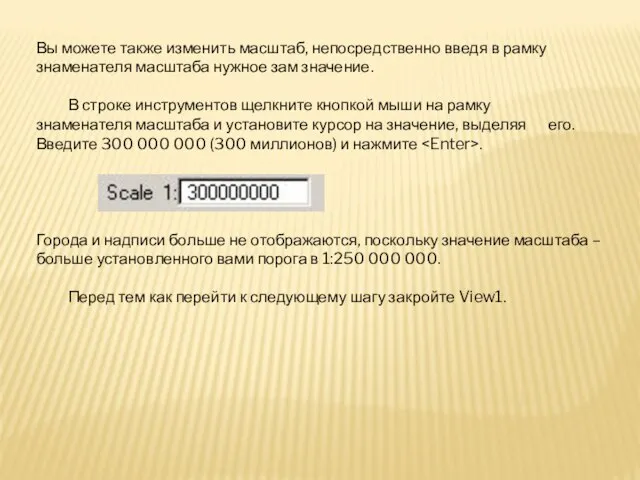
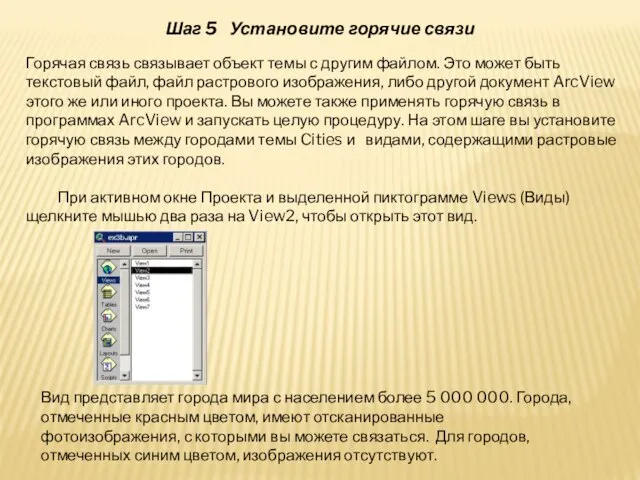
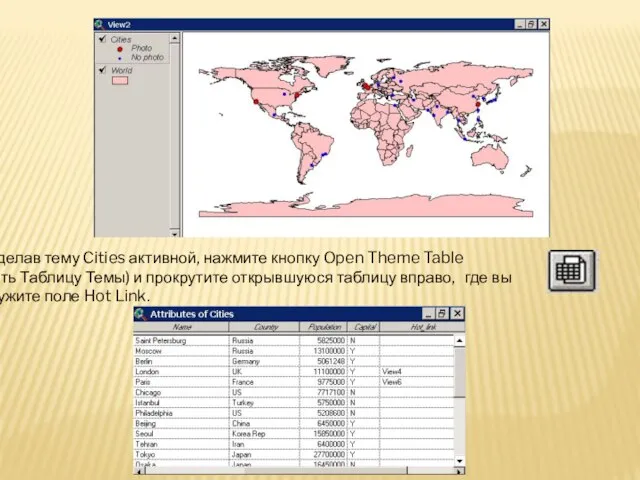


 Стендовый доклад
Стендовый доклад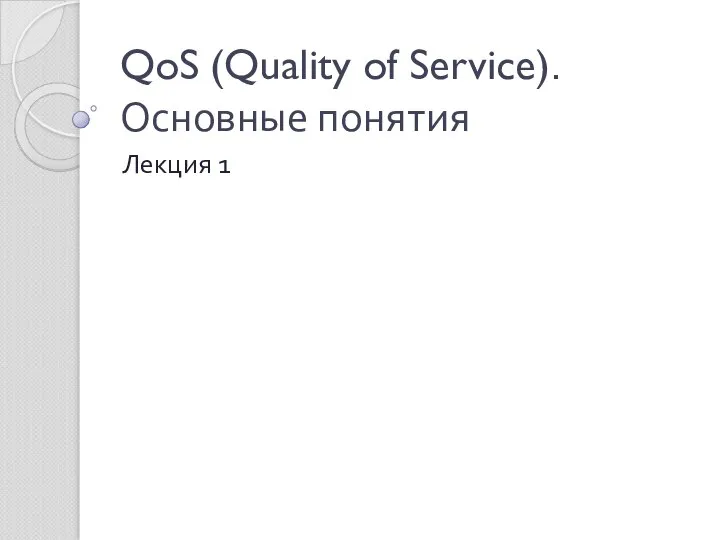 QoS. Основные понятия. (Лекция 1)
QoS. Основные понятия. (Лекция 1)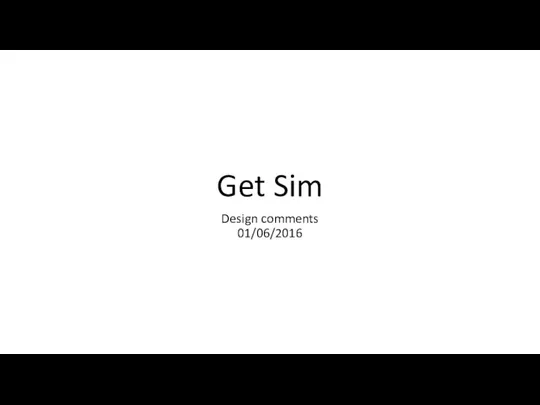 Get sim. Design comments
Get sim. Design comments Реставрация старой фотографии …Фотография - это еще и регистратор жизни, средство остановить мгновение, чтобы потом, много лет спустя, ощутить дыхание давно минувших дней Николай Надеждин
Реставрация старой фотографии …Фотография - это еще и регистратор жизни, средство остановить мгновение, чтобы потом, много лет спустя, ощутить дыхание давно минувших дней Николай Надеждин PRO поиск информации в сети Интернет
PRO поиск информации в сети Интернет Подача заявки на программу дополнительного образования
Подача заявки на программу дополнительного образования Индивидуальный проект на тему: Безопасность работы в сети интернет
Индивидуальный проект на тему: Безопасность работы в сети интернет Деструктивное поведение
Деструктивное поведение Презентация "Рекламные и шпионские программы и защита от них" - скачать презентации по Информатике
Презентация "Рекламные и шпионские программы и защита от них" - скачать презентации по Информатике Кванториум Scratch. Программирование
Кванториум Scratch. Программирование Steps in Normalization
Steps in Normalization МОУ «Лицей №4» г. Юбилейного Фаловская Е.О.
МОУ «Лицей №4» г. Юбилейного Фаловская Е.О. 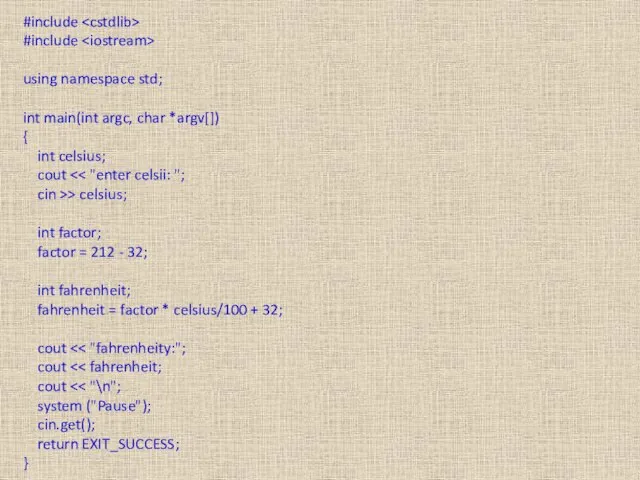 Фаренгейты и СРС
Фаренгейты и СРС Алфавитный подход к определению количества информации
Алфавитный подход к определению количества информации Презентация Информационные технологии в ООО «Котэкс-Торг»
Презентация Информационные технологии в ООО «Котэкс-Торг» 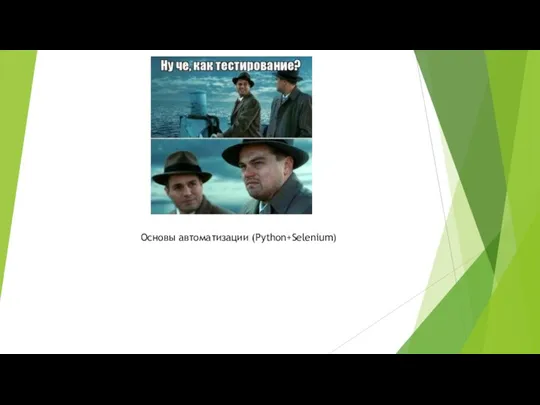 PYTHON_AUTOMATION_CORE
PYTHON_AUTOMATION_CORE Базовые понятия информационных технологий
Базовые понятия информационных технологий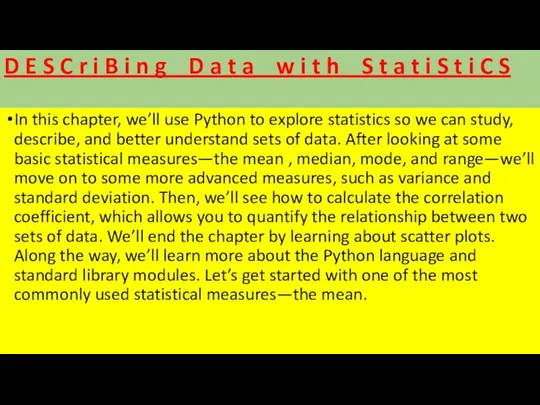 Computational Programming. Part 7
Computational Programming. Part 7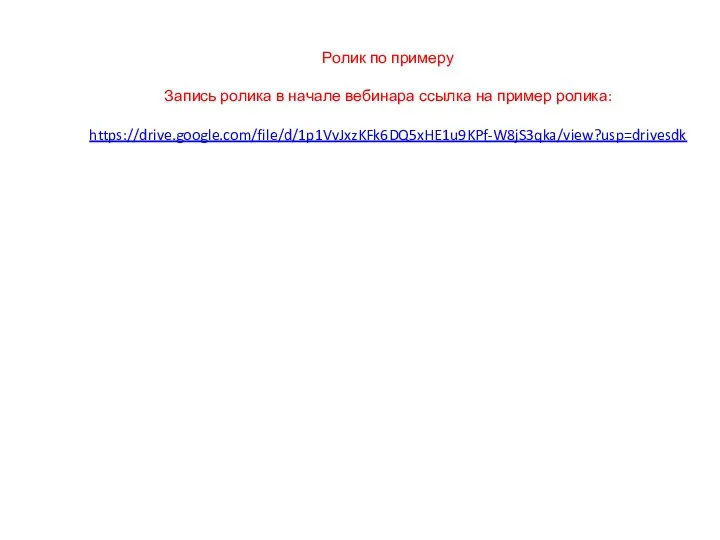 Ролик по примеру
Ролик по примеру Аттестационная работа. Формирование и развитие икт-компетенции школьников с использованием оборудования Творческой мастерской
Аттестационная работа. Формирование и развитие икт-компетенции школьников с использованием оборудования Творческой мастерской БАЗОВЫЙ КУРС ИНФОРМАТИКИ
БАЗОВЫЙ КУРС ИНФОРМАТИКИ Методика организации практических работ при изучении темы "Обработка текстовой информации" в 8 классе как средство формиров
Методика организации практических работ при изучении темы "Обработка текстовой информации" в 8 классе как средство формиров Способы записи алгоритмов. Основы алгоритмизации
Способы записи алгоритмов. Основы алгоритмизации Презентация "Динамическое программирование и проектирование дороги" - скачать презентации по Информатике
Презентация "Динамическое программирование и проектирование дороги" - скачать презентации по Информатике HTML. Форматирование текста
HTML. Форматирование текста Проектирование информационных систем. Промышленные технологии
Проектирование информационных систем. Промышленные технологии Разработка анимационных эффектов в презентации
Разработка анимационных эффектов в презентации Презентация "Профессия программист" - скачать презентации по Информатике
Презентация "Профессия программист" - скачать презентации по Информатике