Содержание
- 2. Требования к оформлению текстовых документов Документы набираются в текстовом редакторе MS Word. Параметры страницы: размер полей:
- 3. Правила набора текста Категорически запрещается выравнивать текст пробелами, табуляторами! При наборе текста, разбейте текст на логические
- 4. Оформление рисунков Каждому рисунку должна соответствовать подпись со сквозной нумерацией. При подготовке электронного материала на основе
- 5. Требования к оформлению программ Программа элективного курса Тема:… Учитель: Класс: Кол-во часов: Профиль: Пояснительная записка Программа
- 6. Конспект урока Учитель: ОУ: УРОК № 1_2 Тема: Цель урока: Задачи урока: образовательные: развивающие: воспитательные: Материалы
- 7. Основные ошибки, совершаемые при составлении презентации в PowerPoint Городской информационно - методический центр работников образования
- 8. Ошибка Плохая сочетаемость цвета. Например, цвета шрифта и фона. Совет Используйте встроенные шаблоны PowerPoint. В них
- 9. Ошибка Размещение графики и текста не в соответствии с дизайном шаблона презентации Совет Располагайте графику и
- 10. Ошибка Шрифт заголовка списка почти не отличается от шрифта, который используется в списке. Из-за этого текст
- 11. Ошибка Смена слайдов происхо-дит автоматически, поэтому невозможно контролировать показ презентации. Совет Сделайте переход между слайдами по
- 12. Ошибка Перенасыщение презентации разнообразными эффектами за которыми теряется суть презентации У вас большая презентация и при
- 13. Советы по созданию презентации
- 14. Преимущества Логотип встроен в фон шаблона Колонтитул визуально отделен от основного текста Совет В фотографиях скругляйте
- 15. Преимущества Заголовок контрастирует с фоном Недостатки Фон презентации не согласуется с тематикой Совет Старайтесь использовать темный
- 16. Преимущества Использование встроенного шаблона – экономия времени Недостатки Рисунок фона шаблона смотрится «грубовато» Совет Используйте шаблоны,
- 17. Преимущества Наличие логотипа и номера слайда в колонтитулах Недостатки Красный цвет может раздражать Совет Избегайте «кричащих»
- 18. Преимущества Наличие логотипа Профессиональный дизайн фона Удачно подобраны шрифты
- 19. Алгоритм: На панели инструментов Рисование нажать кнопку Автофигуры. Выбрать объект, расположить его на слайде. Правой кнопкой
- 21. Скачать презентацию


















 Исследовательская работа по теме Кибербезопасность
Исследовательская работа по теме Кибербезопасность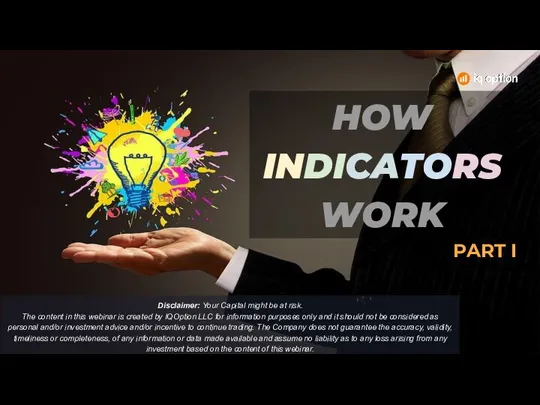 How indicators work
How indicators work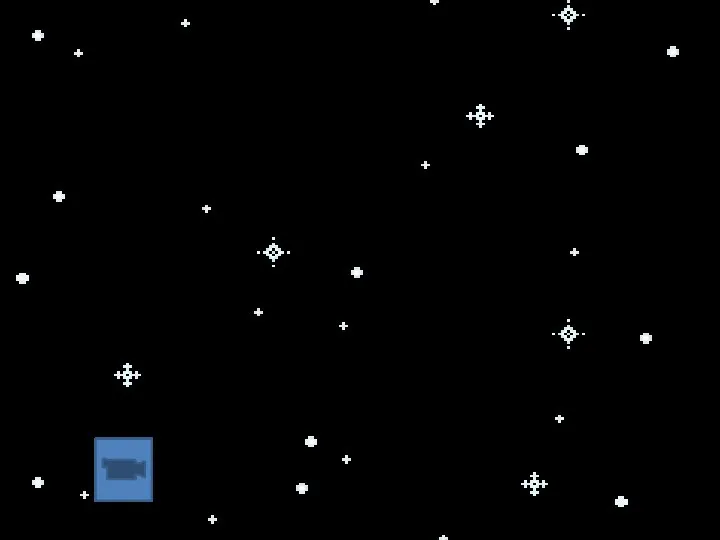 Текстовая информация и компьютер
Текстовая информация и компьютер Искуственный интеллект
Искуственный интеллект Понятие как форма мышления. 6 класс
Понятие как форма мышления. 6 класс Облачные технологии. Традиционный способ
Облачные технологии. Традиционный способ Мой любимый Интернет. Библиотечный урок по информационной культуре для среднего школьного возраста
Мой любимый Интернет. Библиотечный урок по информационной культуре для среднего школьного возраста Работа с массивами. Теоретические сведения
Работа с массивами. Теоретические сведения Презентация "Підсумковий тест за 2 клас" - скачать презентации по Информатике
Презентация "Підсумковий тест за 2 клас" - скачать презентации по Информатике Требования к технологической документации. Справочная, исходная и сопроводительная документация
Требования к технологической документации. Справочная, исходная и сопроводительная документация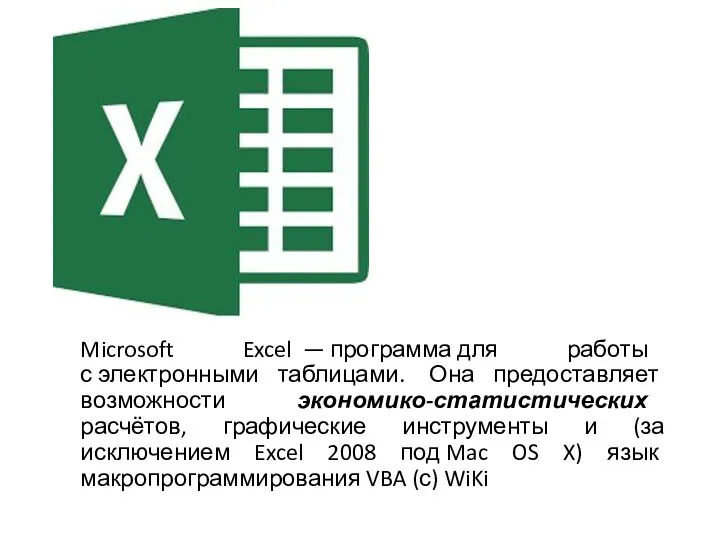 Microsoft Excel
Microsoft Excel Маскот Смены. Создание 2D и 3D маскота смены
Маскот Смены. Создание 2D и 3D маскота смены Виды информации и способы её представления
Виды информации и способы её представления Спортивное программирование. Занятие 2. Решение задач с применением сортировки, двоичный поиск
Спортивное программирование. Занятие 2. Решение задач с применением сортировки, двоичный поиск Криптографические методы
Криптографические методы Двоичное представление данных
Двоичное представление данных Дискретная математика. Булевы константы и вектора. (Лекция 3)
Дискретная математика. Булевы константы и вектора. (Лекция 3) Структурное программирование
Структурное программирование Центр інформаційних технологій УДППЗ Укрпошта. Стан автоматизації виробничих та бізнес-процесів та управління підприємством
Центр інформаційних технологій УДППЗ Укрпошта. Стан автоматизації виробничих та бізнес-процесів та управління підприємством Операции в языке С (продолжение)
Операции в языке С (продолжение) Разработка web-приложений P2p NAT
Разработка web-приложений P2p NAT Виды угроз в цифровом пространстве
Виды угроз в цифровом пространстве Своя игра. Компьютер
Своя игра. Компьютер Интернет сервисы WEB.2 и формирование метапредметных и личностных результатов образования Инкина Инна Ильинична ГБОУ СОШ N2 «ОЦ»
Интернет сервисы WEB.2 и формирование метапредметных и личностных результатов образования Инкина Инна Ильинична ГБОУ СОШ N2 «ОЦ»  Словарь терминов, используемых при работе с MS Word
Словарь терминов, используемых при работе с MS Word Бульдік алгебра және компьютердің логикалық негізі
Бульдік алгебра және компьютердің логикалық негізі Информация. Измерение информации. Дискретное (цифровое ) представление текстовой информации
Информация. Измерение информации. Дискретное (цифровое ) представление текстовой информации Социальные сети в современной библиотеке
Социальные сети в современной библиотеке