Содержание
- 2. Для редактирования аудио и видео используем программу Camtasia Studio, которая позволяет создавать видеоматериалы профессионального качества
- 3. Прежде чем начать работу в программе Camtasia Studio, создадим папку для сохранения нашего проекта
- 4. После запуска программы Camtasia Studio, в открывшемся окне выбираем: Запись с экрана
- 5. Появляется область в которой проводится запись с экрана
- 6. Настраиваем область записи: выбираем нужный размер или полный экран
- 7. Если необходим точный размер, выбираем пункт: «Сохранить пропорции»
- 8. Можно выбрать готовые варианты:
- 9. Запускаем программу в которой будем проводить запись урока:
- 10. Затем выбираем пункт: «Lock to application»
- 11. Выбранная программа для записи автоматически вписывается в рамку с нужным размером:
- 12. Если паралельно записи видео нужно записать аудио, тогда включается микрофон:
- 13. Если нужно использовать Web-камеру, тогда включаем запись с Web-камеры:
- 14. Нажимаем кнопку «REC» и записываем видеоролик, выполняя действия в выбранной программе:
- 15. После нажатия кнопки «REC» панель Camtasia Recorder изменяется и появляется окно с продолжительностью записи, кнопки «пауза»,
- 16. После нажатия кнопки «Стоп» открывается окно Preview, в котором показывается, то, что мы отсняли:
- 17. В окне Preview выбирается одна из кнопок: «Save and Edit», «Produce» или «Delete»
- 18. Выбираем кнопку «Save and Edit» и сохраняем в свою папку на рабочем столе
- 19. Запись сохраняется и автоматически передается в редактор Camtasia Studio
- 20. Выбираем именно то разрешение при котором записывалось видео:
- 21. Панель выбора инструментов и окно инструментов:
- 22. Clip Bin – рабочий стол с отснятыми материалами
- 23. Блок предпросмотра – плеер в котором просматривается видеоролик
- 24. Блок редактирования – временная шкала и панель простых инструментов
- 25. Временная шкала разделена на аудио поток и видео поток
- 26. В начале редактирования увеличим масштаб временной шкалы
- 27. Для вырезки ненужного места выделяем его маркерами и применяем инструмент «ножницы»
- 28. Если нужно часть видео скопировать и вставить в другое место используем инструменты «Copy» и «Paste»
- 29. Отредактированное видео сохраняется как проект:
- 30. Сохраняем файл проекта в ту же папку, где хранится отснятый видеоролик
- 31. Теперь в папке находится отснятый материал и файл проекта:
- 32. Для записи отредактированного видео из проекта в файл для просмотра в видеоплеере необходимо проект спродюсировать
- 33. Запускаем мастер продюсирования:
- 34. Выбираем формат для записи видео:
- 35. Указываем куда сохранить итоговый материал и какое у него будет имя:
- 36. Нажимаем кнопку готово и происходит запись в новый формат
- 37. Выводится на экран результирующий блок с параметрами записанного видео:
- 39. Скачать презентацию































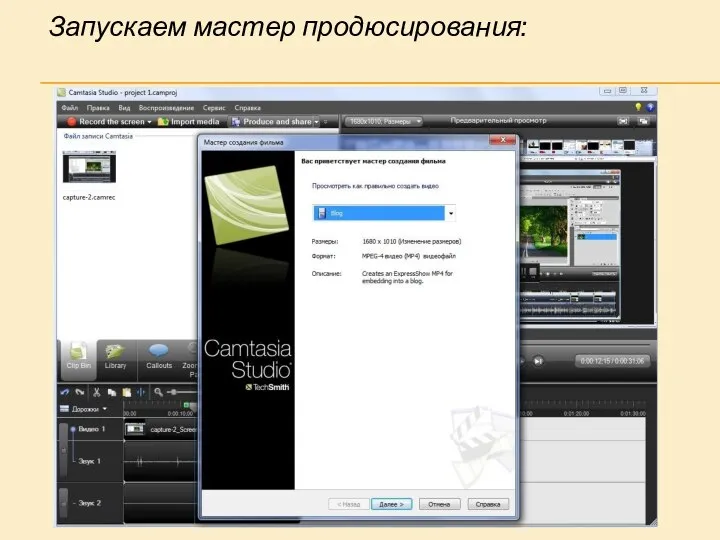


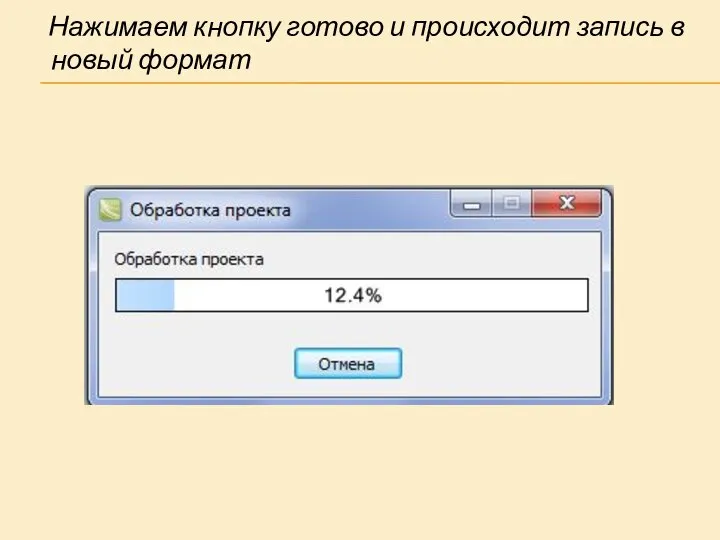
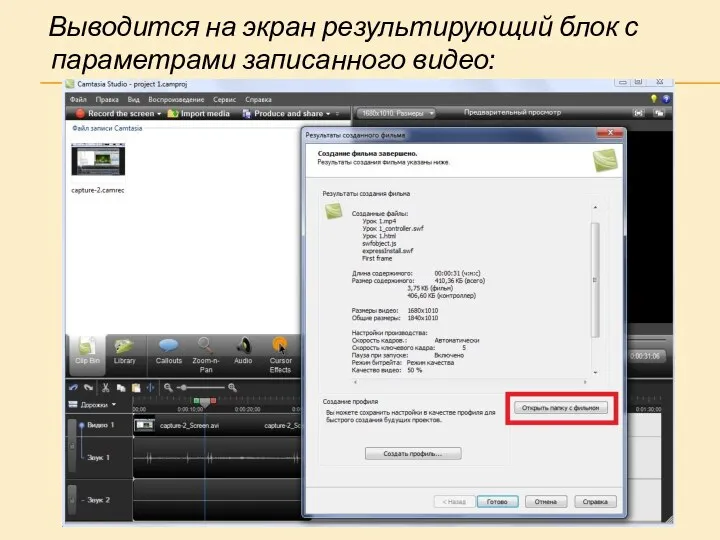
 Рейтинговая система распределения и реализации путевок в ФБГОУ МДЦ Артек
Рейтинговая система распределения и реализации путевок в ФБГОУ МДЦ Артек SQL и NoSQL. Системы управления базами данных (СУБД)
SQL и NoSQL. Системы управления базами данных (СУБД) Презентация "правила техники безопасности" - скачать презентации по Информатике
Презентация "правила техники безопасности" - скачать презентации по Информатике Логические основы построения компьютера
Логические основы построения компьютера Даная матрица Задача 1. Дана матрица X[0:n-1][0:m-1] и массив Y[0:k-1]. Написать программу, которая вычисляет массив Z, состоящий из элементов X
Даная матрица Задача 1. Дана матрица X[0:n-1][0:m-1] и массив Y[0:k-1]. Написать программу, которая вычисляет массив Z, состоящий из элементов X Компьютерная анимация
Компьютерная анимация Тележурналистика. Школа мультимедийной журналистики
Тележурналистика. Школа мультимедийной журналистики Бағдарламалық жабдықтама
Бағдарламалық жабдықтама Теория множеств
Теория множеств Утилиты и ПО
Утилиты и ПО Исполнитель Робот. Урок 1. Знакомство с исполнителем Робот
Исполнитель Робот. Урок 1. Знакомство с исполнителем Робот Создание макросов с помощью Макрорекордера
Создание макросов с помощью Макрорекордера Подготовка к ОГЭ-2017. 20 тренировочных вариантов по демоверсии 2017 года. (9 класс)
Подготовка к ОГЭ-2017. 20 тренировочных вариантов по демоверсии 2017 года. (9 класс) Презентация на тему Система счисления
Презентация на тему Система счисления  Персональный компьютер
Персональный компьютер Конструкторы и деструкторы
Конструкторы и деструкторы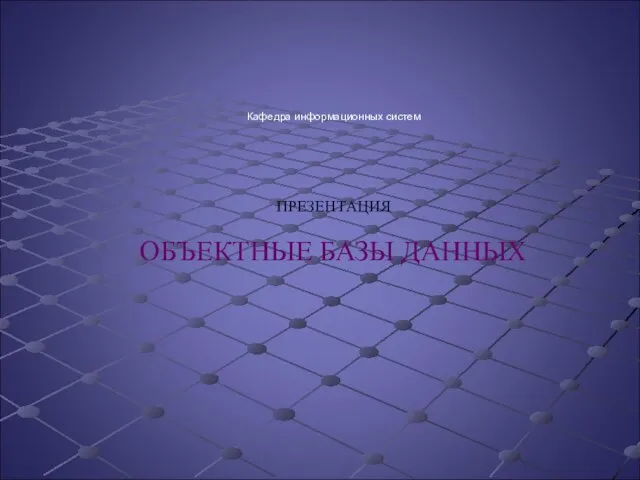 Кафедра информационных систем ПРЕЗЕНТАЦИЯ ОБЪЕКТНЫЕ БАЗЫ ДАННЫХ
Кафедра информационных систем ПРЕЗЕНТАЦИЯ ОБЪЕКТНЫЕ БАЗЫ ДАННЫХ Интернет без правды и лжи
Интернет без правды и лжи Форматы файлов
Форматы файлов Информация и знания. Информационные процессы
Информация и знания. Информационные процессы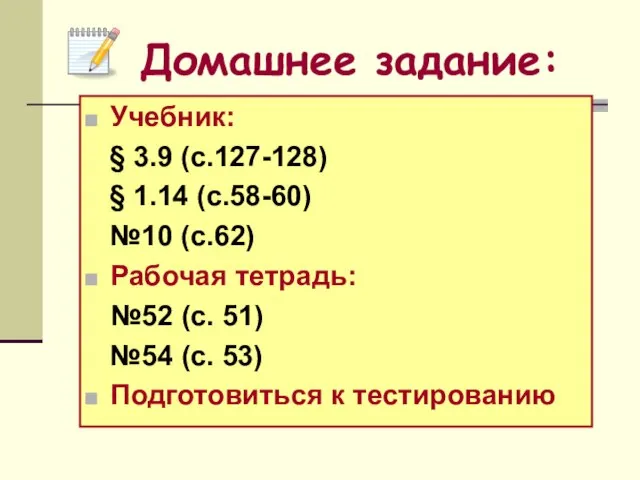 Домашнее задание: Учебник: § 3.9 (с.127-128) § 1.14 (с.58-60) №10 (с.62) Рабочая тетрадь: №52 (c. 51) №54 (c. 53) Подготовиться к тестированию
Домашнее задание: Учебник: § 3.9 (с.127-128) § 1.14 (с.58-60) №10 (с.62) Рабочая тетрадь: №52 (c. 51) №54 (c. 53) Подготовиться к тестированию Информатика. Введение в дисциплину
Информатика. Введение в дисциплину От индустриального общества к информационному
От индустриального общества к информационному Арифметические основы компьютерной техники
Арифметические основы компьютерной техники Выполнила: Кормина Ирина 10 класс.
Выполнила: Кормина Ирина 10 класс. Ağ yapilari. Modül 1
Ağ yapilari. Modül 1 Программирование циклических алгоритмов
Программирование циклических алгоритмов Кибербезопасность. Фишинг
Кибербезопасность. Фишинг