Содержание
- 2. Скачать библиотеку можно здесь http://www.dll.ru/files/winmm-dll.html
- 3. Подключаем библиотеку в Visual Studio.
- 5. Публикация приложения
- 9. Приложения с базами данных Лекция 2
- 10. Привязка данных средствами Windows Forms класс Binding синхронизация между свойством элемента управления и свойством источника данных
- 11. Сложная привязка данных Сложная привязка (complex data binding) – это привязка списочного источника данных целиком к
- 18. Создаем класс компилируем
- 21. Каждая колонка, получаемая из источника данных, вызовет добавление соответствующей колонки в control-е. Названия колонок источника отобразятся
- 23. Подключение к базе данных Microsoft Access Допустим у нас имеется некоторая база данных, созданная в СУБД
- 24. Запустить MS Visual Studio. Создать приложение Windows Forms Application. Вызов мастера подключения. Для доступа к файлу
- 27. Выбор типа источника данных. В результате откроется окно мастера для подключения к источнику данных которое изображено
- 29. Выбор модели подключения к базе данных. Следующий шаг – выбор модели подключения к базе данных (рис.
- 31. Задание соединения с БД. Следующим шагом мастера (рис. 4) есть выбор соединения данных которое должно использоваться
- 32. В результате откроется окно «Add Connection» (рис. 5) в котором нужно добавить новое соединение Microsoft Access
- 33. Если нужно выбрать другую базу данных, то для этого используется кнопка «Change…», которая открывает окно, изображенное
- 34. В окне на рисунке 6 системой Microsoft Visual Studio будет предложено следующие виды источников данных: Microsoft
- 35. Нажимаем кнопку «Browse…» и в открывшемся окне (рис. 7) «Add Connection» выбираем маршрут к файлу базы
- 36. После нажатия на кнопке ОК система сгенерирует строку «Connection string» (рис. 8) который в дальнейшем будет
- 38. После выбора Next система выдаст информационное окно следующего вида (рис. 9). Если выбрать «Да», то файл
- 39. Формирование конфигурационного файла приложения. После выбора кнопки «Next» мастера откроется следующее окно, в котором предлагается сохранить
- 40. Выбор объектов базы данных для использования в программе. Последнее окно мастера (рисунок 11) предлагает выбрать список
- 42. Если выбрать панель Data Source (рисунок 12), то можно увидеть, как подключен набор данных с именем
- 43. Точно также можно увидеть изменения в панели Server Explorer (рисунок 13), где появилась база данных «db1.mdb»
- 44. Подключение методов оперирования базой данных. Для того, чтобы использовать методы, которые будут работать с базой данных
- 45. Вывод таблицы базы данных Microsoft Access в компоненте dataGridView Пусть имеется база данных, созданная в приложении
- 46. Чтение строки подключения Connection String. После подключения базы данных MS Access к нашему приложению, мы получаем
- 48. Размещение компонента типа dataGridView. Выносим на форму компонент dataGridView (рис. 3), представляющий компонент-таблицу, в которой будет
- 49. Размещение компонента dataGridView на форме изображено на рисунке 4.
- 50. Добавление переменных SQL-запроса и строки подключения к базе данных. В программный код Form1.cs формы вводим дополнительные
- 52. Подключение пространства имен OleDb. В Microsoft Visual Studio взаимодействие с файлом данных Microsoft Access осуществляется с
- 53. Создание объекта типа OleDbDataAdapter. В конструкторе формы после вызова. Добавляем строку создания объекта типа OleDbDataAdapter: Объект
- 54. Создание объекта набора данных DataSet. После создания адаптера данных (OleDbDataAdapter) создаем объект типа DataSet (набор данных):
- 55. Всякая таблица состоит из столбцов и строк. Для работы с ними предназначены специальные объекты - DataColumn
- 56. Заполнение таблицы “Order” на основе SQL-запроса. Следующая команда – это заполнение набора данных (переменная ds) значениями
- 57. Визуализация данных в dataGridView1. На данный момент данные из таблицы “Order” считаны в объекте ds (типа
- 60. Общая схема взаимодействия между объектами.
- 61. Таким образом, можно выводить на форму любую таблицу базы данных. Условия выведения данных из базы данных
- 62. Программное изменение определенной строки и программное удаление определенной строки
- 63. Вывод двух связанных таблиц данных в один элемент DataGridView В базе данных есть таблица Туристы ,
- 65. Запускаем приложение. У каждой строки таблицы появился знак «+», говорящий о том, что у данной записи
- 66. Вывод связанных таблиц данных в два элемента DataGridView Наиболее часто встречаемая задача при разработке приложений, связанных
- 67. Изменить фамилию туриста с номером 3 CmdText = "UPDATE Туристы " + "SET Фамилия = 'Сергеева'
- 68. Удалить туриста под номером 4 CmdText = "DELETE FROM Туристы WHERE [Код туриста] = 4"; Очистить
- 69. Ручное подключение к базе данных
- 70. Параметризированный запрос
- 71. Изменение Update
- 73. Вставка Insert
- 75. Удаление Delete
- 83. Скачать презентацию
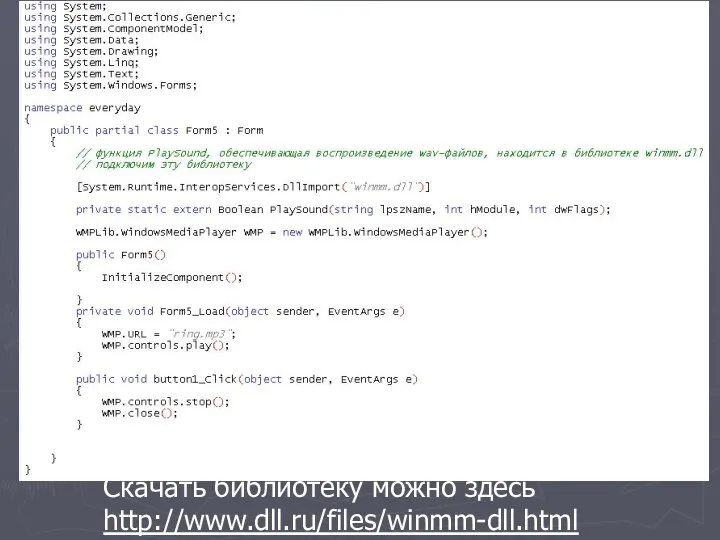
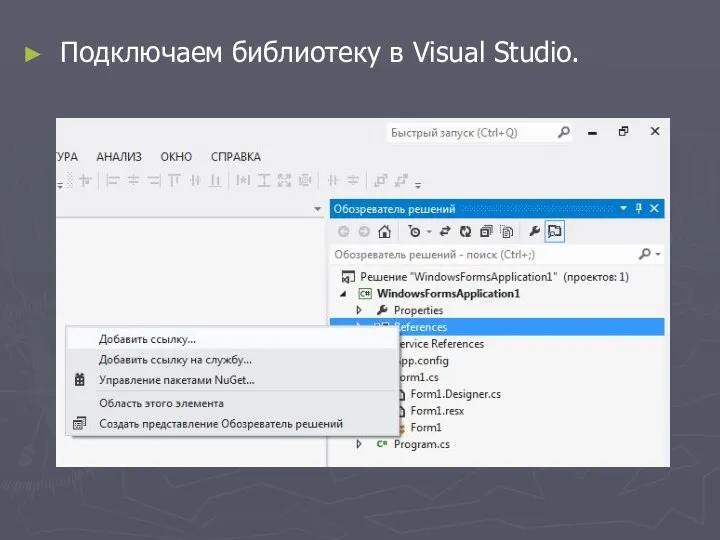
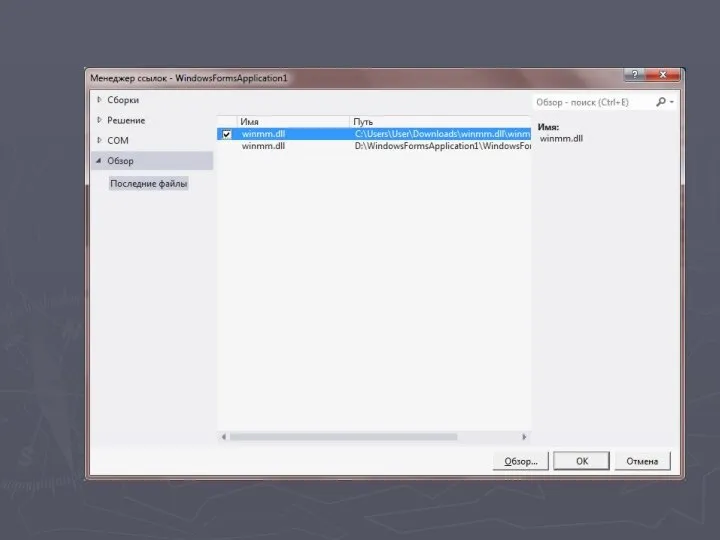
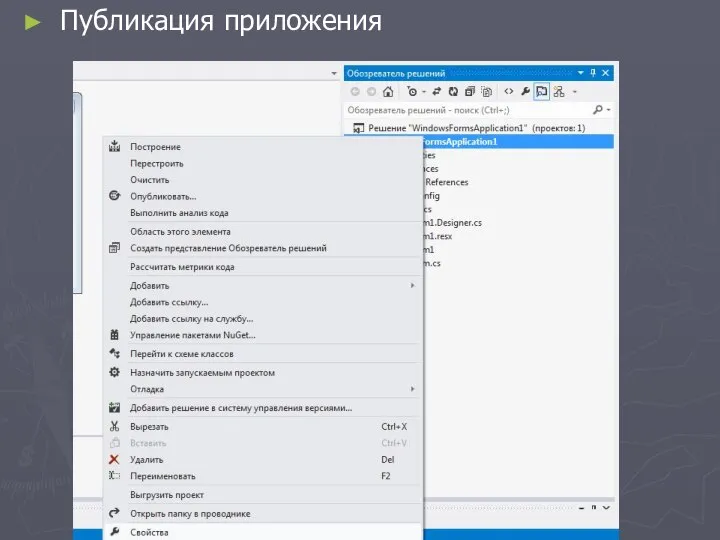

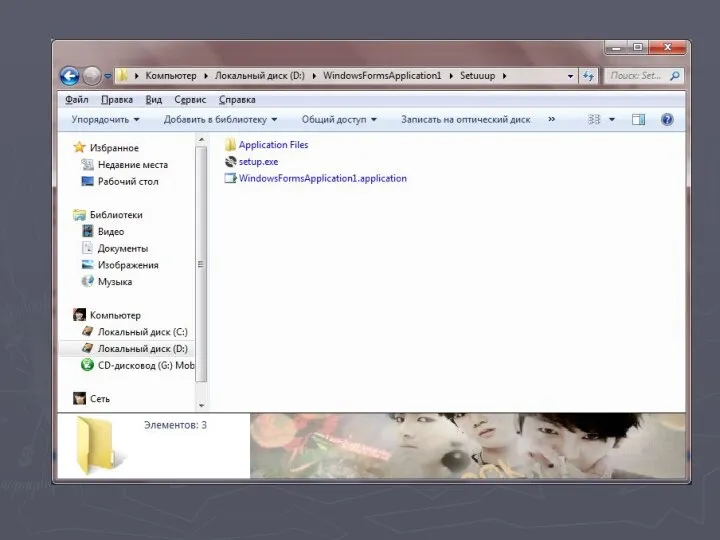




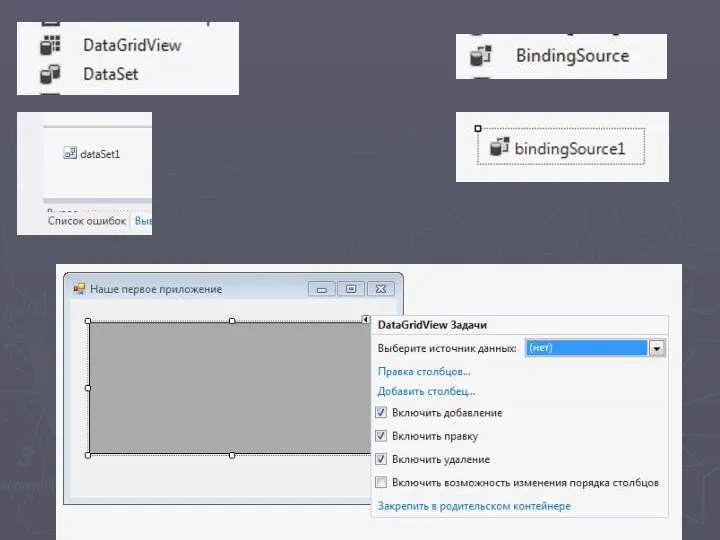
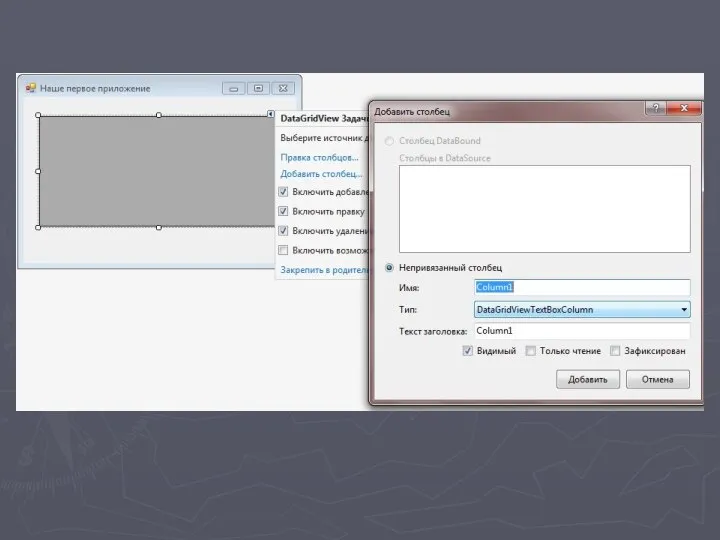

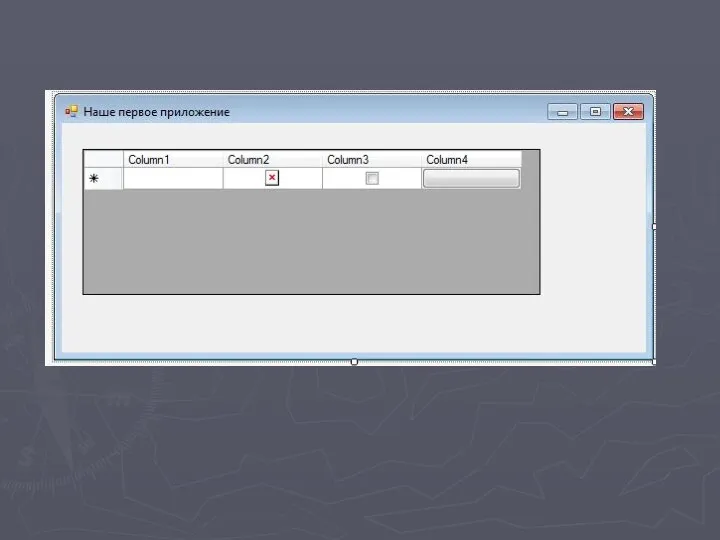
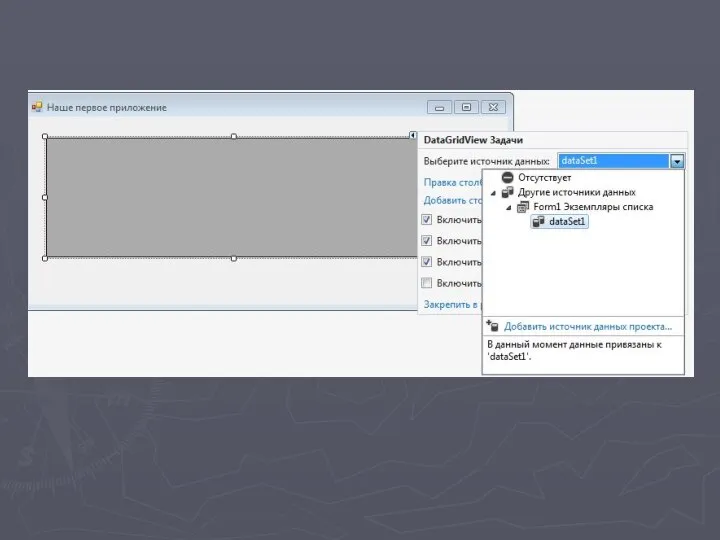
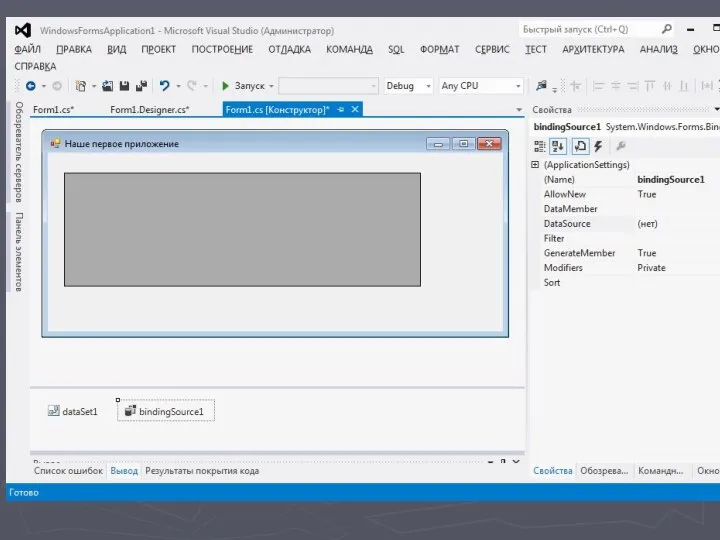


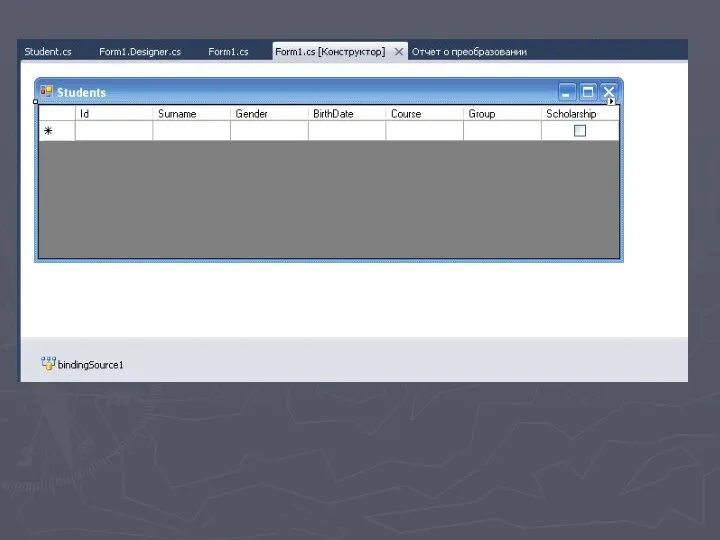

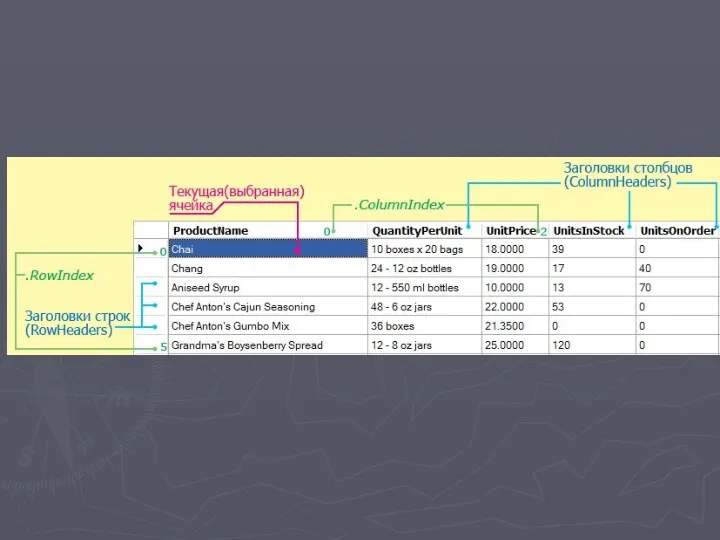


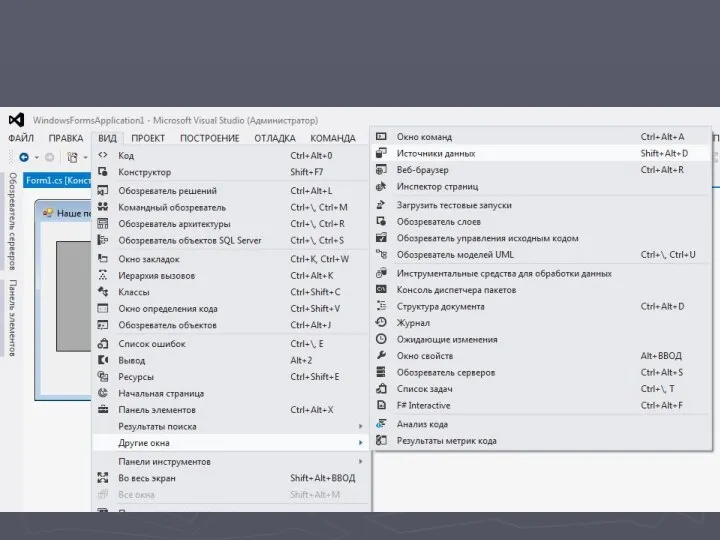
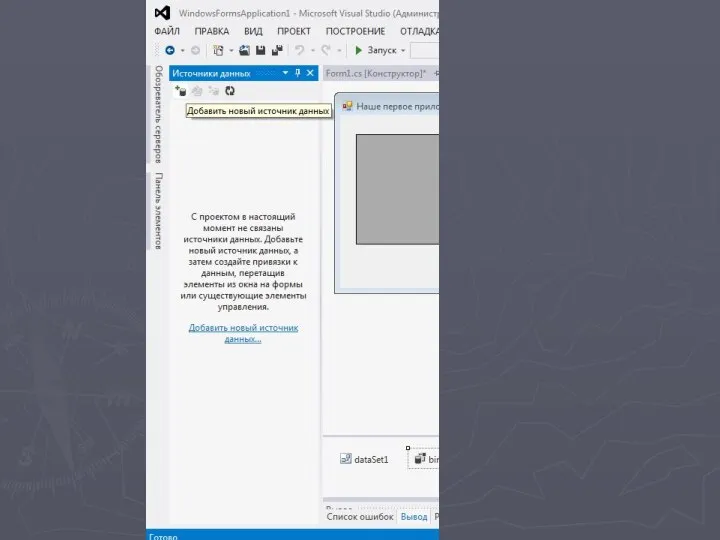

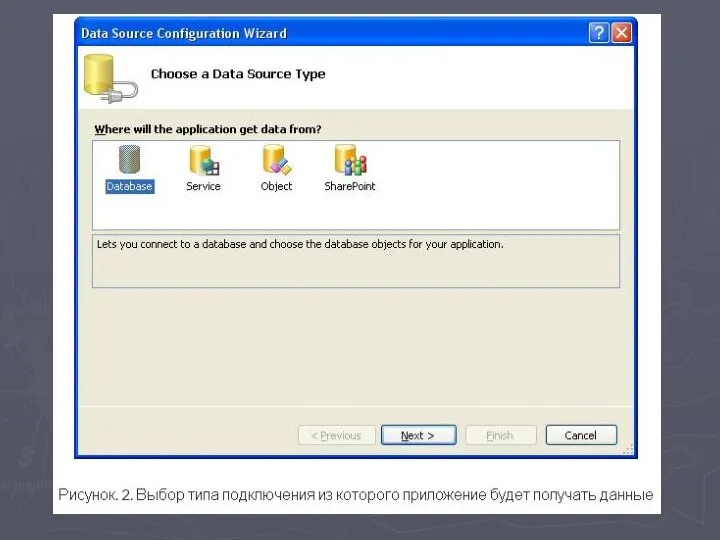


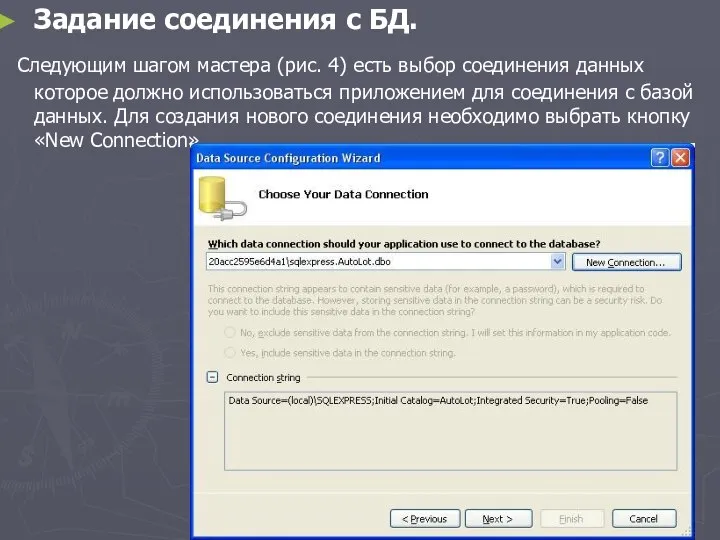
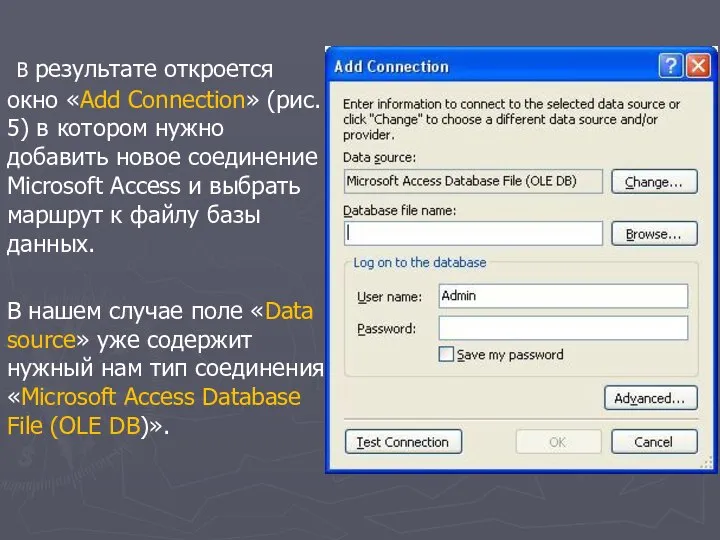

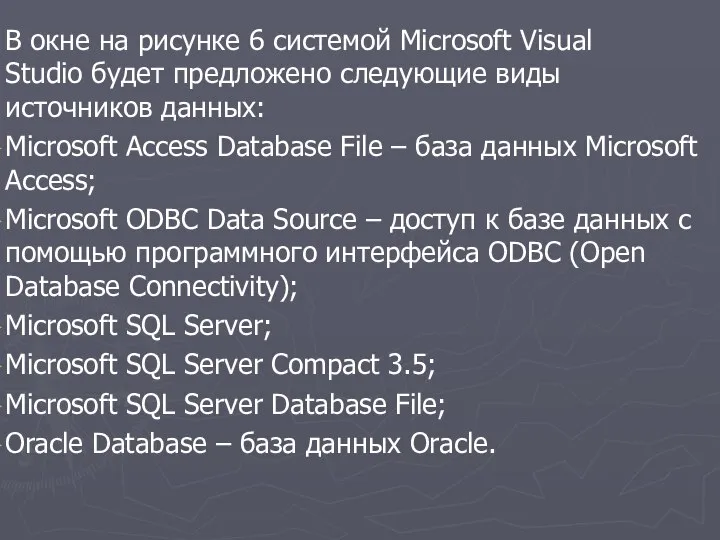

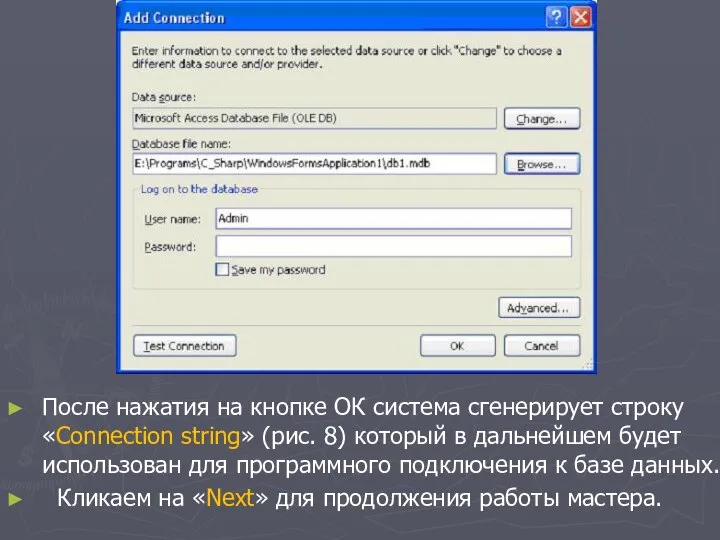

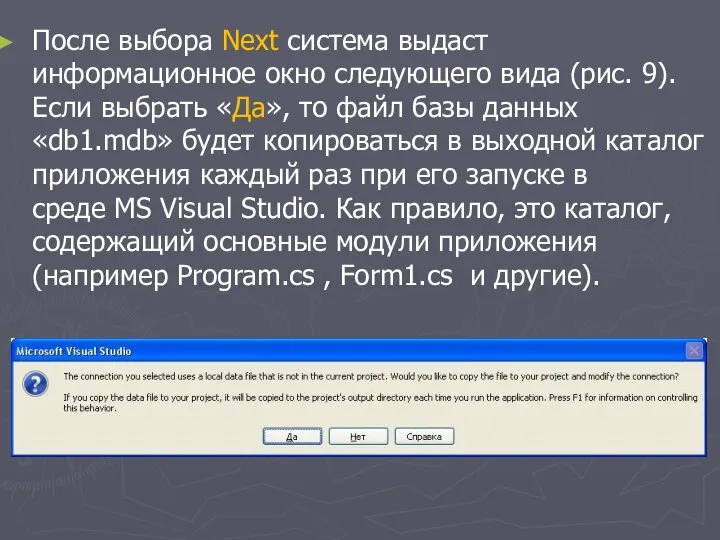
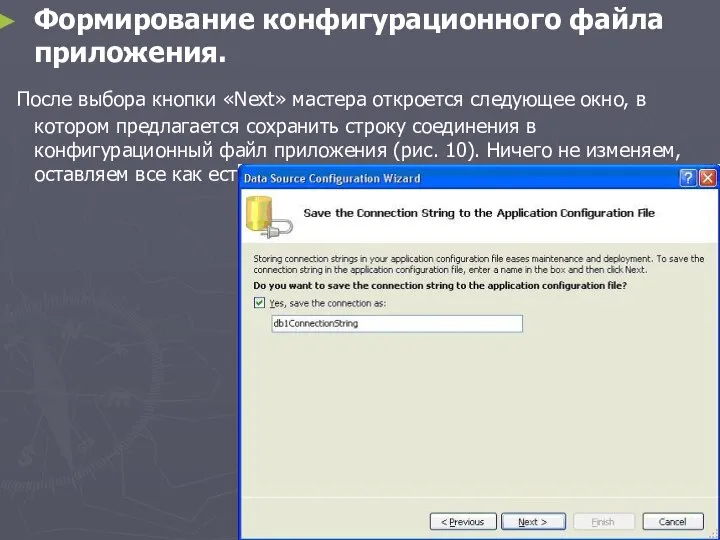
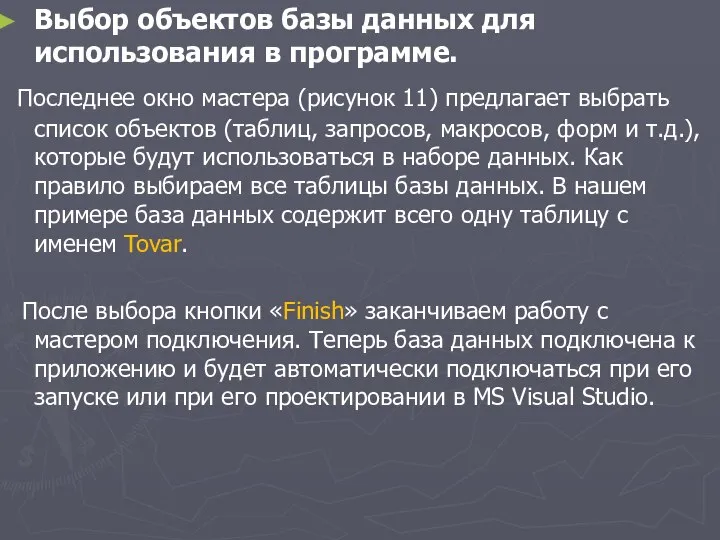
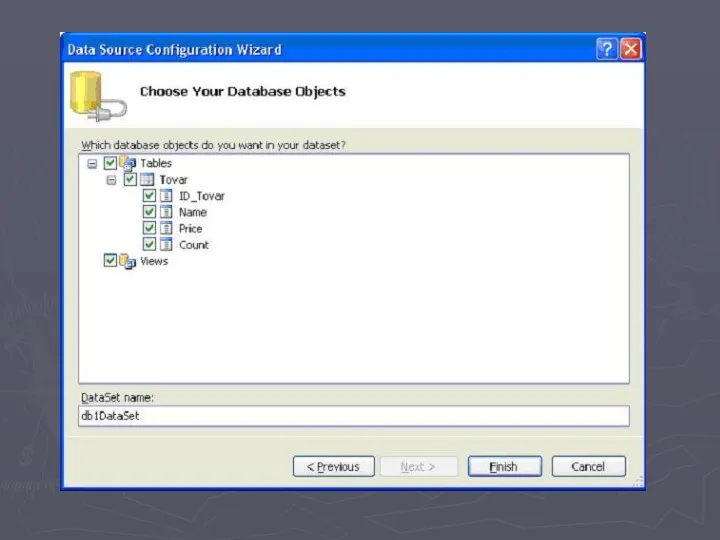





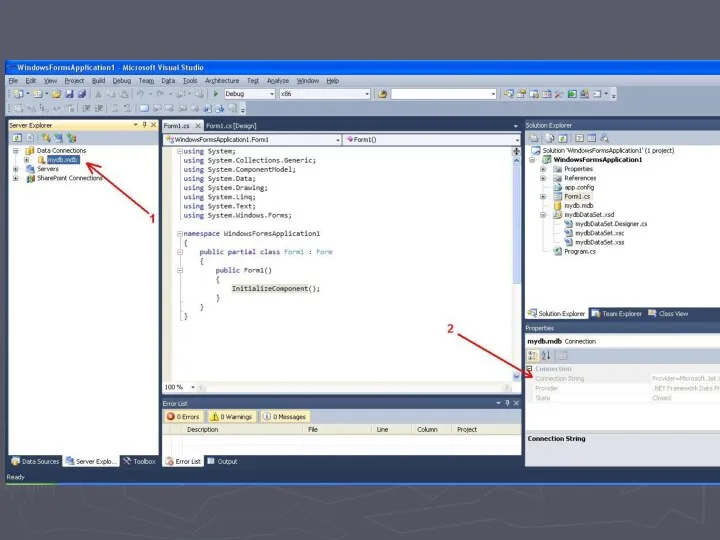
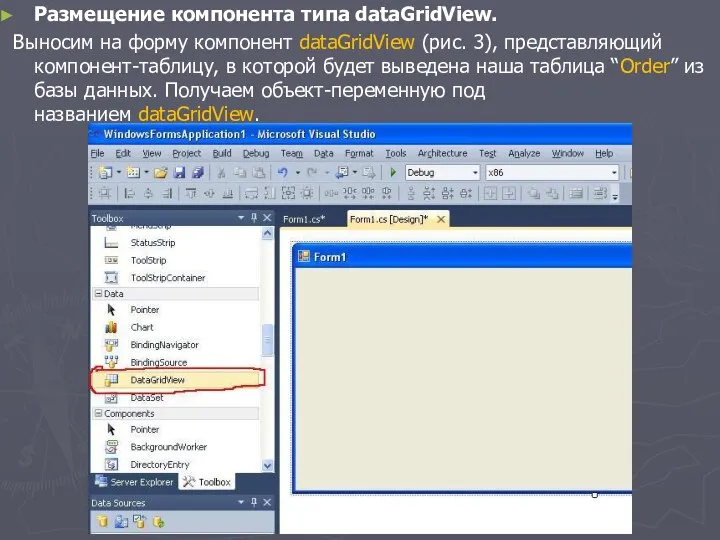
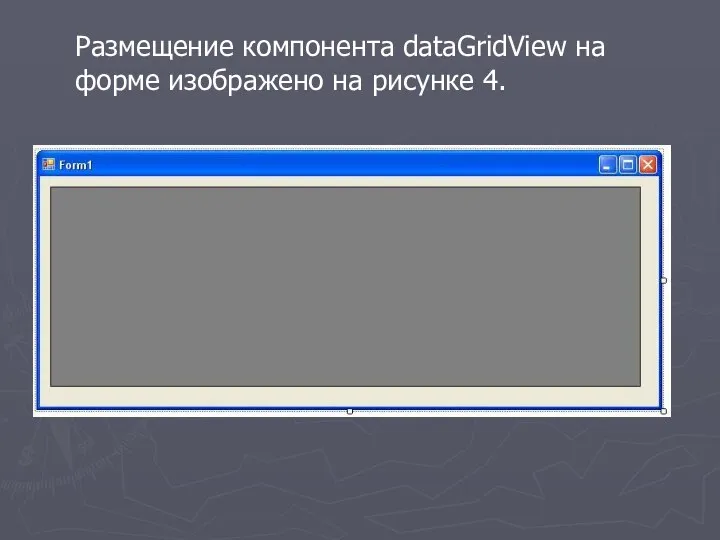
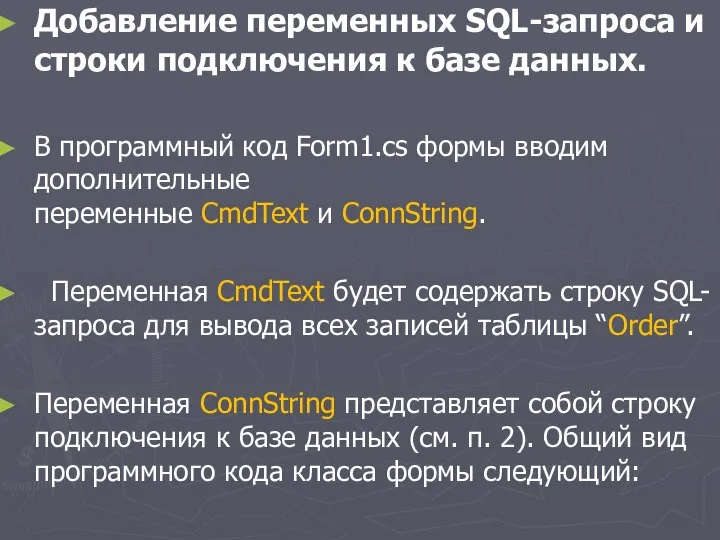


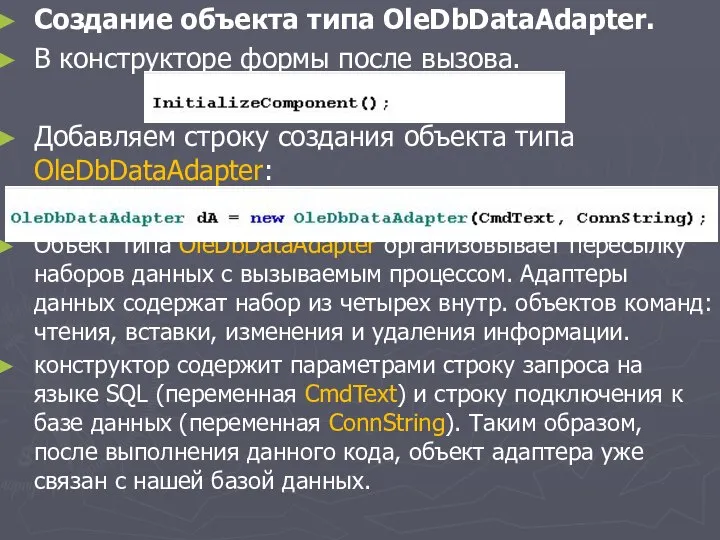
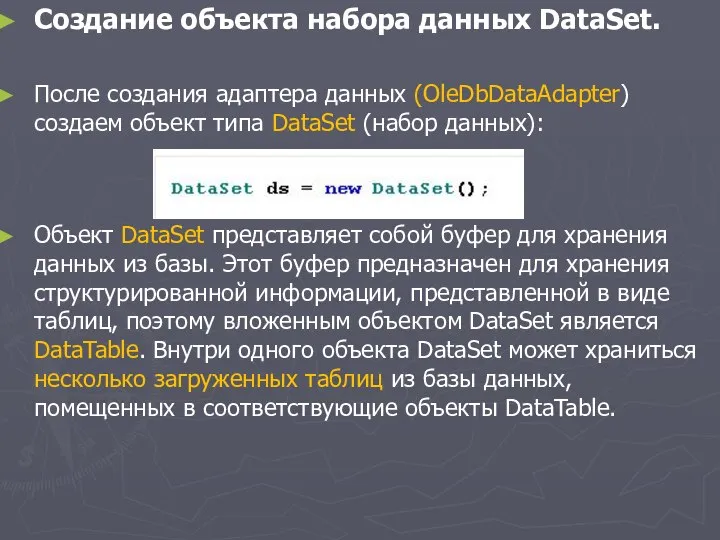
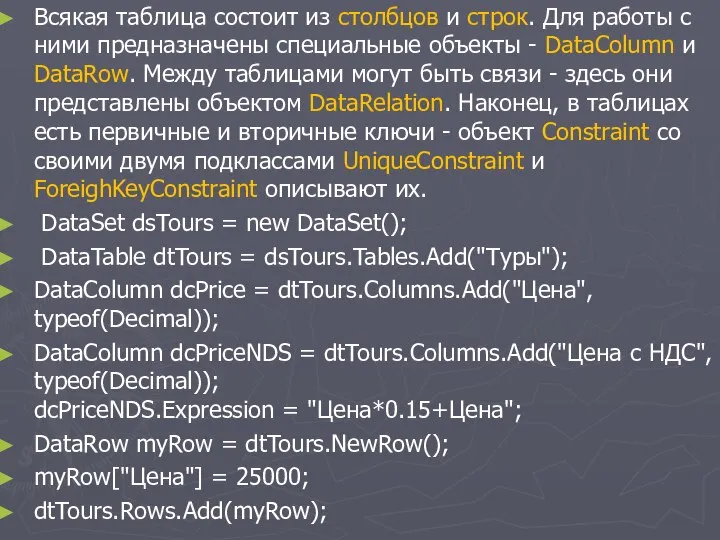
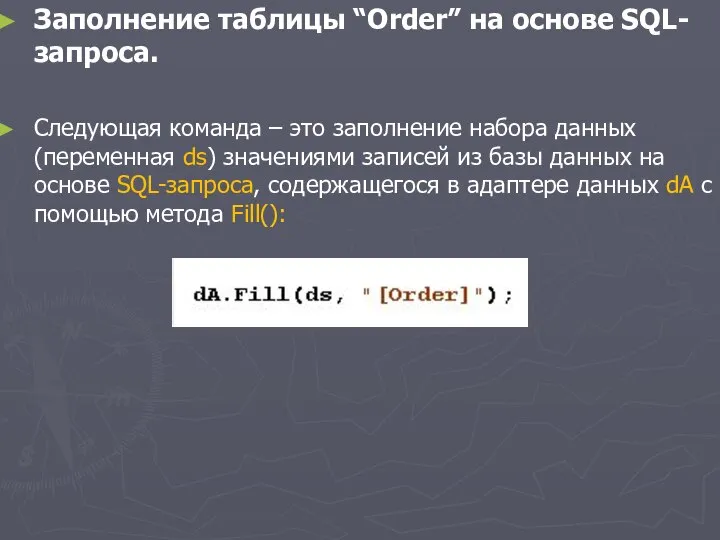
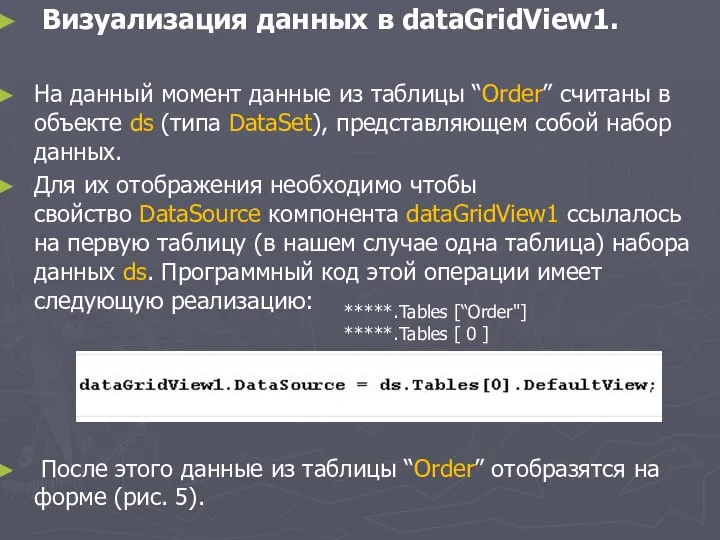
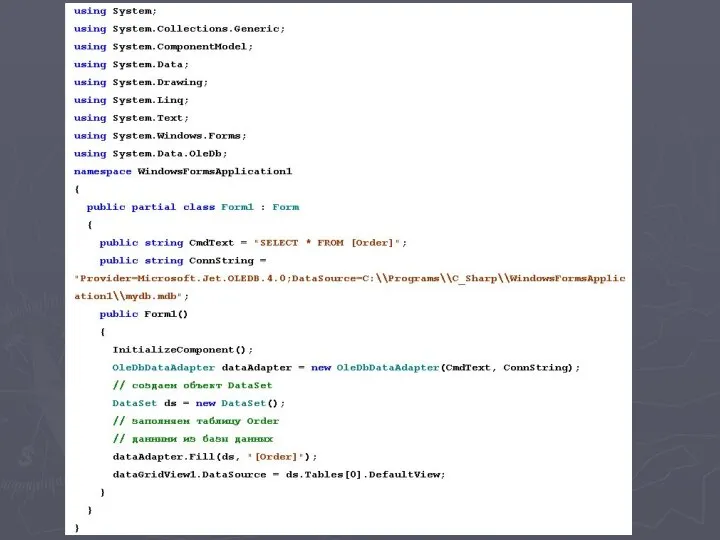
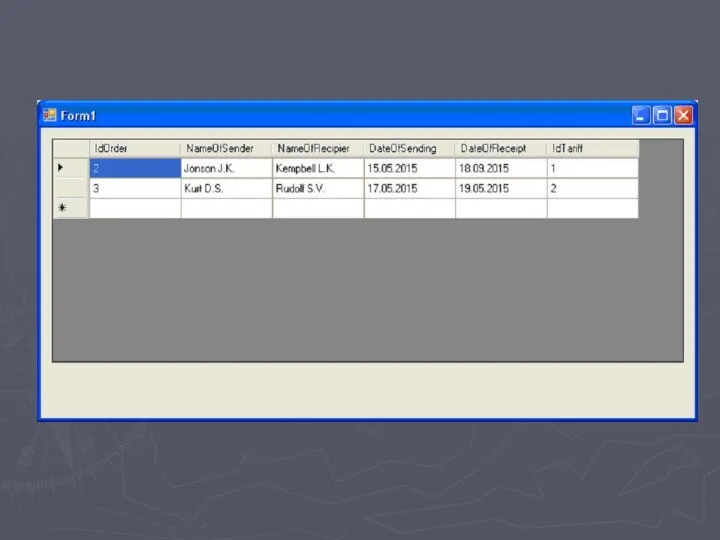
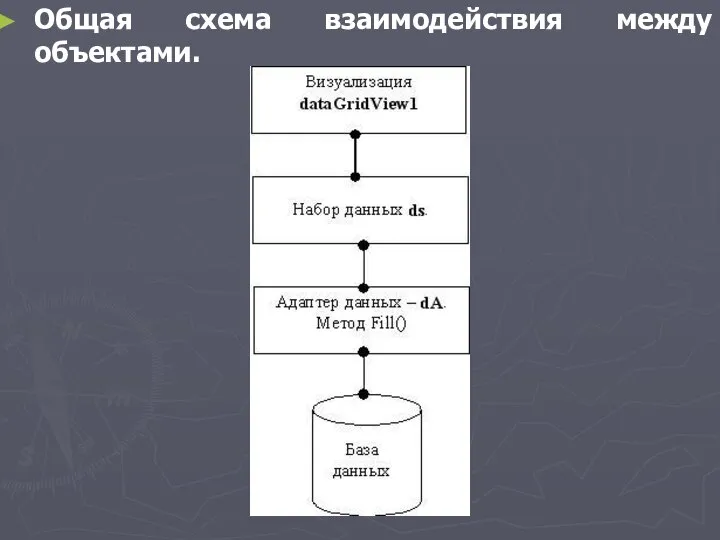
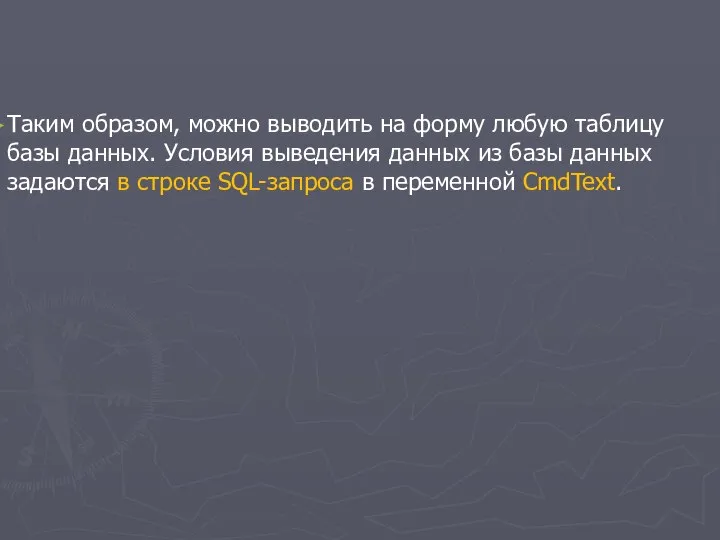

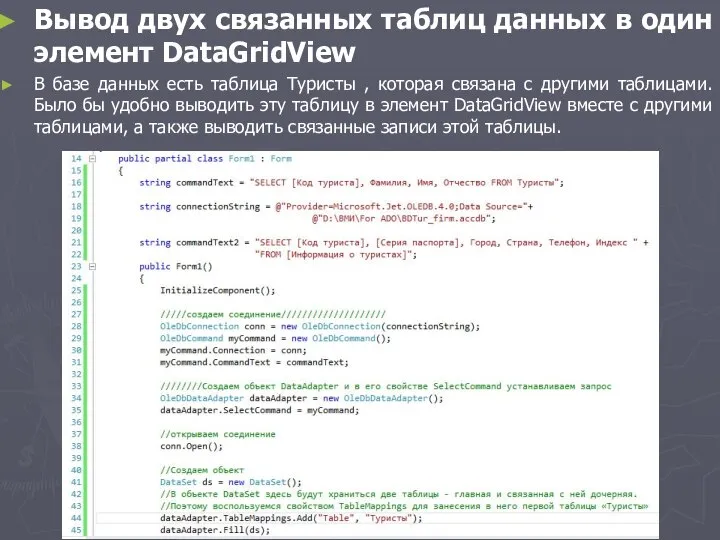


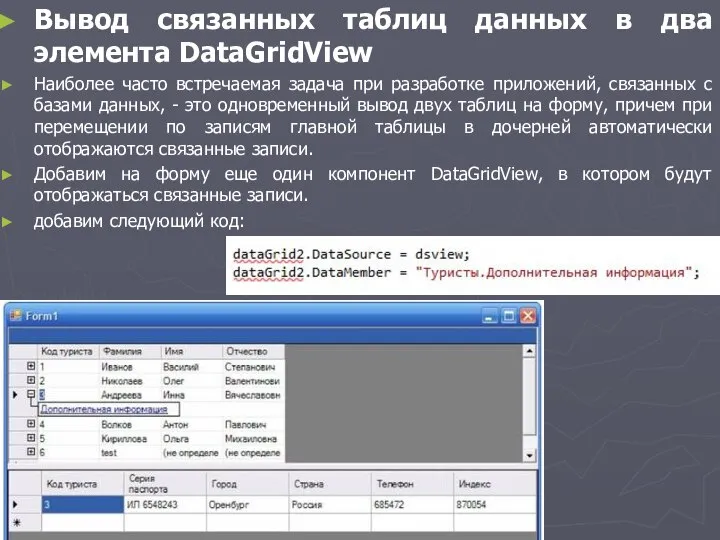

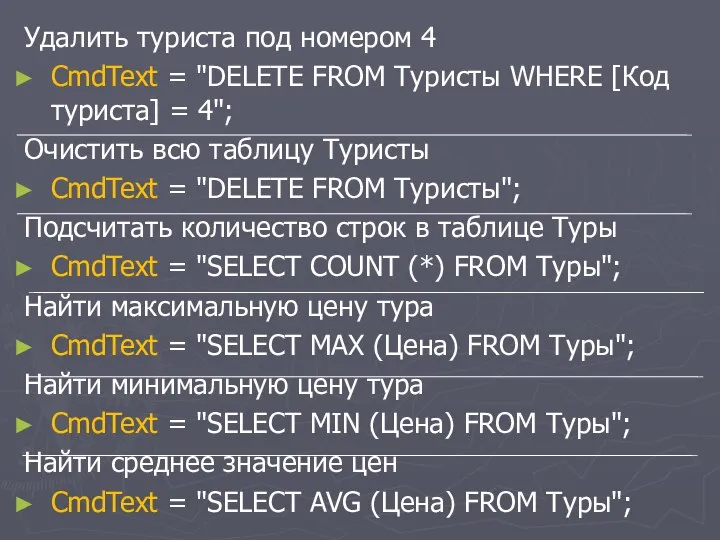
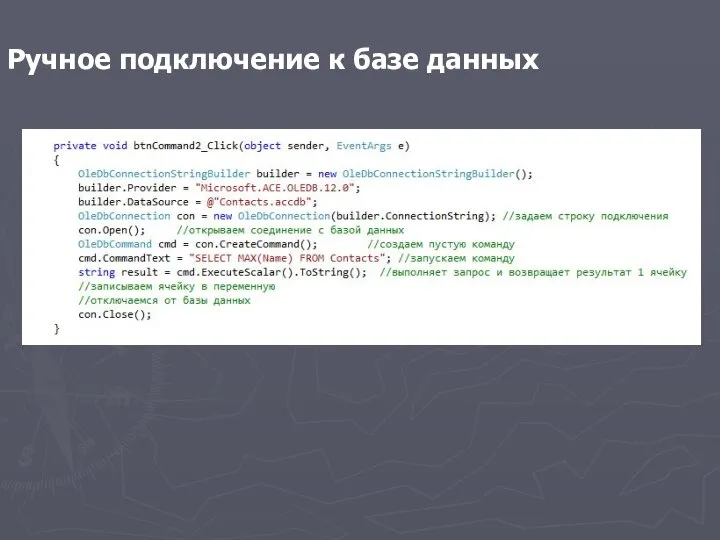
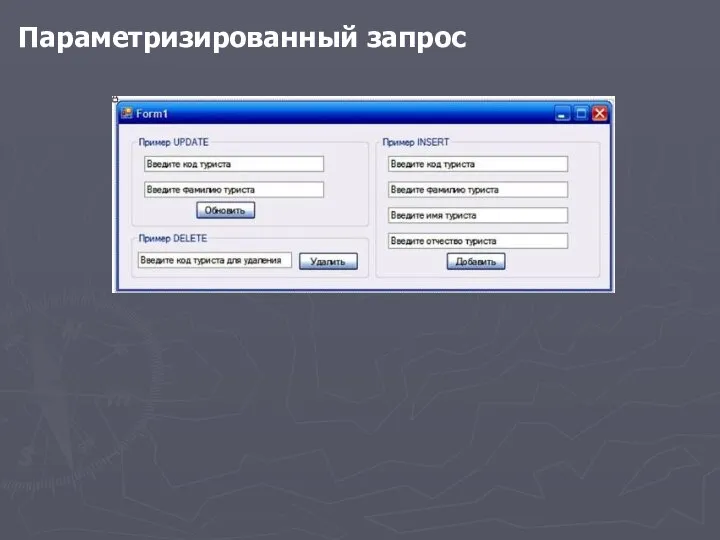
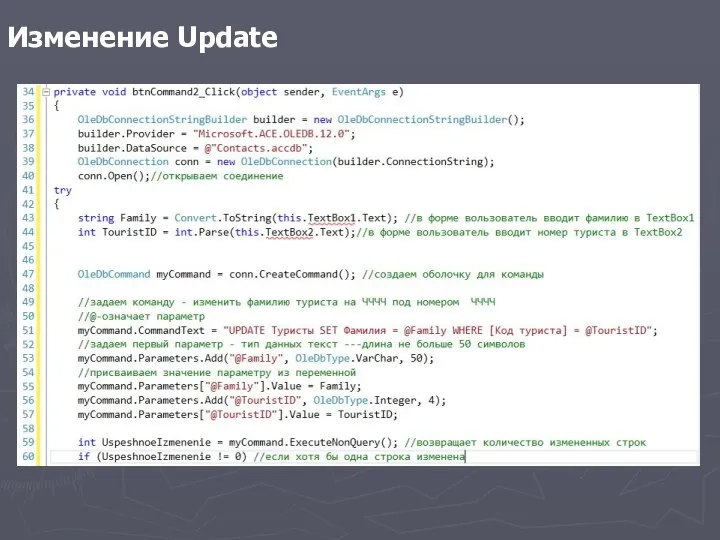
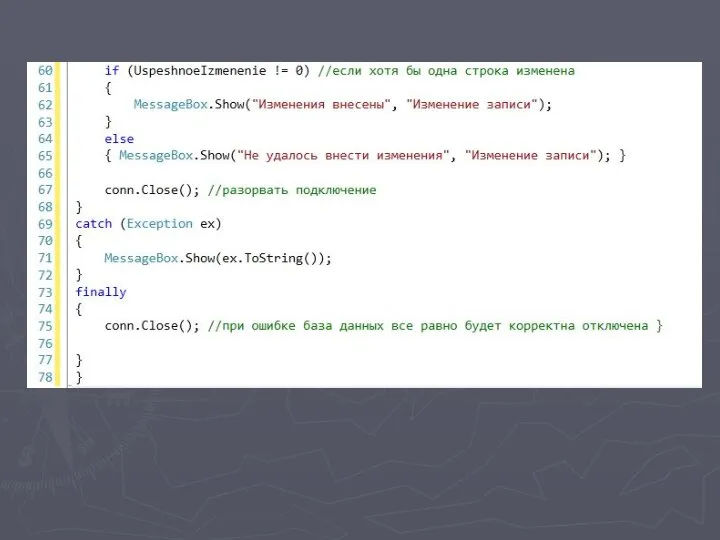
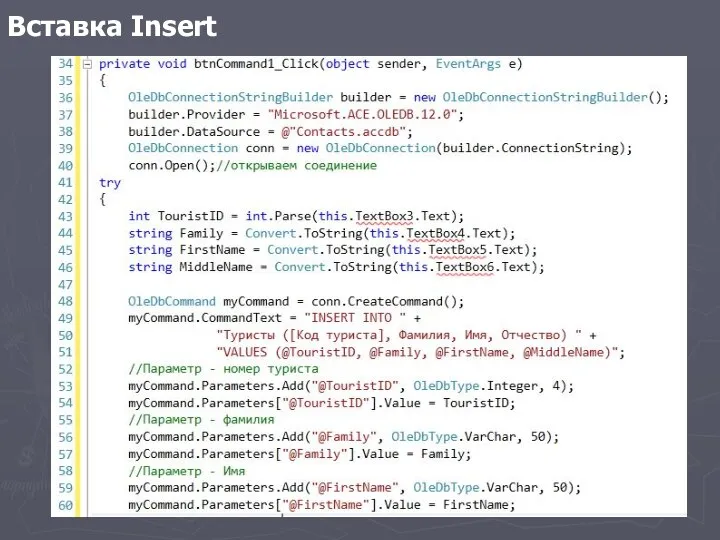
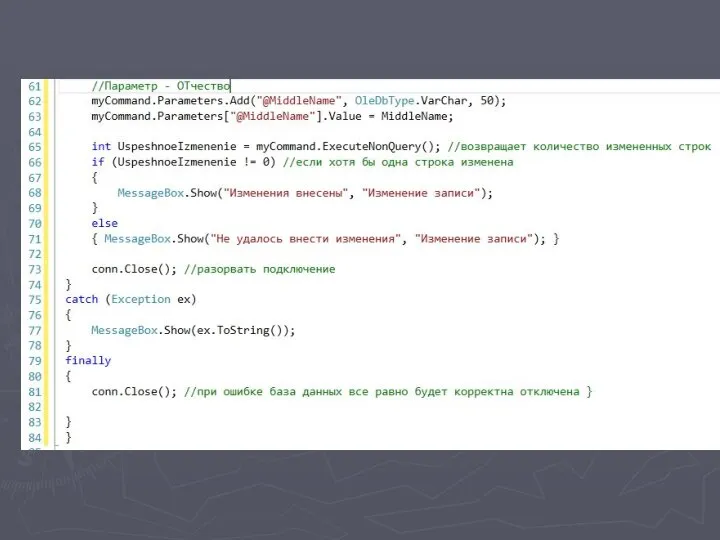
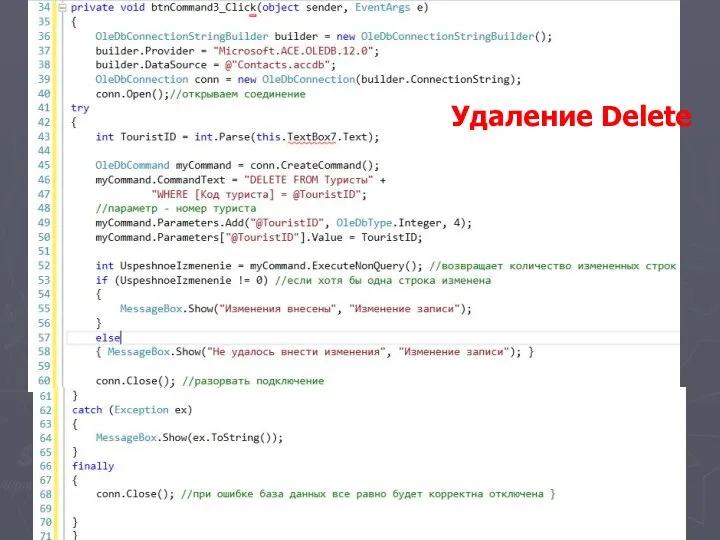
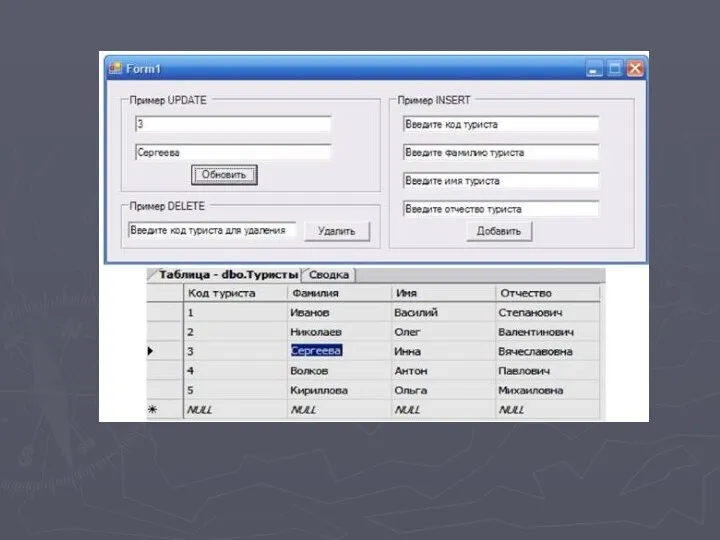
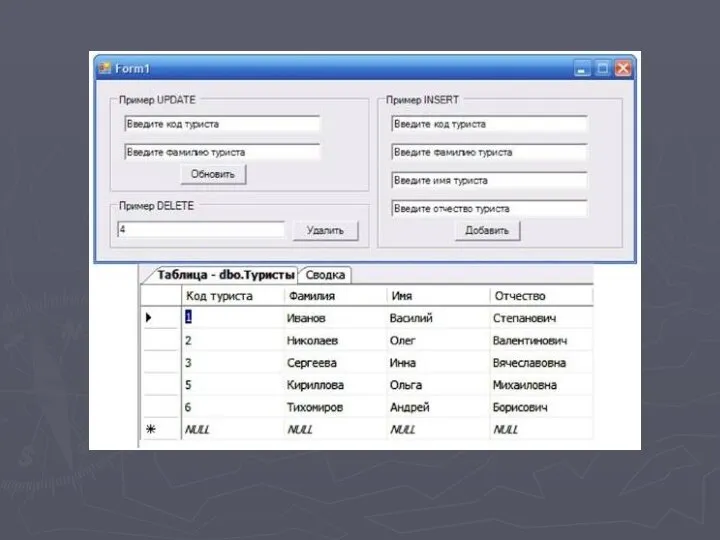

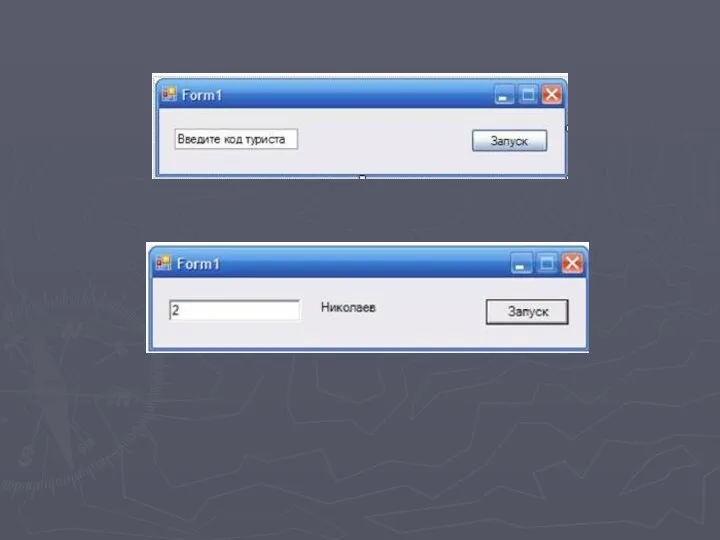
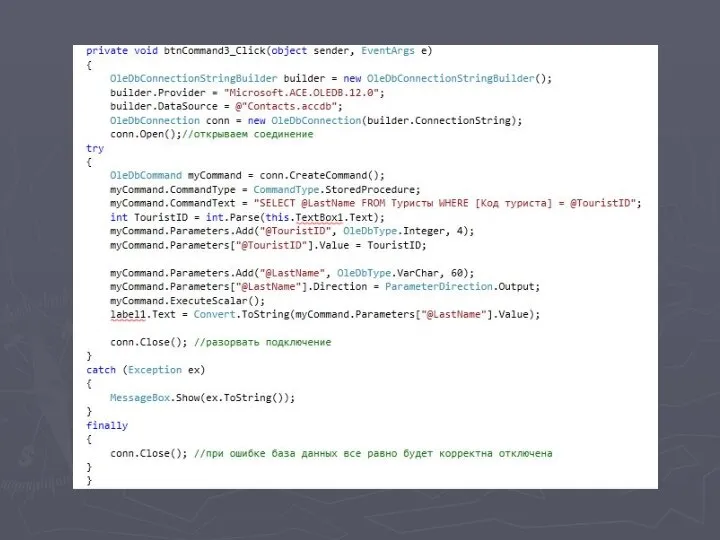
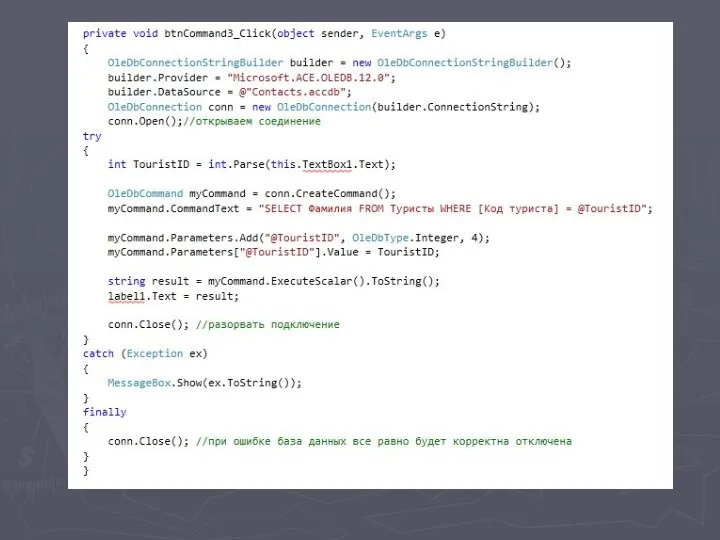
 Проект Выполнили: Макаров П. Михайлов А. Бирюков Е. Руководитель проекта: Сарапкина М.М.
Проект Выполнили: Макаров П. Михайлов А. Бирюков Е. Руководитель проекта: Сарапкина М.М.  Презентация "Игра" - скачать презентации по Информатике
Презентация "Игра" - скачать презентации по Информатике Виды и способы мошенничества в сети интернет
Виды и способы мошенничества в сети интернет Относительные, абсолютные и смешанные ссылки в MS Excel
Относительные, абсолютные и смешанные ссылки в MS Excel Электронные таблицы. Встроенные функции
Электронные таблицы. Встроенные функции Информационные технологии в журналистике Выполнила: Вера Букина, ИФиЯК
Информационные технологии в журналистике Выполнила: Вера Букина, ИФиЯК Управление доступом к базе данных. (Лекция 4)
Управление доступом к базе данных. (Лекция 4) Введение в СУБД ORACLE. Лекция 1
Введение в СУБД ORACLE. Лекция 1 Модель памяти в языке С. Функции в языке С. Функции в ассемблере
Модель памяти в языке С. Функции в языке С. Функции в ассемблере Система счисления
Система счисления Тестирование ПК и основных устройств
Тестирование ПК и основных устройств Библиографическое описание документов
Библиографическое описание документов Проблемы проектирования инфокоммуникационных систем и сетей NGN и пост-NGN. (Лекции 1-2)
Проблемы проектирования инфокоммуникационных систем и сетей NGN и пост-NGN. (Лекции 1-2) Полезные приложения для телефона
Полезные приложения для телефона Согласование требований заказчика
Согласование требований заказчика Алгоритм. Свойства алгоритмов. Исполнители
Алгоритм. Свойства алгоритмов. Исполнители Pre-Order и Целевые запасы
Pre-Order и Целевые запасы Архитектура_компьютерных_систем_ПК350_Исаев А. Н._05.09.2022 (1)
Архитектура_компьютерных_систем_ПК350_Исаев А. Н._05.09.2022 (1) Знакомство с языками программирования. Начальные сведения о Паскале
Знакомство с языками программирования. Начальные сведения о Паскале Формат JPEG2000
Формат JPEG2000 Устройства ввода и вывода информации
Устройства ввода и вывода информации Табличные информационные модели. Типы таблиц. Решение логических задач
Табличные информационные модели. Типы таблиц. Решение логических задач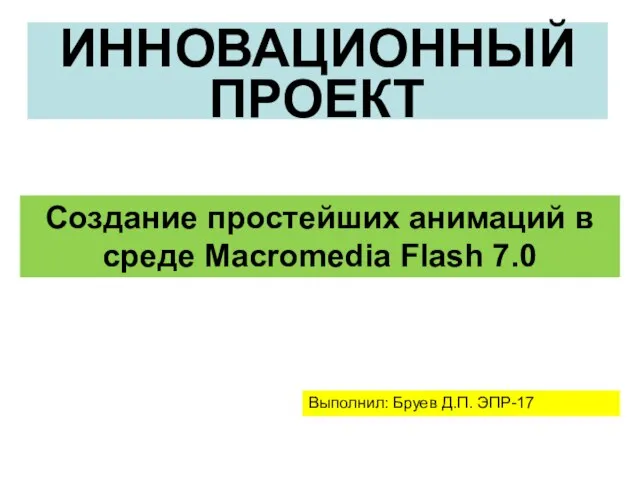 Создание простейших анимаций в среде Macromedia Flash 7.0
Создание простейших анимаций в среде Macromedia Flash 7.0 資訊法律與個資
資訊法律與個資 Лекция № 1 Введение в информационные технологии
Лекция № 1 Введение в информационные технологии Запросы на выборку данных
Запросы на выборку данных Обработка графической информации формирование изображения на экране монитора
Обработка графической информации формирование изображения на экране монитора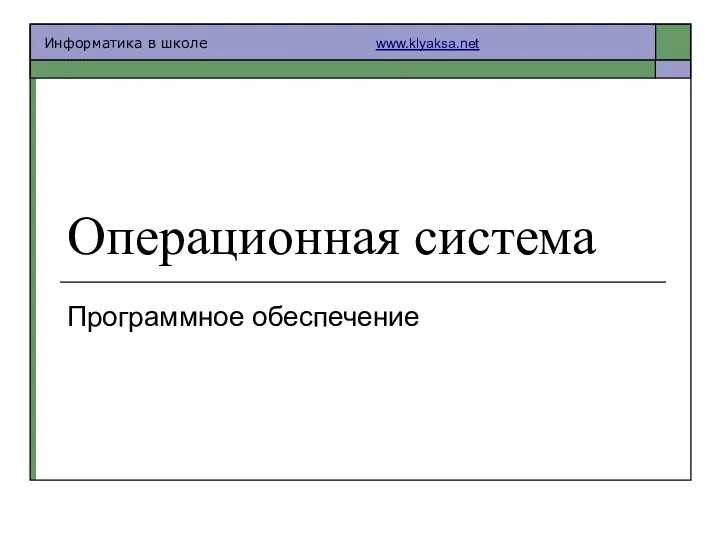 Операционная система Программное обеспечение _
Операционная система Программное обеспечение _