Содержание
- 2. Основные сведения Программный продукт MS Visio - векторный графический редактор предназначенный для создания и редактирования диаграмм
- 3. Создание нового документа Для того, чтобы создать новый документ (например, «Простая блок-схема»), на вкладке Главная выбираем
- 4. Далее, на вкладке «Конструктор» выбираем нужную нам ориентацию документа и в группе Темы - «простая схема»
- 5. Получаем экран следующего вида: Чтобы создать схему, перетащите фигуры из набора элементов в окне «фигуры» на
- 6. Между фигурами блок-схемы устанавливаются соответствующие связи - соединители(соединительные линии). На соединители можно добавлять текст, изменять их,
- 7. Можно нарисовать соединительные линии, выбрав их на вкладке «Главная» в группе «Инструменты». Чтобы изменить тип соединителя,
- 8. Ввод текста Когда вы начинаете вводить текст, Visio переключает выделенную фигуру в режим редактирования текста. Добавить
- 9. Редактирование текста
- 10. Несколько рекомендаций: Выделить фигуру: клик на фигуре; Выделить сразу несколько фигур: нажмите клавишу Shift и, не
- 11. Добавить дополнительную точку соединения к фигуре(линии): выбрать во вкладке «Главная» в группе «Инструменты» пункт – «Точка
- 12. Слегка подвинуть фигуру: выделите фигуру, а затем используйте стрелки на клавиатуре. Повернуть фигуру: выделите фигуру, а
- 13. Для того, чтобы сохранить созданный документ надо во вкладке «Файл» выбрать пункт «Сохранить как» и выбрать
- 14. Мы подробно рассмотрели процесс создания простой блок-схемы. В арсенале Visio существуют наборы для создания разнообразных схем
- 15. Так, например, категория «Бизнес» может предложить Вам следующие наборы возможных конструкторов:
- 17. Скачать презентацию

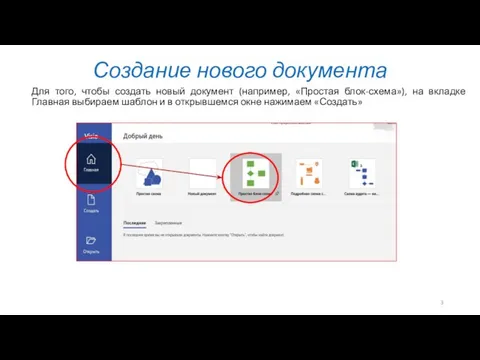
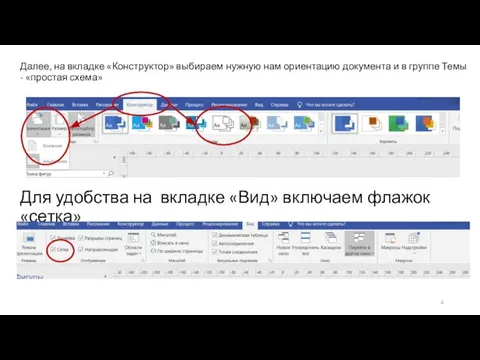
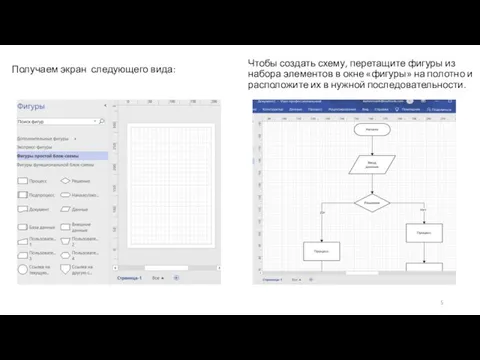
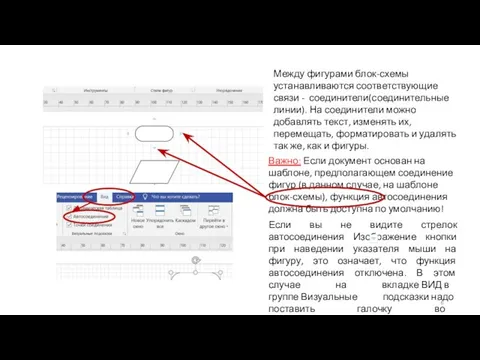
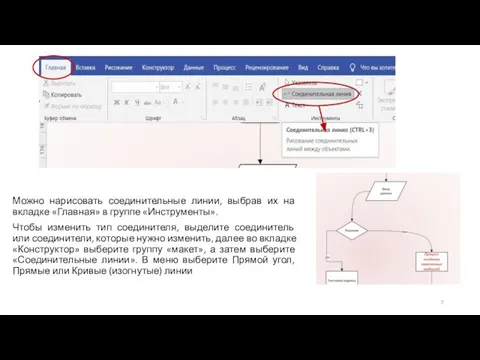

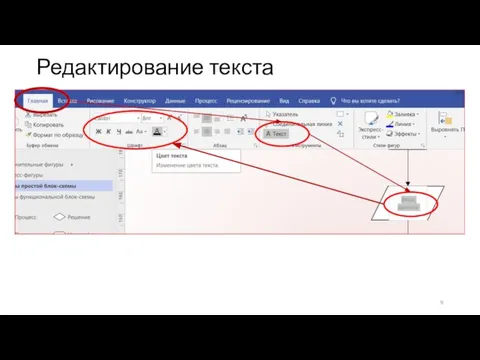



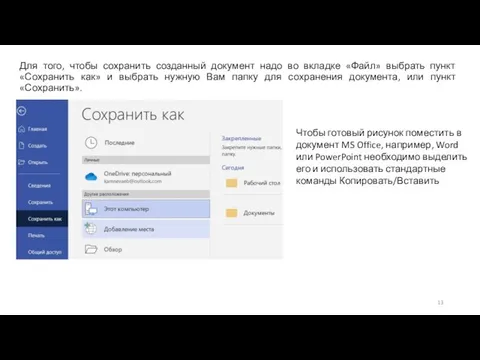
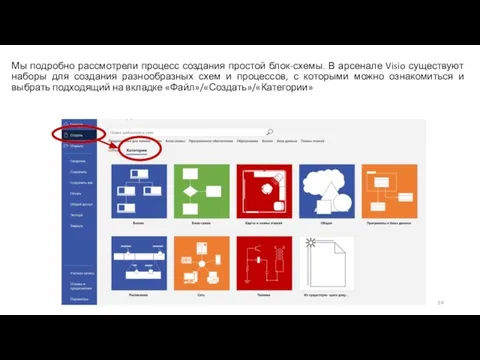
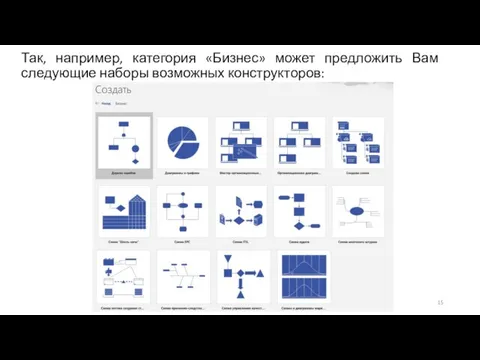
 Презентация "Основы алгоритмизации (QBasic)" - скачать презентации по Информатике
Презентация "Основы алгоритмизации (QBasic)" - скачать презентации по Информатике Основы построения чертежей в Autodesk AutoCAD. Лекция 4
Основы построения чертежей в Autodesk AutoCAD. Лекция 4 Слайд-шоу и фотоальбом в Power Point Можаев Г.М. Учитель информационных технологий
Слайд-шоу и фотоальбом в Power Point Можаев Г.М. Учитель информационных технологий Розв’язування компетентнісних задач. (8 клас)
Розв’язування компетентнісних задач. (8 клас) Программирование на языке MATLAB. Работа с массивами данных
Программирование на языке MATLAB. Работа с массивами данных Тема урока: «Экскурсия в зоопарк». Создание рисунков в текстовом редакторе Microsoft Word
Тема урока: «Экскурсия в зоопарк». Создание рисунков в текстовом редакторе Microsoft Word Всероссийский семейный флешмоб - челлендж
Всероссийский семейный флешмоб - челлендж Создание текстовых документов на компьютере
Создание текстовых документов на компьютере Пошаговая инструкция. Как записать ребёнка в детское объединение (кружок)
Пошаговая инструкция. Как записать ребёнка в детское объединение (кружок)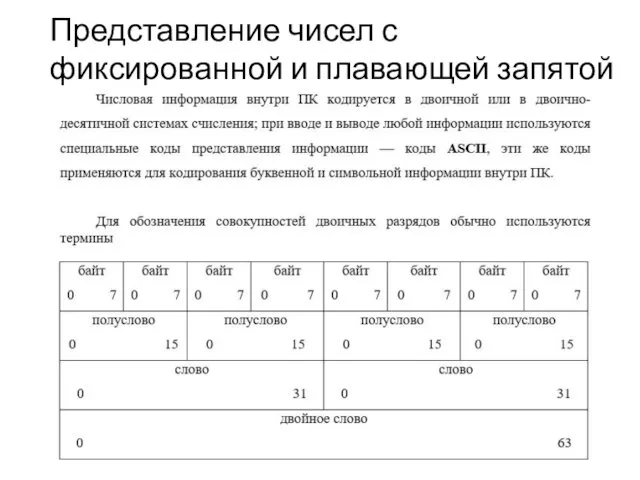 Представление чисел с фиксированной и плавающей запятой
Представление чисел с фиксированной и плавающей запятой Виртуальная реальность
Виртуальная реальность Исследование аппаратного обеспечения компьютера и сетевого оборудования, для организации работы в интернет-кафе
Исследование аппаратного обеспечения компьютера и сетевого оборудования, для организации работы в интернет-кафе Информатика Урок «Элементный состав объекта»
Информатика Урок «Элементный состав объекта» Тема: «МЕТОДЫ ПРЕПОДАВАНИЯ ПРОГРАММИРОВАНИЯ В БАЗОВОМ КУРСЕ ИНФОРМАТИКИ»
Тема: «МЕТОДЫ ПРЕПОДАВАНИЯ ПРОГРАММИРОВАНИЯ В БАЗОВОМ КУРСЕ ИНФОРМАТИКИ» Правила поиска информации в сети Интернет
Правила поиска информации в сети Интернет Файлы и папки
Файлы и папки Преобразования координат
Преобразования координат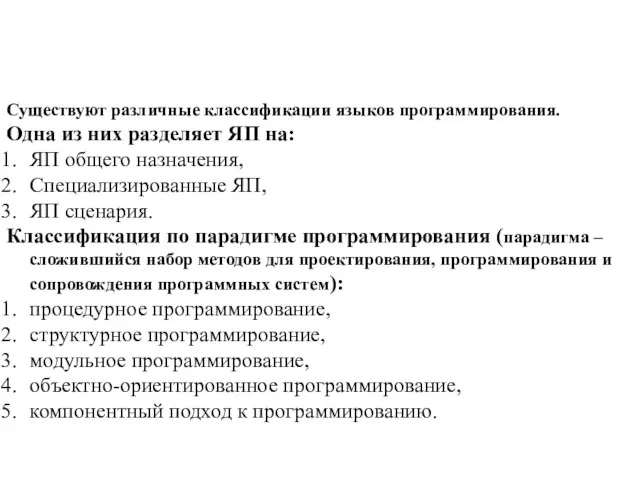 Язык программирования C. Лекции
Язык программирования C. Лекции Макет сайта АНО ПрофДиалог. Центр поддержки и развития специалистов медицины и здравоохранения
Макет сайта АНО ПрофДиалог. Центр поддержки и развития специалистов медицины и здравоохранения Жизненный цикл информационных систем
Жизненный цикл информационных систем Компьютерные технологии интеллектуальной поддержки управленческих решений
Компьютерные технологии интеллектуальной поддержки управленческих решений Логические основы построения компьютера
Логические основы построения компьютера Геоинформационные технологии в системах территориального управления
Геоинформационные технологии в системах территориального управления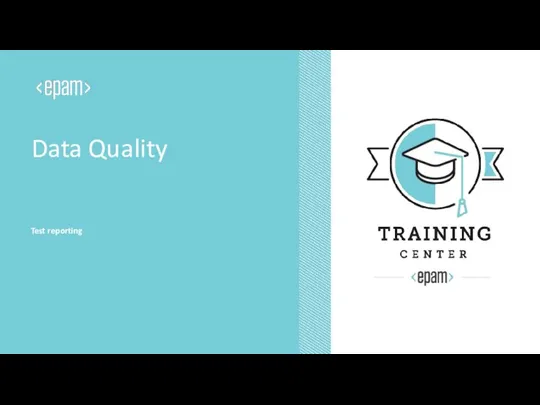 Data Quality content. Test reporting
Data Quality content. Test reporting Презентация "Базы данных 5" - скачать презентации по Информатике
Презентация "Базы данных 5" - скачать презентации по Информатике Эффекты CorelDraw. Лекция 2
Эффекты CorelDraw. Лекция 2 Некоторые понятия алгебры логики, логические элементы компьютера
Некоторые понятия алгебры логики, логические элементы компьютера Научно-техническая революция
Научно-техническая революция