Содержание
- 2. Работа с камерой на Xamarin Используется платформо-зависимый код, специфичный для каждой платформы Класс MediaPicker из пакета
- 3. Установка разрешений В проекте для Android в файл AssemblyInfo.cs в папке Properties // Needed for Picking
- 4. 2 способ Либо добавить в файл AndroidManifest.xml, который располагается там же в папке Properties, в узел
- 5. Для платформы IOS NSCameraUsageDescription This app needs access to the camera to take photos. NSMicrophoneUsageDescription This
- 6. Для платформы UWP Отметить в файле Package.appxmanifest в секции Capabilities пункты Microphone и Webcam.
- 7. Класс MediaPicker методы для работы с камерой PickPhotoAsync: открывает на устройстве проводник для выбора фото CapturePhotoAsync:
- 8. Пояснение Все методы возвращают объект FileResult - наследник класса Stream, с которым можно работать как с
- 9. Пример Изменим главную страницу MainPage таким образом, чтобы она имела кнопки для съемки и выбора фото
- 10. Код проекта using System; using System.IO; using Xamarin.Essentials; using Xamarin.Forms; namespace HelloApp { public partial class
- 11. Код проекта // съемка фото takePhotoBtn.Clicked += TakePhotoAsync; Content = new StackLayout { HorizontalOptions = LayoutOptions.Center,
- 12. Код проекта async void GetPhotoAsync(object sender, EventArgs e) { try { // выбираем фото var photo
- 13. Код проекта async void TakePhotoAsync(object sender, EventArgs e) { try { var photo = await MediaPicker.CapturePhotoAsync(new
- 14. Задания №1-2 Написать комментарий к коду Создать и протестировать приложение с использованием камеры.
- 15. Результат
- 16. Контейнер компоновки - FlexLayout За основу нового контейнера компоновки была взята концепция FlexBox - модуля CSS,
- 17. Свойство Direction устанавливает режим направления элементов: по горизонтали в строку или по вертикали в столбик.
- 18. Значения перечисления FlexDirection Row: расположение в строку RowReverse: расположение в строку в обратном порядке Column: расположение
- 19. Пример №1. Расположение элементов в строке. xmlns:x="http://schemas.microsoft.com/winfx/2009/xaml" x:Class="FlexLayoutApp.MainPage">
- 20. Пример №1. Расположение элементов в строке. При таком расположении по умолчанию высота каждого элемента равна высоте
- 22. Скачать презентацию

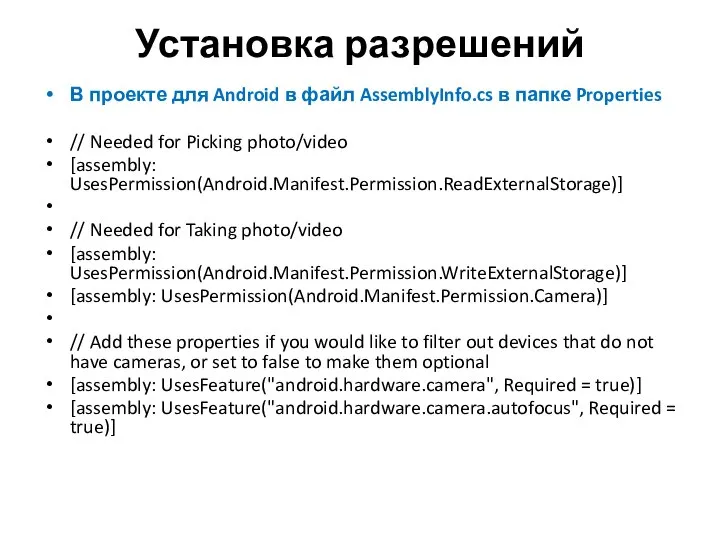
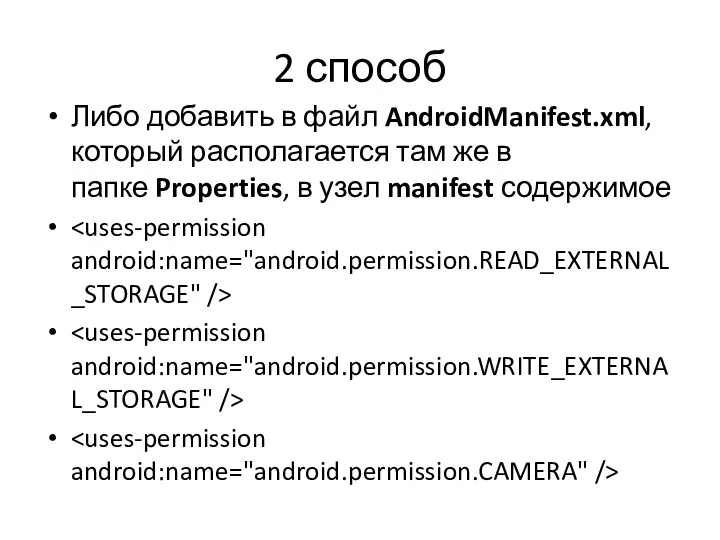
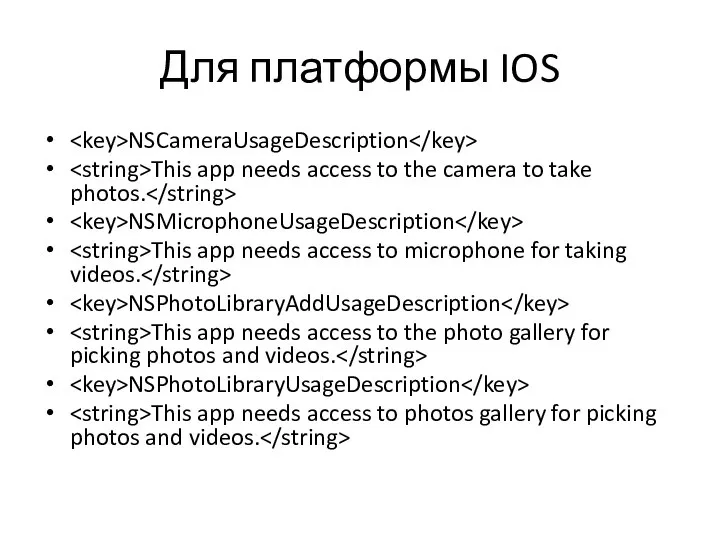

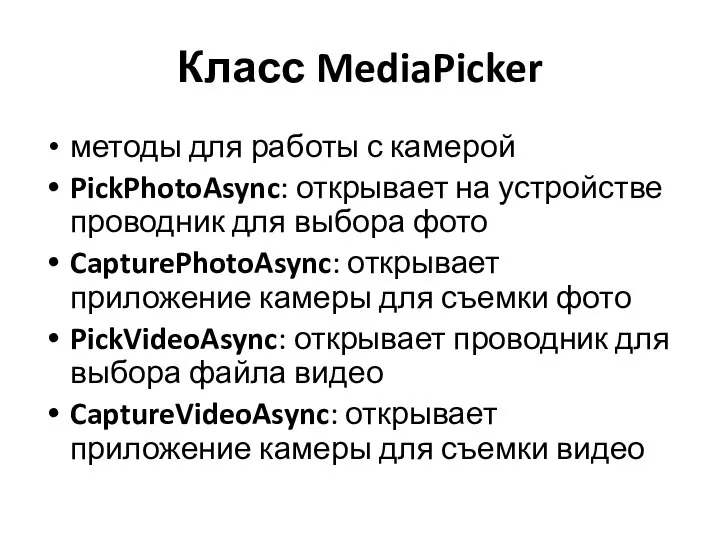



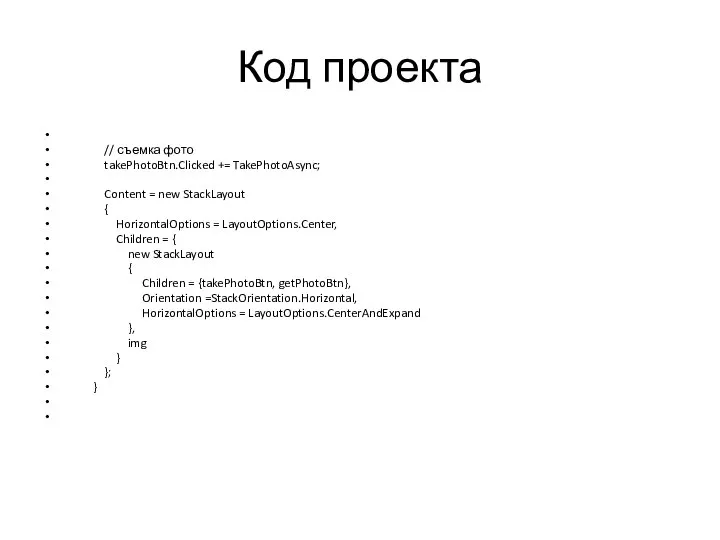
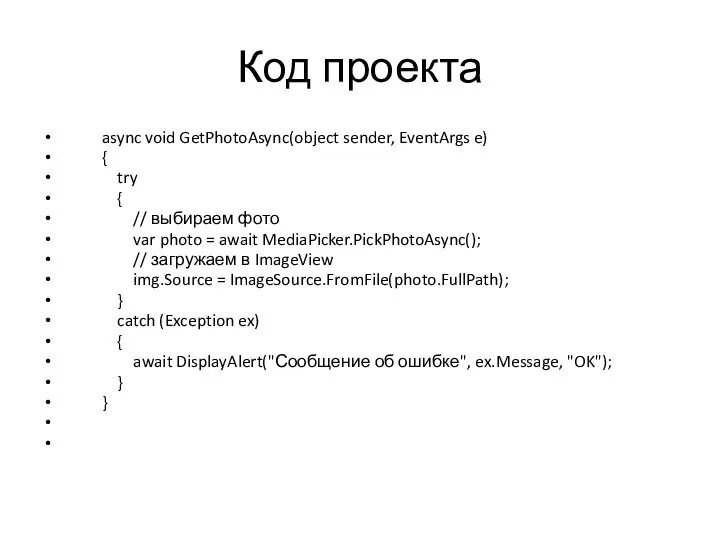
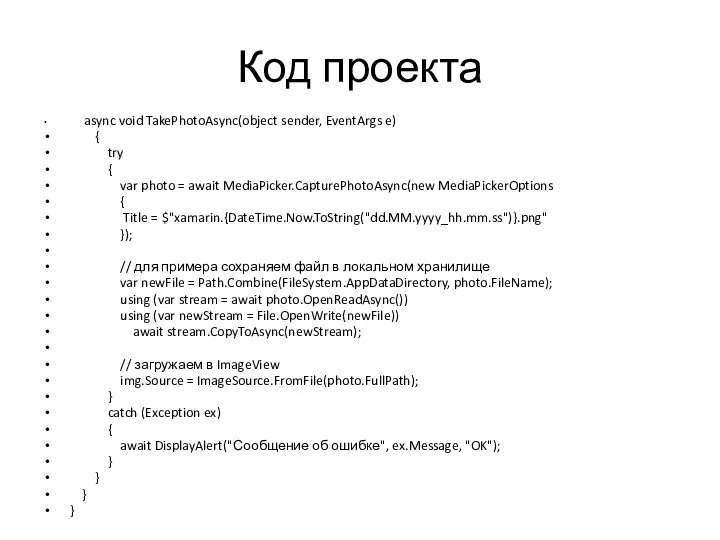

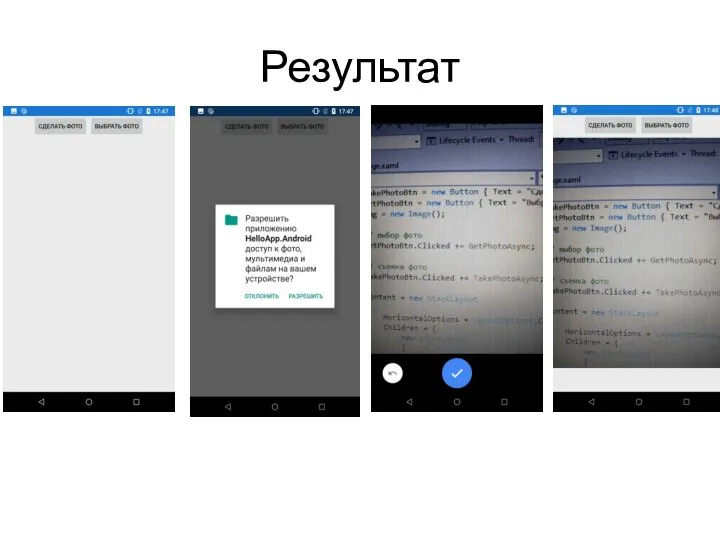
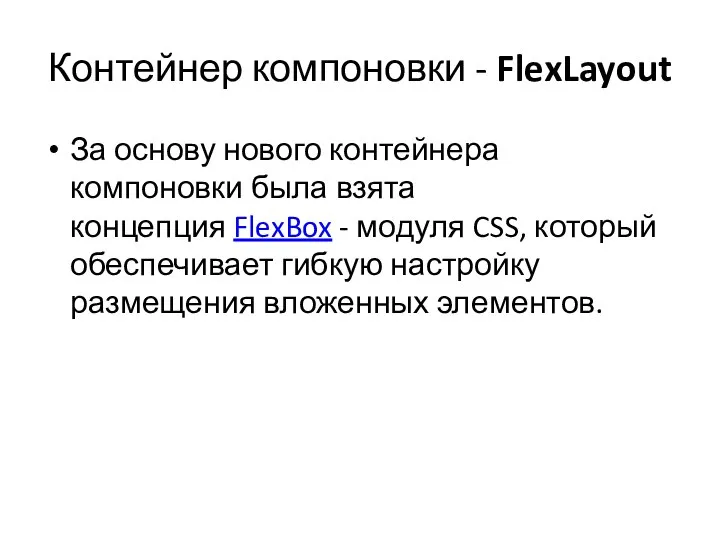
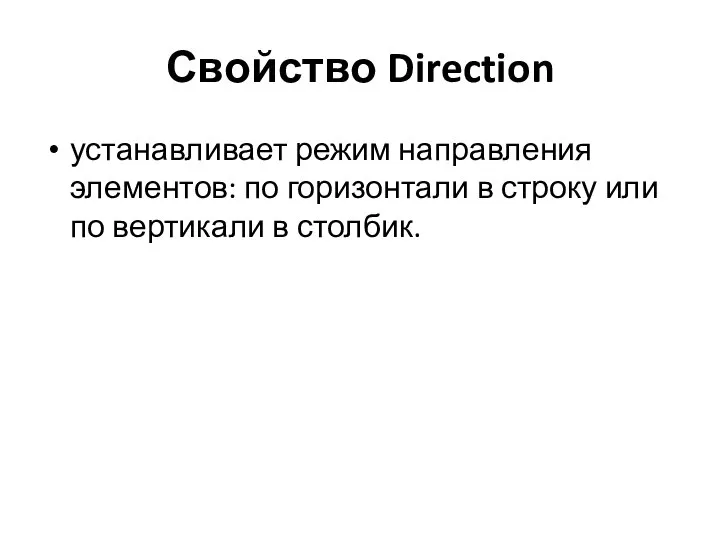

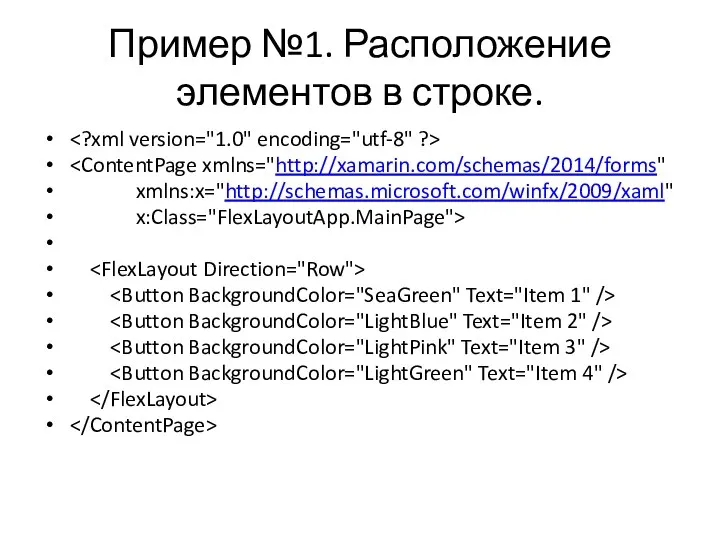

 Презентация "Процессоры" - скачать презентации по Информатике
Презентация "Процессоры" - скачать презентации по Информатике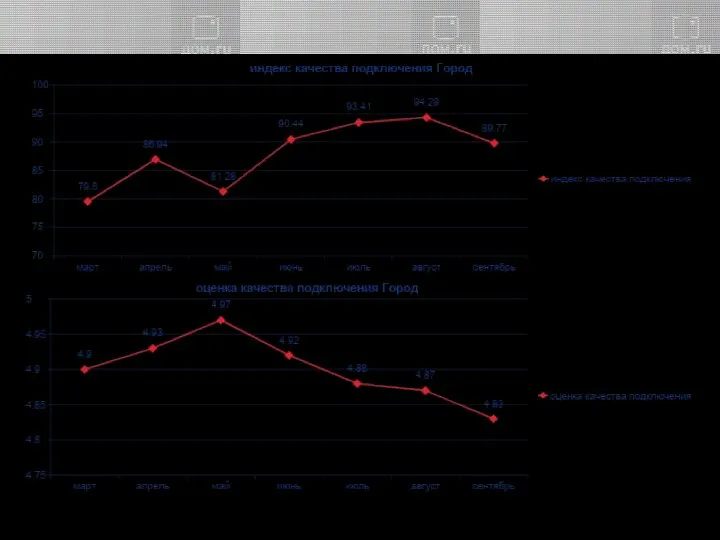 Индекс качества подключения Город
Индекс качества подключения Город Программы для обработки видео
Программы для обработки видео Моделирование как метод познания
Моделирование как метод познания Основы программирования
Основы программирования Разработка базы данных и автоматизированной системы Экзаменационная сессия
Разработка базы данных и автоматизированной системы Экзаменационная сессия WannaCry (вирус-вымогатель)
WannaCry (вирус-вымогатель) Проектирование баз данных
Проектирование баз данных ИКТ в организации процесса обучения информатике в 5-7 классах
ИКТ в организации процесса обучения информатике в 5-7 классах Тема занятия: «Представление целого числа в позиционных системах счисления»
Тема занятия: «Представление целого числа в позиционных системах счисления» Unique service of alcohol sale directly from the manufacturer paid for by popular cryptocurrencies
Unique service of alcohol sale directly from the manufacturer paid for by popular cryptocurrencies Программы линейной структуры
Программы линейной структуры Веб-сайт Интернет магазин Дуб-Дубом
Веб-сайт Интернет магазин Дуб-Дубом Створення таблиць, форм, запитів і звітів
Створення таблиць, форм, запитів і звітів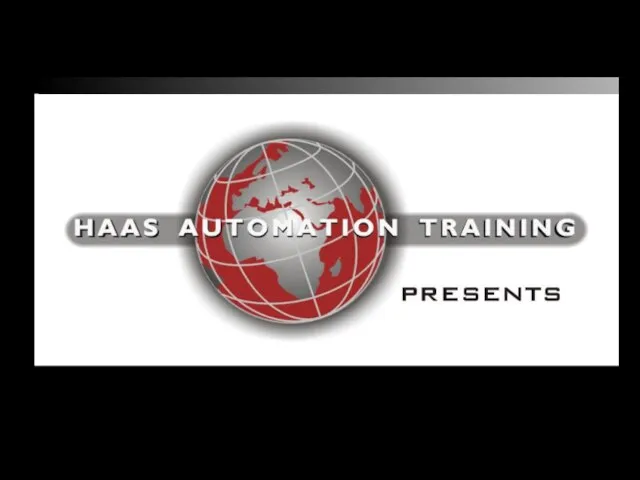 Панель HAAS. Кнопки режима ручного управления
Панель HAAS. Кнопки режима ручного управления C#. Базовый курс
C#. Базовый курс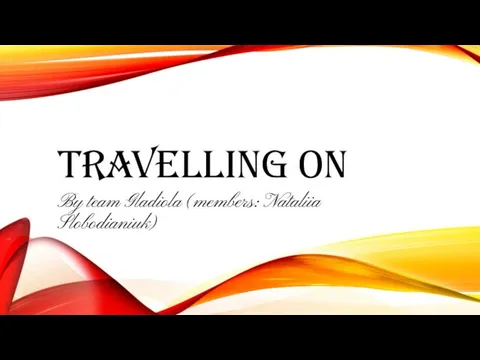 Travelling ON
Travelling ON XSL:templates
XSL:templates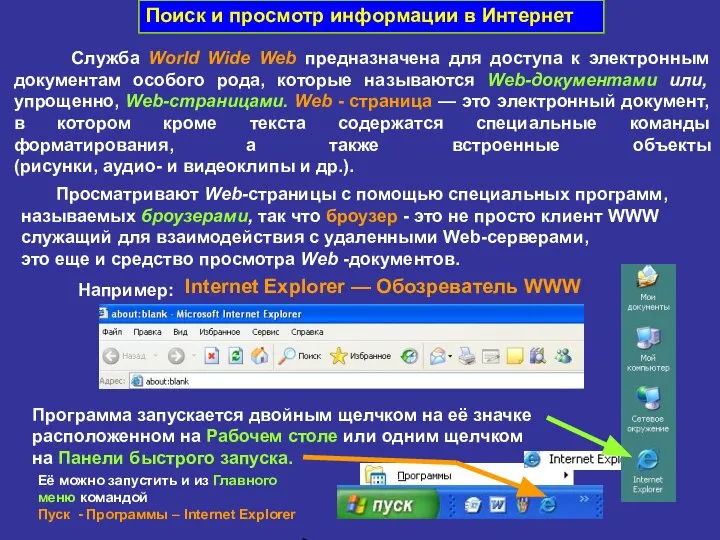 Презентация "Поиск и просмотр информации в Интернет" - скачать презентации по Информатике
Презентация "Поиск и просмотр информации в Интернет" - скачать презентации по Информатике Группа в вконтакте. Оформление и основы
Группа в вконтакте. Оформление и основы Представление числовой информации с помощью систем счисления
Представление числовой информации с помощью систем счисления Fonts. Шрифты для презентаций, сайтов
Fonts. Шрифты для презентаций, сайтов Информатика 2 класс. Тест Есть-нет
Информатика 2 класс. Тест Есть-нет «Основные элементы текста. Настройки окна документа. Форматирование абзаца» Тема:
«Основные элементы текста. Настройки окна документа. Форматирование абзаца» Тема: Фейковые новости
Фейковые новости Графическое приложение к дневнику учебной практики по ПМ.01. Ведение расчетных операций
Графическое приложение к дневнику учебной практики по ПМ.01. Ведение расчетных операций Администрирование информационных систем Администрирование БД. Репликация баз данных.
Администрирование информационных систем Администрирование БД. Репликация баз данных.  Стили оформления документа
Стили оформления документа