Содержание
- 2. Оформление документа с использованием стилей
- 3. О стилях Стилем называется набор параметров форматирования, который применяется к абзацам текста, таблицам, спискам и знакам
- 4. О стилях Использование стилей позволяет обеспечить единообразие в оформлении документов и возможность быстрого изменения оформления. Использование
- 5. О стилях Стиль всегда имеет имя. Стили с одним и тем же именем в разных документах
- 6. Назначение стилей. Назначение связанного стиля и стилей абзацев и знаков По умолчанию при вводе текста в
- 7. Выбор стиля в мини-панели инструментов Для назначения стиля можно использовать также мини-панель инструментов. Выделите текст, для
- 8. Выбор стиля в области задач Стили В галерее Экспресс-стили названия стилей в большинстве случаев отображаются не
- 9. Выбор стиля в области задач Стили При наведении указателя мыши на выбираемый стиль срабатывает функция предпросмотра,
- 10. Назначение стиля с использованием области задач Применить стили Для назначения стиля, отсутствующего в наборе экспресс-стилей можно
- 11. Назначение стиля с использованием области задач Применить стили Выберите нужный стиль в раскрывающемся списке Имя стиля
- 12. Назначение стиля списка Для применения стиля списка необходимо использовать галерею многоуровневых списков. Выделите текст, к которому
- 13. Назначение стиля таблиц Для назначения стиля таблице необходимо использовать контекстную вкладку Работа с таблицами/Конструктор. Поставьте курсор
- 14. Назначение стиля таблицы с сохранением установленного ранее оформления Если для таблицы уже было установлено какое-либо форматирование
- 15. Использование набора экспресс-стилей. О наборе экспресс-стилей Word содержит встроенные наборы экспресс-стилей для совместного применения при оформлении
- 16. Выбор набора экспресс-стилей Набор экспресс-стилей документа можно выбрать до начала использования стилей или уже для оформленного
- 17. Выбор набора экспресс-стилей Новые параметры стилей будут применены ко всем фрагментам документа, оформленным с использованием стилей.
- 18. Изменение параметров шрифта набора экспресс-стилей Можно изменять параметры шрифта стилей, входящих в набор экспресс-стилей. Можно выбрать
- 19. Изменение параметров шрифта набора экспресс-стилей Можно изменять цвета шрифтов. В группе Стили вкладки Главная нажмите кнопку
- 20. Помещение стиля в коллекцию экспресс-стилей Если стиль случайно удален из коллекции Экспресс-стили или не выводится в
- 21. Сохранение коллекции экспресс-стилей Измененный набор экспресс-стилей можно сохранить для дальнейшего использования при оформлении других документов. В
- 22. Присвоение имени файлу коллекции экспресс-стилей В окне Сохранение набора экспресс-стилей введите имя файла (рис. 4. 95).
- 23. Создание стилей
- 24. Создание стилей. Имена создаваемых стилей Каждый стиль должен иметь уникальное имя. В общем случае, имя задается
- 25. Создание связанного стиля Связанный стиль обычно создают на основе оформленного фрагмента документа. Можно создать новый стиль
- 26. Присвоение имени новому стилю В окне Создание стиля в поле Имя введите наименование нового стиля и
- 27. Настройка параметров нового связанного стиля В диалоговом окне Создание стиля (рис. 4. 98) установите необходимые параметры
- 28. Настройка параметров нового связанного стиля В раскрывающемся списке Основан на стиле по умолчанию указан стиль, на
- 29. Настройка параметров нового связанного стиля В раскрывающемся списке Стиль следующего абзаца можно выбрать стиль, который будет
- 30. Настройка параметров нового связанного стиля Снимите флажок Добавлять в список экспресс-стилей, если не требуется отображение этого
- 31. Настройка параметров нового связанного стиля Для создания нового стиля можно также в области задач Стили нажать
- 32. Создание стиля абзаца Стиль абзаца обычно создают на основе заранее оформленного фрагмента текста. Выделите абзац, на
- 33. Создание стиля абзаца В диалоговом окне Создание стиля убедитесь, что в раскрывающемся списке Стиль выбран режим
- 34. Создание стиля знака Стиль знака обычно создают на основе заранее оформленного фрагмента текста. Выделите фрагмент текста,
- 35. Создание стиля знака В диалоговом окне Создание стиля (рис. 4. 99) введите имя создаваемого стиля. В
- 36. Создание стиля знака В диалоговом окне Создание стиля (рис. 4. 99) введите имя создаваемого стиля. В
- 37. Создание стиля знака В раскрывающемся списке Основан на стиле по умолчанию указан параметр Основной шрифт абзаца.
- 38. Создание стиля знака В разделе Форматирование, а, также, пользуясь возможностями меню кнопки Формат, можно изменить некоторые
- 39. Изменение параметров стиля
- 40. Изменение стилей. Изменение стиля на основе образца Можно изменить параметры оформления, установленные для стиля. Для связанных
- 41. Изменение стилей. Изменение стиля на основе образца Щелкните по выделенному фрагменту правой кнопкой мыши, в контекстном
- 42. Переопределение параметров стиля в галерее Экспресс-стили В некоторых случаях в контекстном меню не отображается команда Стили.
- 43. Изменение стиля без использования образца. Изменение связанных стилей, стилей абзацев и знаков Для изменения параметров стиля
- 44. Выбор группы изменяемых параметров стиля Для получения наиболее полных возможностей выбора параметров стиля нажмите кнопку Формат
- 45. Удаление стиля
- 46. Удаление стилей. Удаление связанных стилей, стилей абзацев и знаков Из коллекции экспресс-стилей можно удалить неиспользуемый стиль.
- 47. Удаление стилей. Удаление связанных стилей, стилей абзацев и знаков Следует обратить внимание, что при удалении стиля
- 48. Удаление любого стиля Для удаления любого стиля в области задач Стили нажмите кнопку Управление стилями, во
- 49. Удаление любого стиля Для удаления стиля только из текущего документа выберите переключатель Только в этом документе.
- 51. Скачать презентацию



































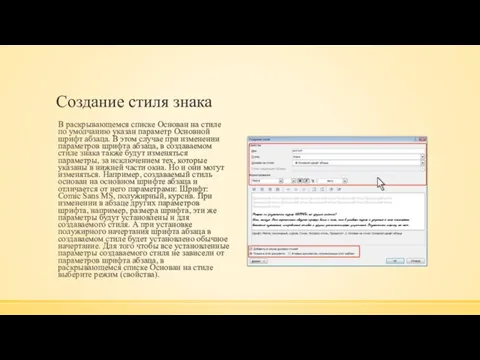












 Информационные технологии в электроэнергетике. Принципы построения экспертных систем (Часть 2)
Информационные технологии в электроэнергетике. Принципы построения экспертных систем (Часть 2)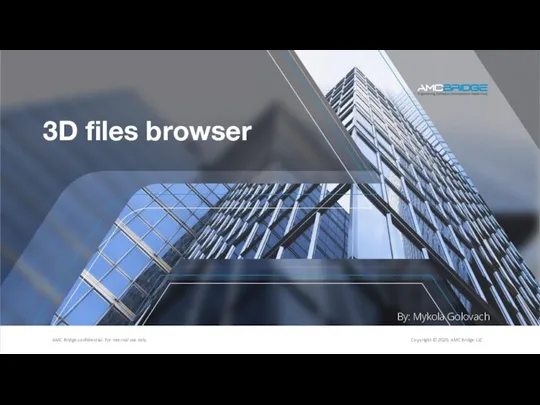 3D files browser
3D files browser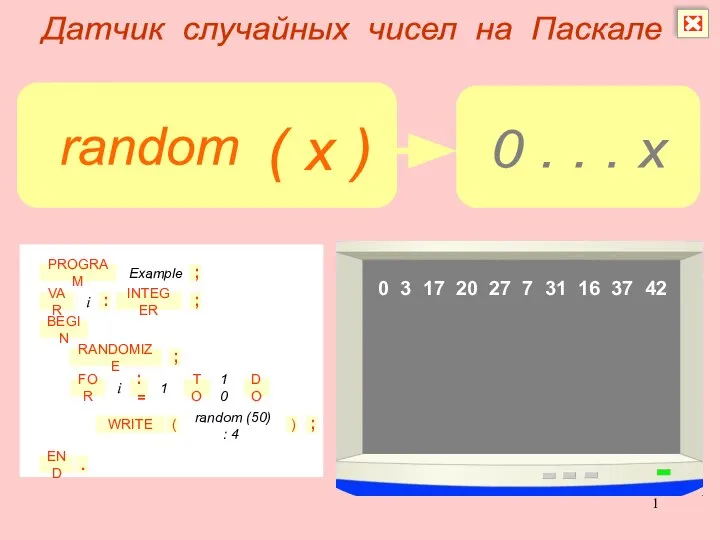 Датчик случайных чисел на языке Паскаль
Датчик случайных чисел на языке Паскаль Бизнес-анализ в MS Excel
Бизнес-анализ в MS Excel Компьютерные сети, коммуникационные технологии. Понятие об информации
Компьютерные сети, коммуникационные технологии. Понятие об информации Введение в NLP: Предобработка. Векторизация. Классификация
Введение в NLP: Предобработка. Векторизация. Классификация Как написать заметку в газету. Два главных правила
Как написать заметку в газету. Два главных правила Вирусы и антивирусные программы
Вирусы и антивирусные программы Великие ученые. Информатика
Великие ученые. Информатика Компьютерные сети
Компьютерные сети Типы шкал и переменные в SPSS
Типы шкал и переменные в SPSS YOUTUBE
YOUTUBE kintone 产品说明资料
kintone 产品说明资料 Кодирование графической информации
Кодирование графической информации Изучаем С#
Изучаем С# Компьютер – инструмент подготовки текстов
Компьютер – инструмент подготовки текстов Дерево потомков. 3 класс
Дерево потомков. 3 класс Персональный компьютер. Компоненты ПК. Магистрально-модульный принцип. Саша Шишков 10 «А»
Персональный компьютер. Компоненты ПК. Магистрально-модульный принцип. Саша Шишков 10 «А» Рекомендации по проведению ГИА по информатике и ИКТ Горбунова Татьяна Михайловна, методист ГОУ РК «ИПКРО»
Рекомендации по проведению ГИА по информатике и ИКТ Горбунова Татьяна Михайловна, методист ГОУ РК «ИПКРО»  Тренинг. Формулирование идеи и структуры сюжета
Тренинг. Формулирование идеи и структуры сюжета Електронний кабінет платника
Електронний кабінет платника SMM-стратегия в работе специалиста
SMM-стратегия в работе специалиста Организация и хранение информации в компьютере. Файлы и папки
Организация и хранение информации в компьютере. Файлы и папки Что такое 1C франчайзинг?
Что такое 1C франчайзинг? Создание интерактивной игры с помощью онлайн-платформы Canva и онлайн-сервиса LearningApps
Создание интерактивной игры с помощью онлайн-платформы Canva и онлайн-сервиса LearningApps Болгарская средняя школа №1 Презентация на тему:
Болгарская средняя школа №1 Презентация на тему:  Информационная грамотность для пожилых людей
Информационная грамотность для пожилых людей Форма модуля как объект конфигурации 1С
Форма модуля как объект конфигурации 1С