Содержание
- 2. Создание проекта Для того , что бы создать форму в меню создание проекта выберите создать «приложение
- 3. Рабочая область Перед вами появится окно конструктора вашей формы . На которую вы будете добавлять элементы
- 4. Панель Элементов Нажатием Ctrl+alt+x вы вызовете «Панель элементов» . На которой распологаются элементы которые будут использоваться
- 5. Button Разберем самые основные элементы . Button(кнопка)-элемент управления при нажатии на неё происходит программно связанное с
- 6. Button Нажимая на кнопку правой клавишей мы можем вызвать меню свойств. Или скопировать , вырезать и
- 7. Button В свойствах вы можете изменить название кнопки , размер , цвет , изображение , шрифт
- 8. Если вы на жмете на значок молнии в свойствах кнопки . То перейдете на вкладку «Действий»
- 9. TextBox Следующий наш элемент TextBox(поле редактирование). Это поля куда вы можете вводить данные которые будут использоваться
- 10. TextBox В нем как и в Button и других элементах есть панель свойств и действий .
- 11. ComboBox Третий наш элемент ComboBox ( список , выпадающие список ). Сочетание выпадающего списка (раскрывающегося при
- 12. ComboBox Что важно знать про него? У него так же есть свойство Multiline. И значения которые
- 13. label И наконец наш последний на сегодня элемент , но очень важный label(надпись). Используется для того
- 14. label Текст надписи задается в Свойствах-Text. Важно знать если хотите увеличить размер Label в Свойствах-Autosize поставьте
- 15. Работа с кодом Рассмотрим работу с элементов с кодом программы. Как видите на форме добавлены элементы
- 16. Работа с кодом Щелкаем на Button 1 заходим в Действия , и выбираем нужное. В нашем
- 17. Работа с кодом Вас сразу перенесет на страницу где вы будете писать свой код. Void button_click
- 18. Работа с кодом Можно увидеть , что прямо в клавище я обьявлял переменные.
- 19. Работа с кодом А вот тут мы присваем переменной значение из TextBox. Значение в TextBox изначально
- 20. Работа с кодом Здесь мы присваем переменной значени из ComboBox. С помощью метода SelectedIndex.Метод работает так
- 21. Работа с кодом И самое главное . Прописывать используемые вами библиотеки следует в файле stdafx.h после
- 23. Скачать презентацию
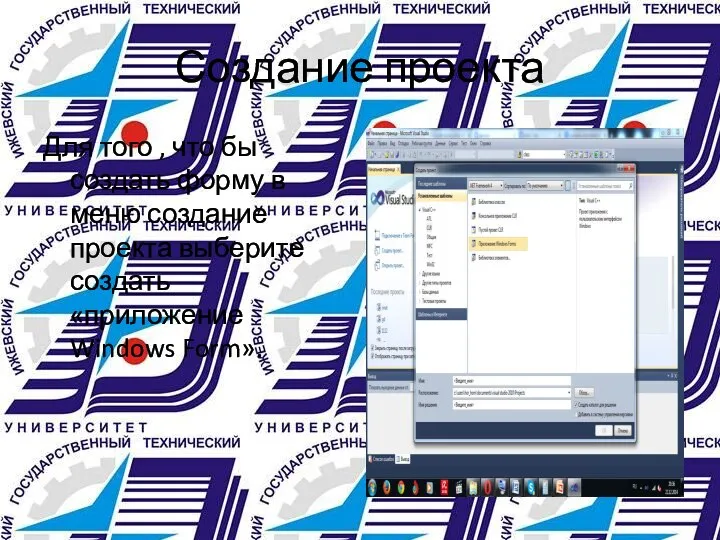
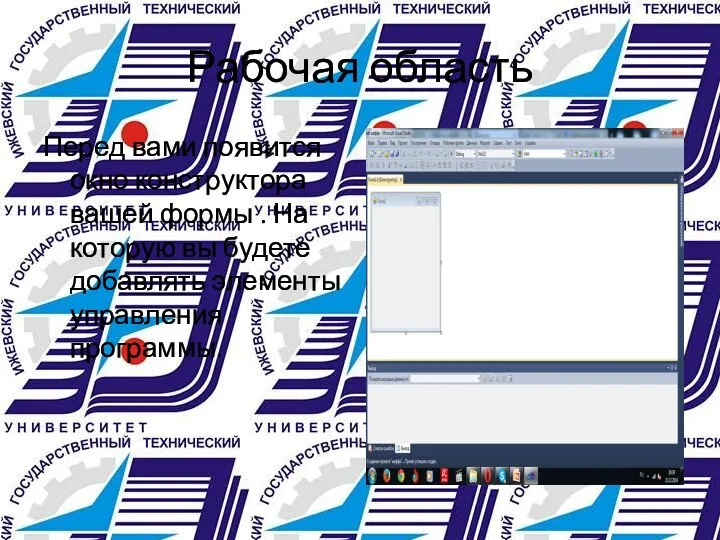
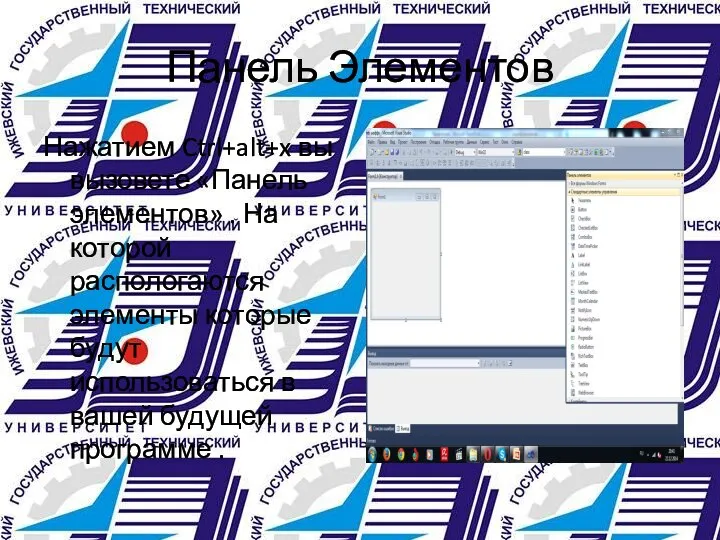
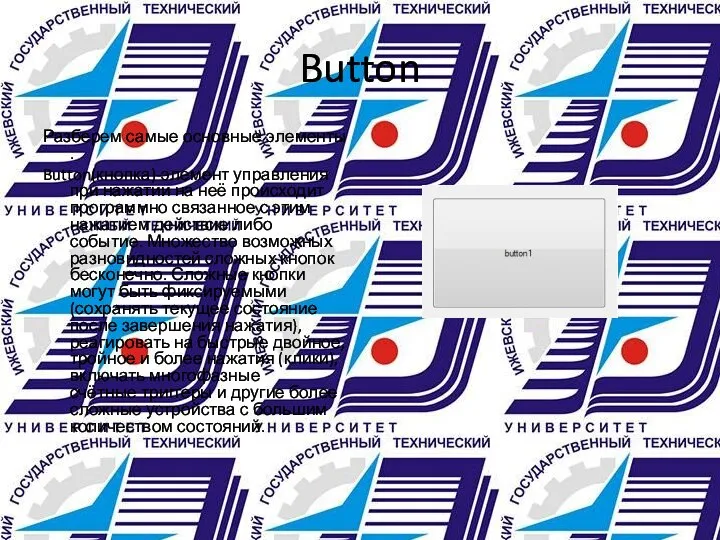
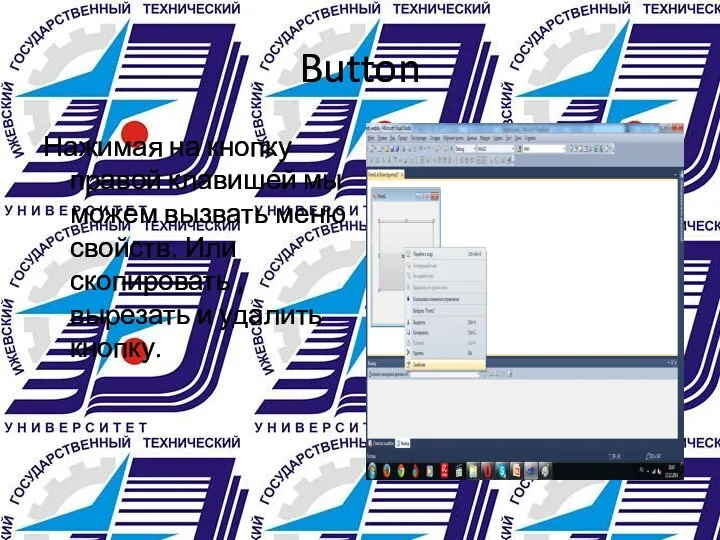
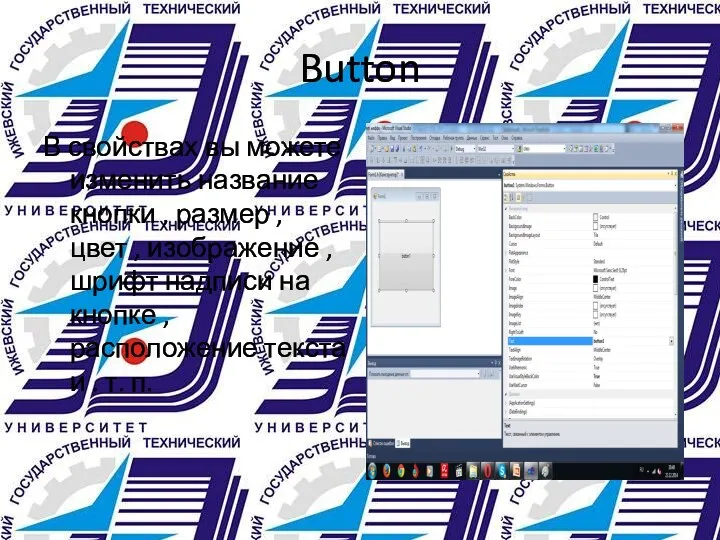
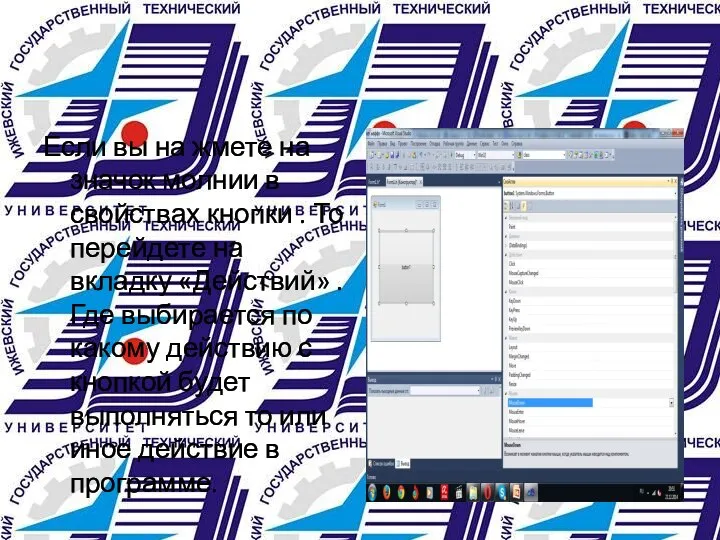
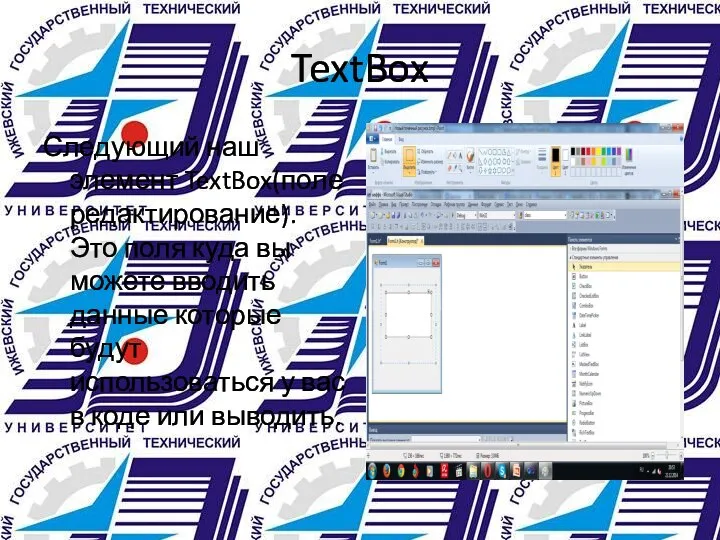
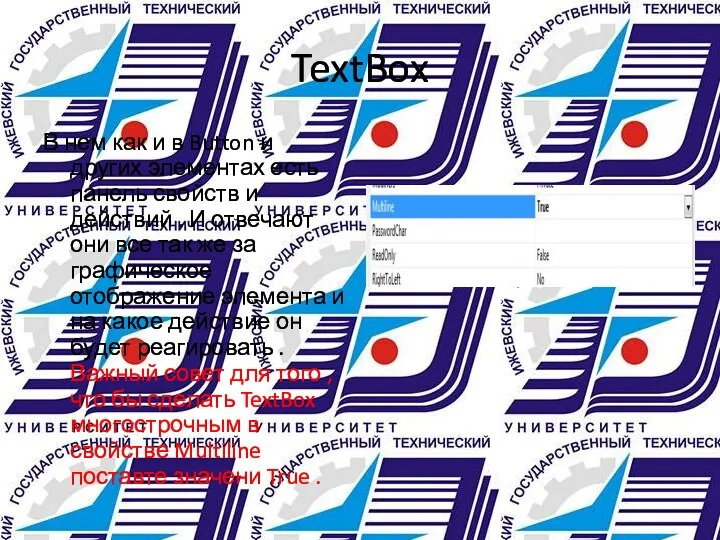
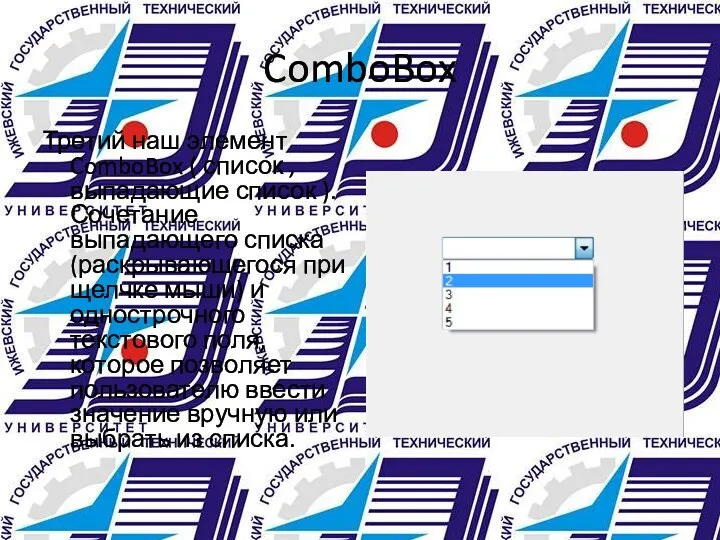
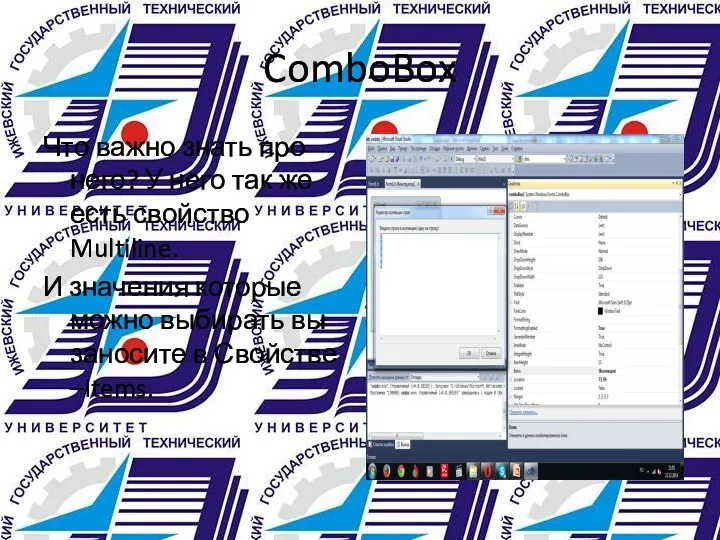
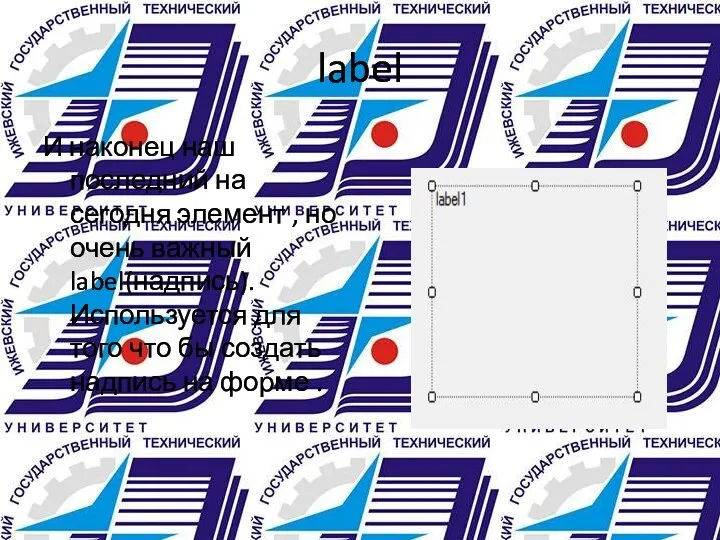
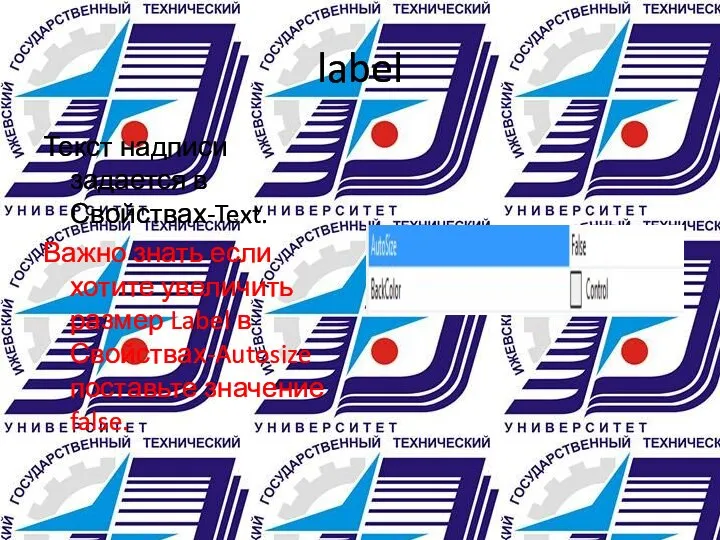
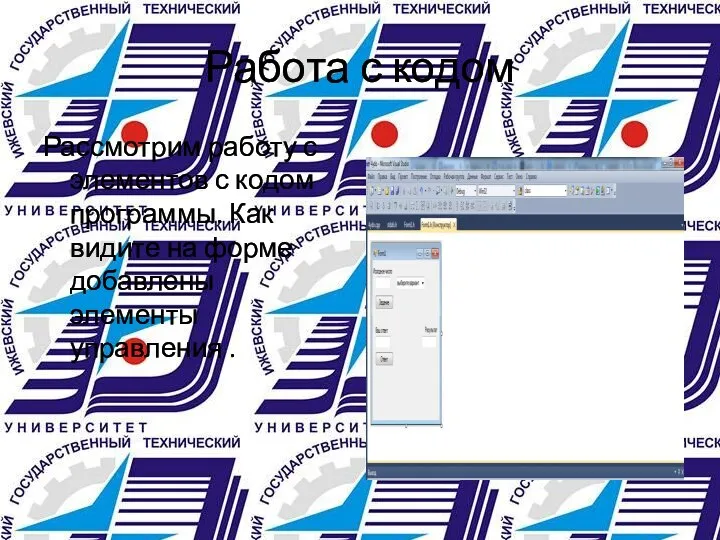
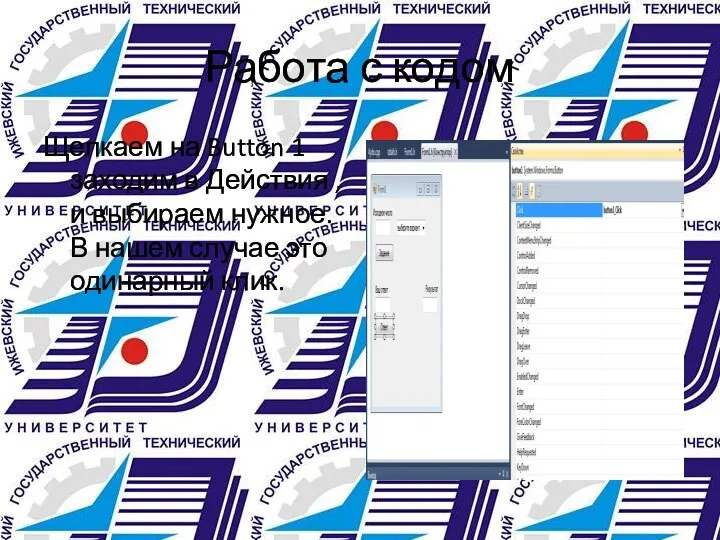

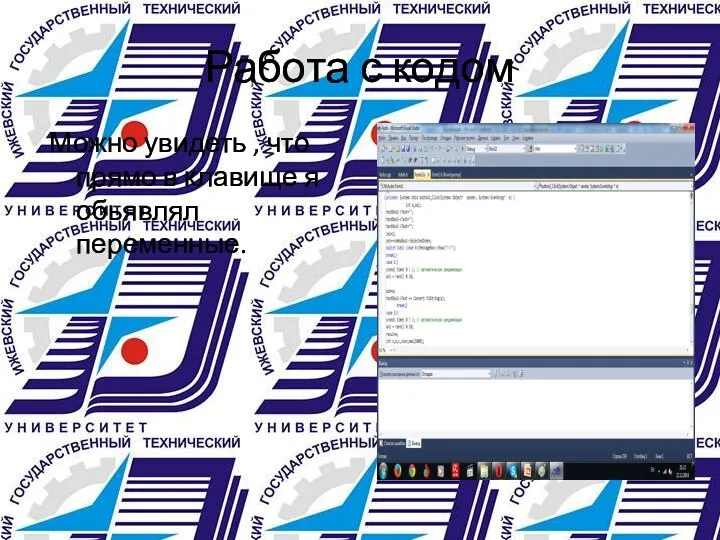


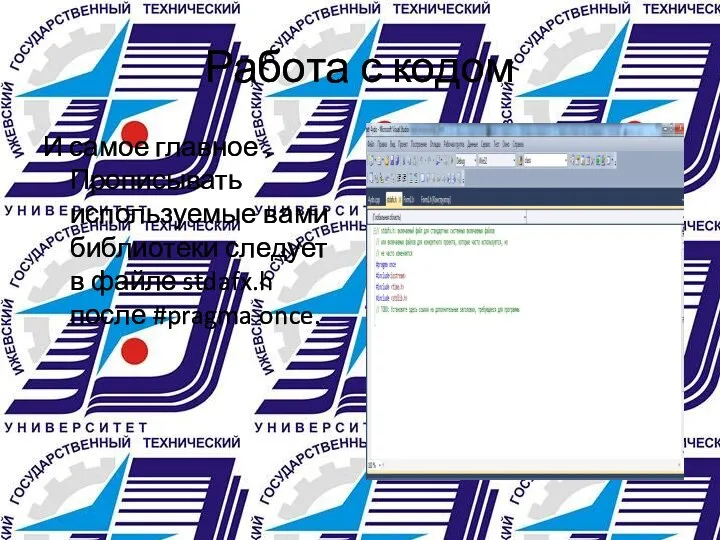
 Властивості задачі лінійного програмування
Властивості задачі лінійного програмування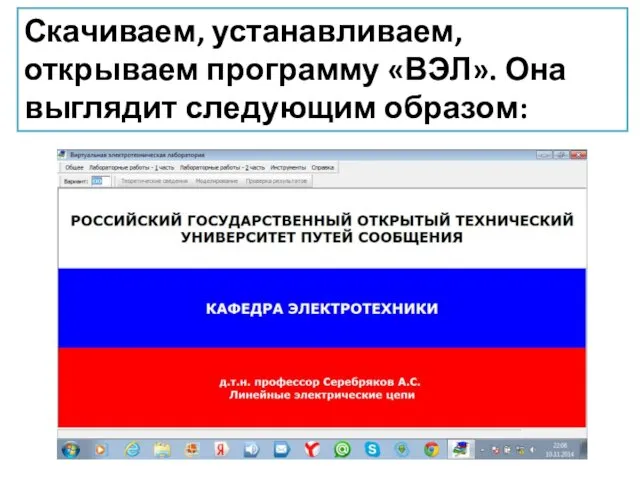 программа ВЭЛ, пояснения
программа ВЭЛ, пояснения Clustering. DBScan
Clustering. DBScan Примеры плохого и хорошего графического дизайна
Примеры плохого и хорошего графического дизайна Презентация на тему: Электронная таблица Excel
Презентация на тему: Электронная таблица Excel Электронный аукцион. Порядок проведения
Электронный аукцион. Порядок проведения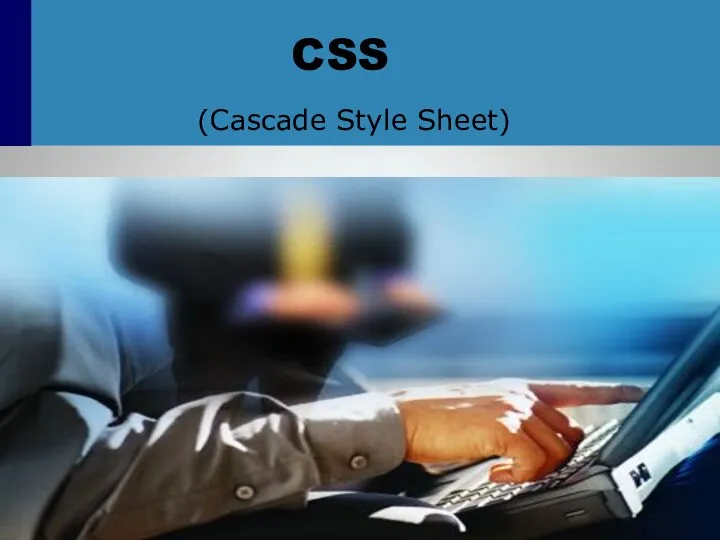 CSS
CSS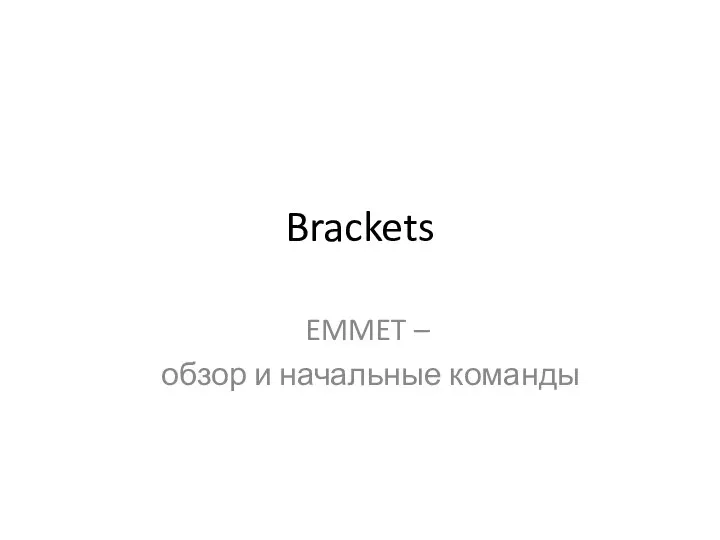 Brackets Emmet – обзор и начальные команды
Brackets Emmet – обзор и начальные команды Паттерн Singleton
Паттерн Singleton Системы счисления. Халкечева Л.В.
Системы счисления. Халкечева Л.В.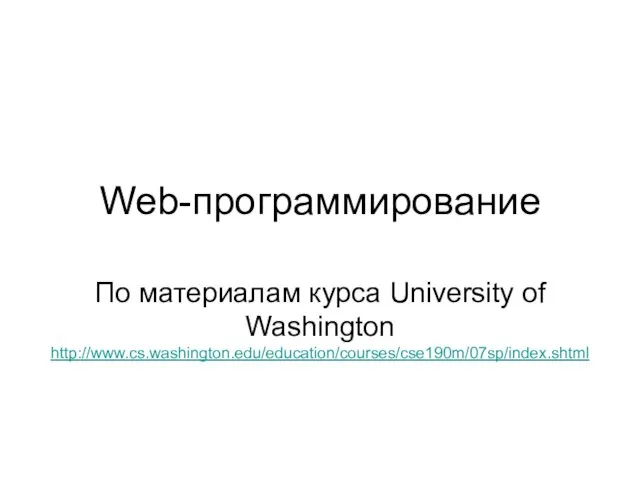 Web-программирование
Web-программирование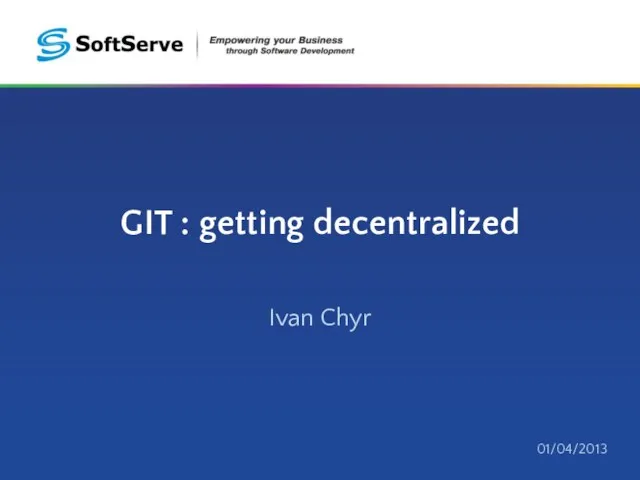 GIT: getting decentralized
GIT: getting decentralized Информация как важный ресурс общества
Информация как важный ресурс общества Безпека в інтернеті
Безпека в інтернеті Состав персонального компьютера. Основные устройства персонального компьютера
Состав персонального компьютера. Основные устройства персонального компьютера Презентация на тему Электронный документ и файл
Презентация на тему Электронный документ и файл СОДЕРЖАНИЕ и ОБЪЕМ ПОНЯТИЯ
СОДЕРЖАНИЕ и ОБЪЕМ ПОНЯТИЯ Организация вычислений в электронных таблицах
Организация вычислений в электронных таблицах Рисование в Adobe Photoshop
Рисование в Adobe Photoshop Презентация "Оценочные стандарты и технические спецификации" - скачать презентации по Информатике
Презентация "Оценочные стандарты и технические спецификации" - скачать презентации по Информатике Социальные сети. Плюсы и минусы общения в социальных сетях
Социальные сети. Плюсы и минусы общения в социальных сетях Создание документов в текстовом редакторе
Создание документов в текстовом редакторе Работа с Масками в Photoshop
Работа с Масками в Photoshop ЭЛЕКТРОННЫЕ ТАБЛИЦЫ: Общие сведения
ЭЛЕКТРОННЫЕ ТАБЛИЦЫ: Общие сведения Введение в XML
Введение в XML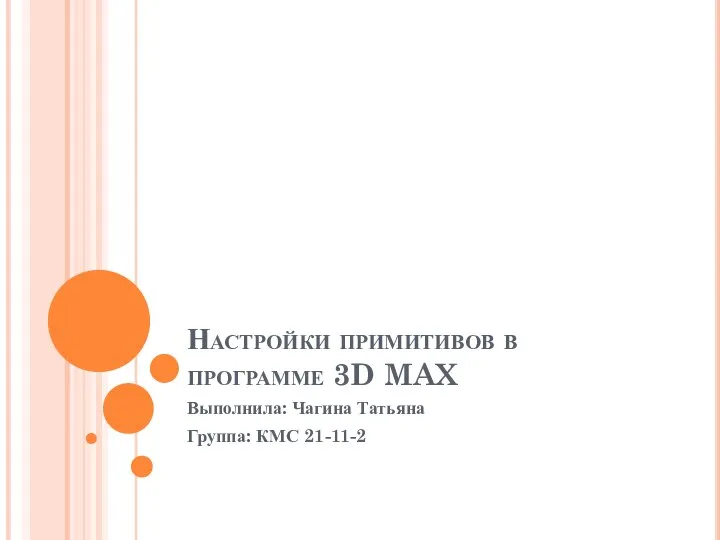 Настройки примитивов в программе 3D Max
Настройки примитивов в программе 3D Max Нормативно-методическое обеспечение работы по публикации документов
Нормативно-методическое обеспечение работы по публикации документов Разделение HDD на логические диски
Разделение HDD на логические диски