Содержание
- 2. У рысункі можна дадаваць тэкст двух відаў ― фігурны і просты. Фігурны тэкст выкарыстоўваецца для ўстаўкі
- 3. 1. Стварэнне Тэкст можна дадаваць непасрэдна на рабочае поле. Для гэтага прымяняецца інструмент Текст (Text) .
- 4. 2. Фарматаванне У графічным рэдактары даступныя тыя ж параметры фарматавання шрыфта і абзаца, што і ў
- 5. 2. Фарматаванне Для фарматавання простага тэксту можна выкарыстоўваць магчымасці рамкі тэксту. Так, калі не ўвесь тэкст
- 6. 2. Фарматаванне У якасці рамкі можна выкарыстоўваць любы замкнуты контур (рыс. 2.3). Для гэтага трэба нарысаваць
- 7. 2. Фарматаванне Каб размясціць тэкст уздоўж контуру, можна выкарыстаць наступную паслядоўнасць дзеянняў. 1. З дапамогай інструмента
- 8. 2. Фарматаванне 4. Не здымаючы вылучэнне з тэксту, можна ажыццявіць яго дакладную настройку з дапамогай панэлі
- 10. Скачать презентацию







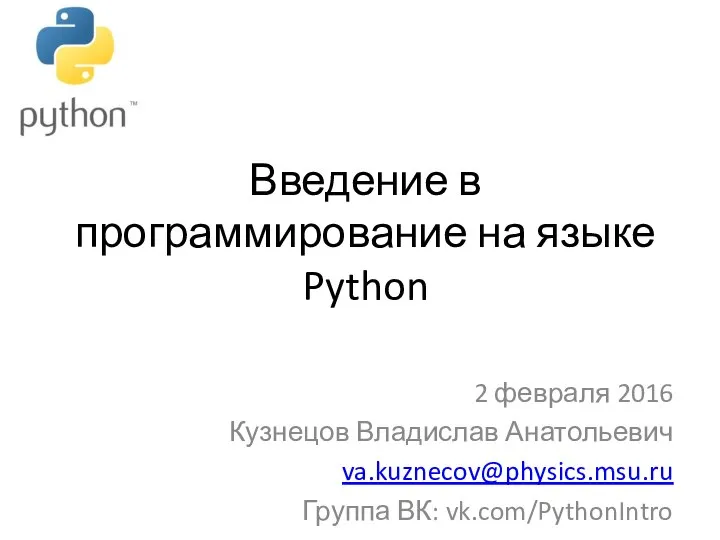 Введение в программирование на языке Python
Введение в программирование на языке Python Живая лексика интернета
Живая лексика интернета ПРИНТЕРЫ
ПРИНТЕРЫ Алгоритм с ветвлением
Алгоритм с ветвлением Тренинг Эффективные способы подготовки к дебатам
Тренинг Эффективные способы подготовки к дебатам Автоматизированная система управления отраслевым производством (АСУП) «Стилон – швейное производство»
Автоматизированная система управления отраслевым производством (АСУП) «Стилон – швейное производство» ПРОГРАМНОЕ УПРАВЛЕНИЕ КОМПЬЮТЕРОМ
ПРОГРАМНОЕ УПРАВЛЕНИЕ КОМПЬЮТЕРОМ Технология блокчейн
Технология блокчейн Введение в технологию создания WEB-сайтов образовательного назначения
Введение в технологию создания WEB-сайтов образовательного назначения Векторные формы. Редактирование контуров. Практическая работа 12
Векторные формы. Редактирование контуров. Практическая работа 12 Роль SMS-сообщений в жизни человека. 7 класс
Роль SMS-сообщений в жизни человека. 7 класс Повышение безопасности компании М.Видео созданием системы управления правами
Повышение безопасности компании М.Видео созданием системы управления правами Школьники и Интернет. Новые информационные возможности и новые угрозы
Школьники и Интернет. Новые информационные возможности и новые угрозы Презентация "Создание презентаций в PowerPoint" - скачать презентации по Информатике
Презентация "Создание презентаций в PowerPoint" - скачать презентации по Информатике Преступление и наказание. Ф.М. Достоевский
Преступление и наказание. Ф.М. Достоевский Графика в Бейсике
Графика в Бейсике  Факторы, влияющие на доверие потребителей к интернет-бренду
Факторы, влияющие на доверие потребителей к интернет-бренду Технологии 3D печати и тенденции их развития
Технологии 3D печати и тенденции их развития Продажи в социальных сетях
Продажи в социальных сетях Презентация "Введение в мультимедийные базы данных 14" - скачать презентации по Информатике
Презентация "Введение в мультимедийные базы данных 14" - скачать презентации по Информатике Информационные процессы. Хранение, передача, обработка информации
Информационные процессы. Хранение, передача, обработка информации Задание 1.3.1 Определение IT. Функции. Составляющие и задачи
Задание 1.3.1 Определение IT. Функции. Составляющие и задачи Система Tillypad XL. Что нового в в релизе 9.7
Система Tillypad XL. Что нового в в релизе 9.7 Основные теги HTML
Основные теги HTML  Задание 4 (ваза с цветами)в графическом редакторе Paint
Задание 4 (ваза с цветами)в графическом редакторе Paint Базовые модели данных. Лекция 9
Базовые модели данных. Лекция 9 Image processing language Halide
Image processing language Halide Измерение информации. Алфавитный подход к определению количества информации
Измерение информации. Алфавитный подход к определению количества информации