Содержание
- 2. Разметка Необходимо разметить как можно больше транспортных средств: автомобили, грузовые автомобили (включая минивены), двухколесные транспортные средства.
- 3. Пример разметки
- 4. Общая последовательность действий Установить плагин для Chrome Ссылка, см. инструкция слайды 5-7 Скачать свою персональную картинку.
- 5. Инструкция по установке плагина
- 6. Инструкция по установке плагина
- 7. Все готово к работе
- 8. Использование плагина для аннотации Из выпадающего списка 1 выберете толщину линий прямоугольника – 2px Из выпадающего
- 9. Возвращение к редактированию, скачка результата, загрузка результата Для возвращения к редактированию нажмите 1 Для скачки готовой
- 11. Скачать презентацию


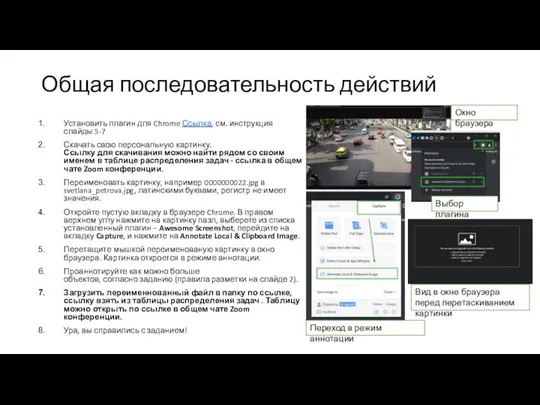

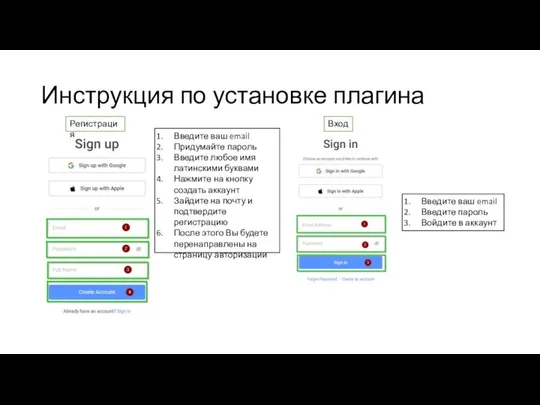


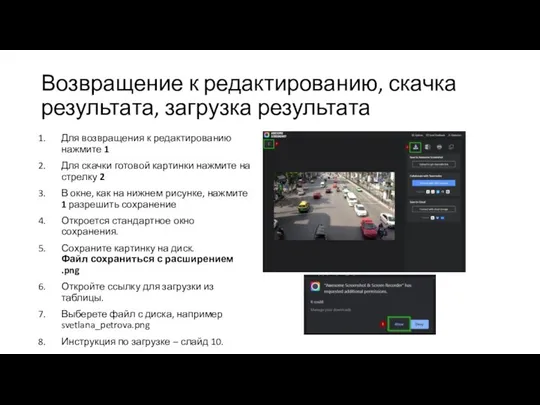
 Протокол ARP
Протокол ARP  Аппаратная реализация компьютера
Аппаратная реализация компьютера Средства массовой информации (СМИ)
Средства массовой информации (СМИ) Разработка программного обеспечения игры Into Arcane
Разработка программного обеспечения игры Into Arcane Використання тригерів при створенні інтерактивних навчальних презентацій у Microsoft Power Point
Використання тригерів при створенні інтерактивних навчальних презентацій у Microsoft Power Point Техника безопасности на рабочем месте (Компьютерный класс)
Техника безопасности на рабочем месте (Компьютерный класс)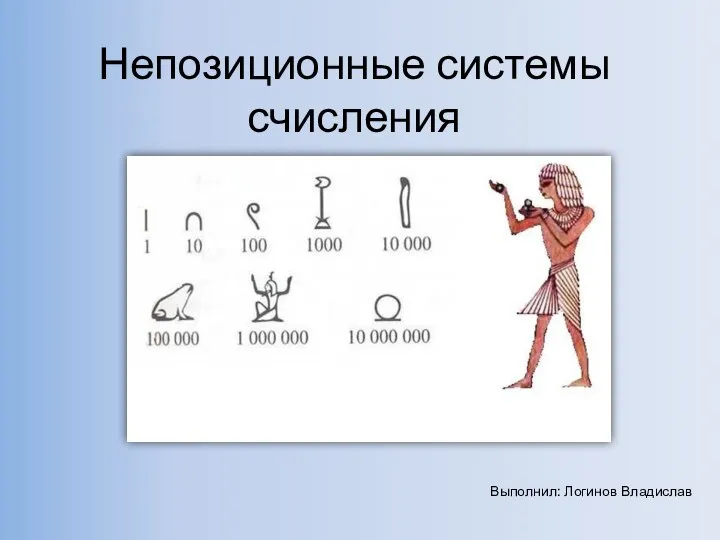 Непозиционная система счисления
Непозиционная система счисления Программы для проектирования систем отопления и водоснабжения
Программы для проектирования систем отопления и водоснабжения Создание 2D игры
Создание 2D игры Арифметические операции в позиционных системах счисления
Арифметические операции в позиционных системах счисления Искусственный интеллект
Искусственный интеллект Интернет. История. Структура. Сервисы
Интернет. История. Структура. Сервисы Несколько активностей. Лекция №5
Несколько активностей. Лекция №5 Операції над об'єктами файлової системи
Операції над об'єктами файлової системи Графические формы свертывания информации. Визуализация информации при создания инфографики. (Тема 8)
Графические формы свертывания информации. Визуализация информации при создания инфографики. (Тема 8) Реляционная модель данных. (Лекция 3)
Реляционная модель данных. (Лекция 3)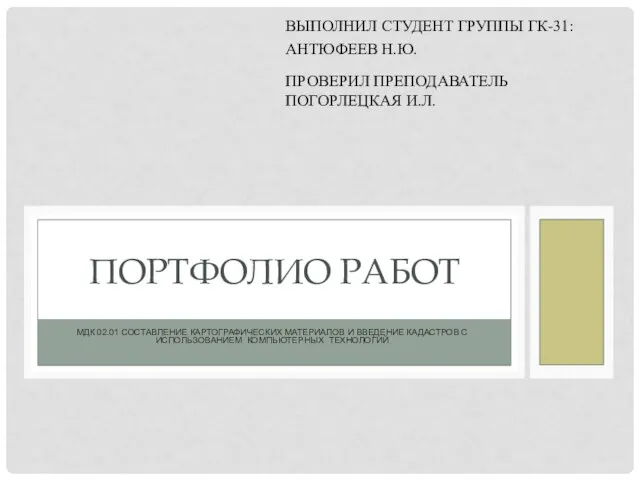 Портфолио работ. Информационные технологии в профессиональной деятельности
Портфолио работ. Информационные технологии в профессиональной деятельности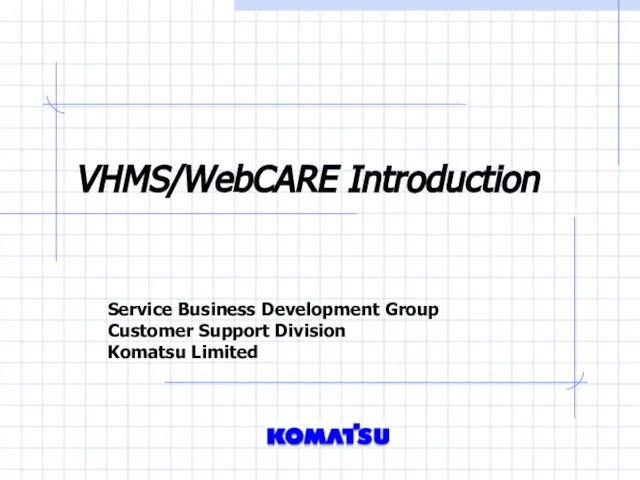 Preventive & Proactive Action Using VHMS / WebCARE
Preventive & Proactive Action Using VHMS / WebCARE Современные веб-технологии
Современные веб-технологии Стандарт DSA - Digital Signature Algorithm
Стандарт DSA - Digital Signature Algorithm Подготовка к ОГЭ: задача 13 (системы счисления)
Подготовка к ОГЭ: задача 13 (системы счисления) Автор: Учитель информатики и ИКТ МБОУ СОШ №4, г. Светлограда Купцова Л.В.
Автор: Учитель информатики и ИКТ МБОУ СОШ №4, г. Светлограда Купцова Л.В.  Многопоточность
Многопоточность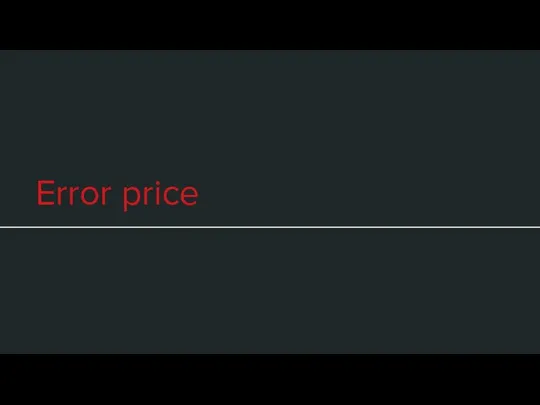 Error price
Error price Представление числовой информации в компьютере информатика
Представление числовой информации в компьютере информатика  Поколения ЭВМ
Поколения ЭВМ Введение в технологию баз данных
Введение в технологию баз данных Перевод чисел из 2сс в системы счисления с основаниям 2
Перевод чисел из 2сс в системы счисления с основаниям 2