Содержание
- 2. . Как делать сложные выделения, такие как выделение волос, меха, травы и т.п. Метод достаточно прост
- 3. .
- 4. Как видите волосы девушки и фон достаточно контрастны, что облегчит нам работу. Шаг 2. Открываем палитру
- 6. Вы видите на рисунке список каналов. Для RGB режима это всегда 3 канала Red, Green, Blue(Красный,
- 8. Вот результат при выборе Красного, Зеленого и Синего каналов. Нам подойдет последний канал Blue (Синий). Скопируем
- 10. В результате у нас должно быть так
- 11. Шаг 4. Инвертируем цвета нашего канала с помощью комбинации клавиш Ctrl+I или с помощью команды меню
- 13. Шаг 5. Настроим уровни канала так, чтобы светлое сделать максимально белым, а темное максимально черным и
- 15. В результате наш канал будет выглядеть вот так
- 16. Шаг 6. Теперь с помощью кисти закрасим "недоделанные" места.
- 17. Шаг 7. Теперь удерживая клавишу Ctrl кликаем по миниатюре получившегося канала, тем самым получим выделение.
- 18. Шаг 8. Перейдем в палитру Layers (Слои) и скопируем слой с оригинальным изображением.
- 19. Шаг 9. Создадим маску слоя для скопированного слоя.
- 20. Вот и все) отключаем слой с оригинальным изображением (Background (Задний план/Фон)) и видим результат.
- 23. Скачать презентацию

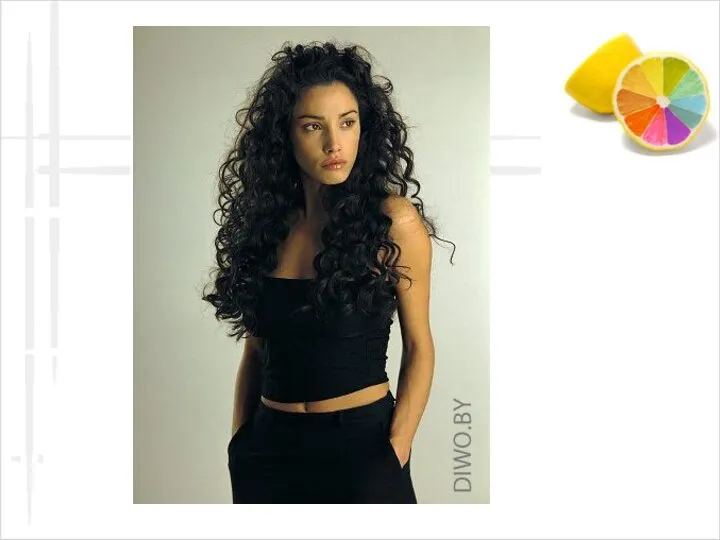

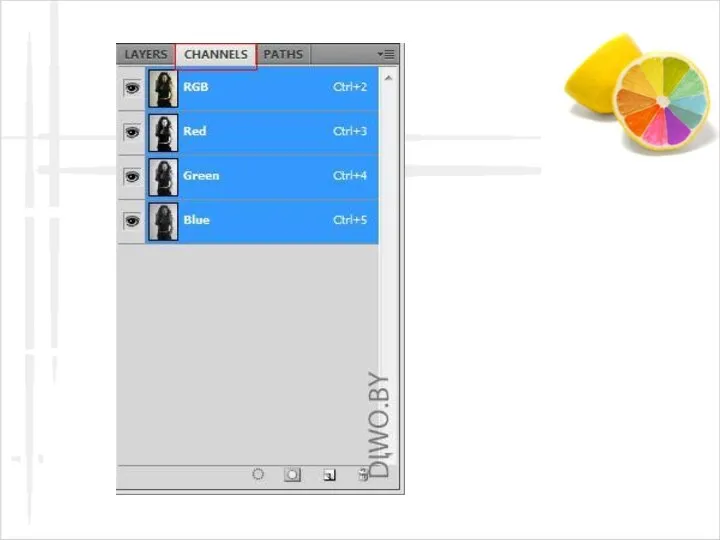
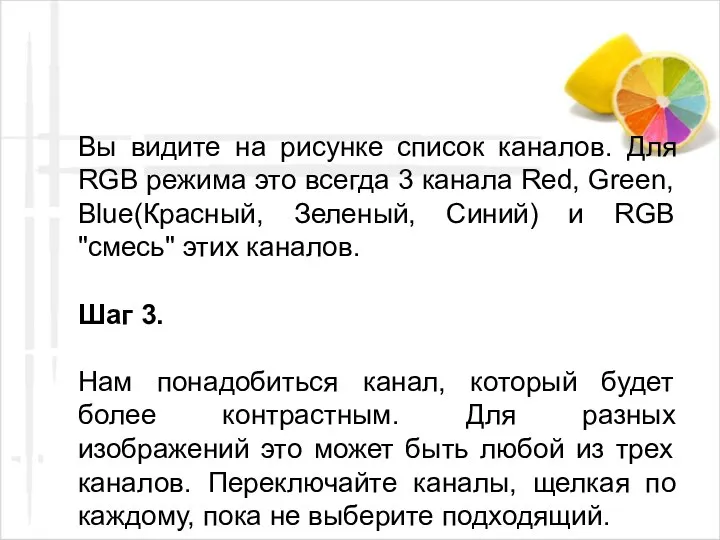
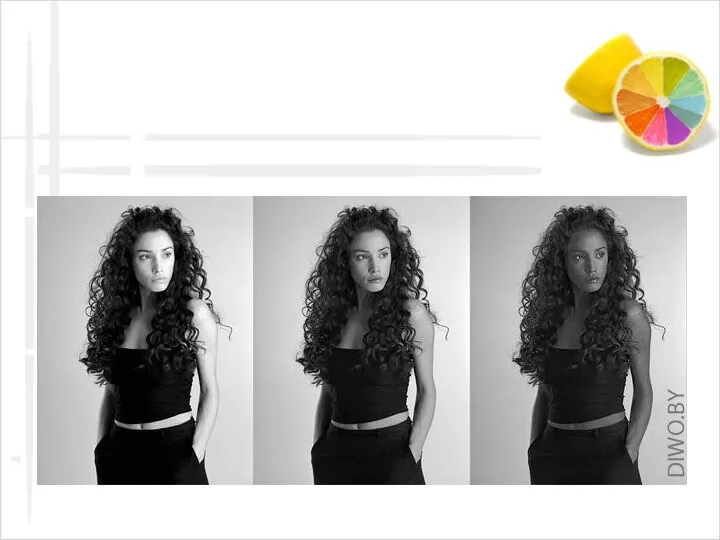

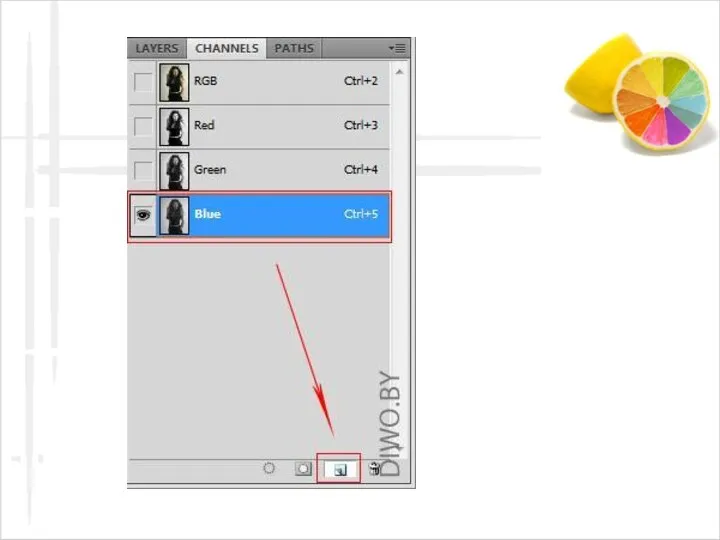
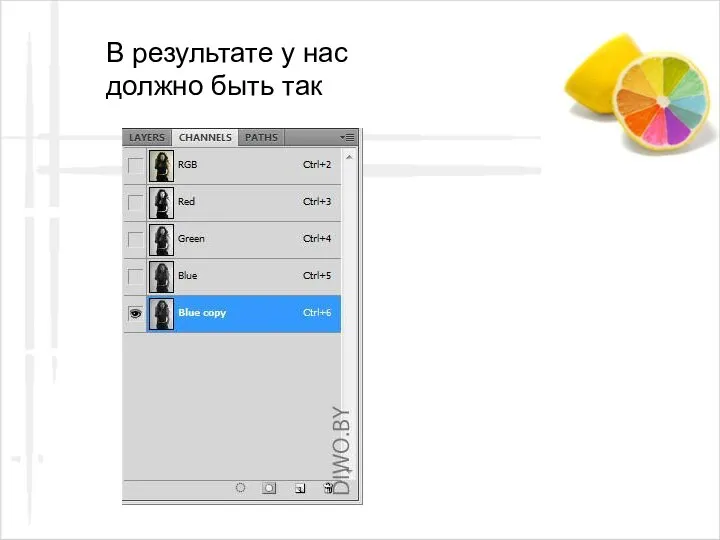
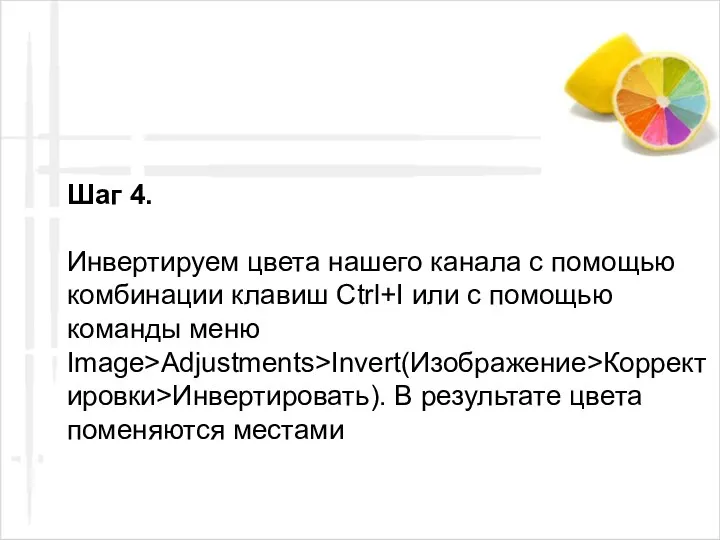
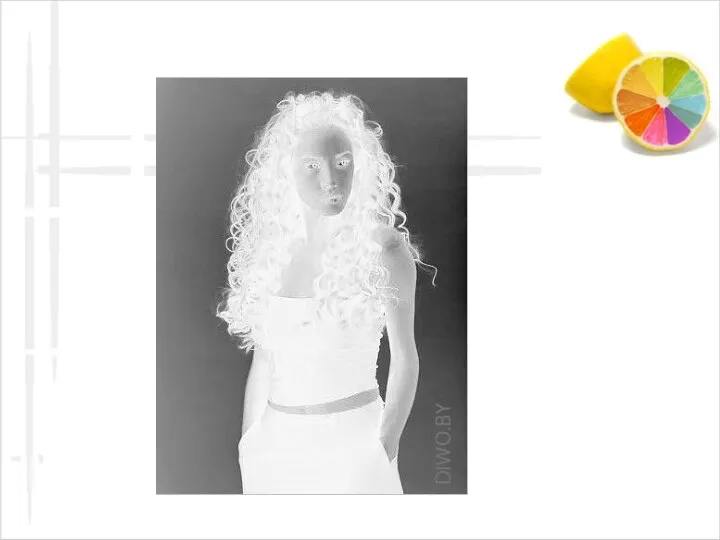

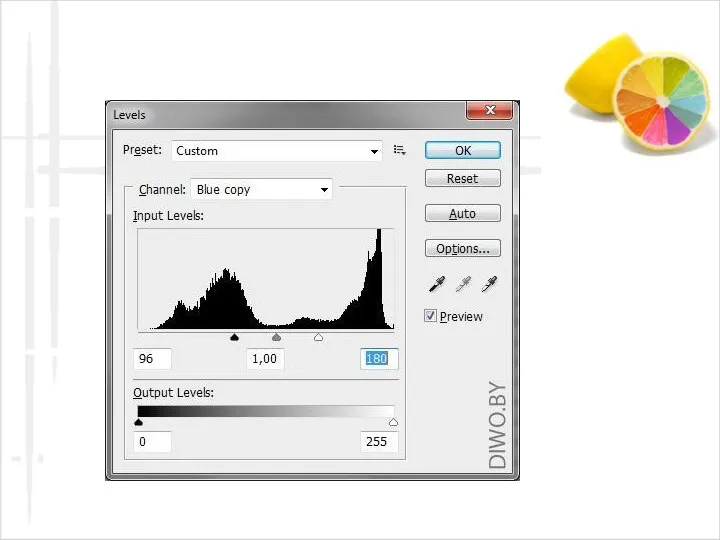



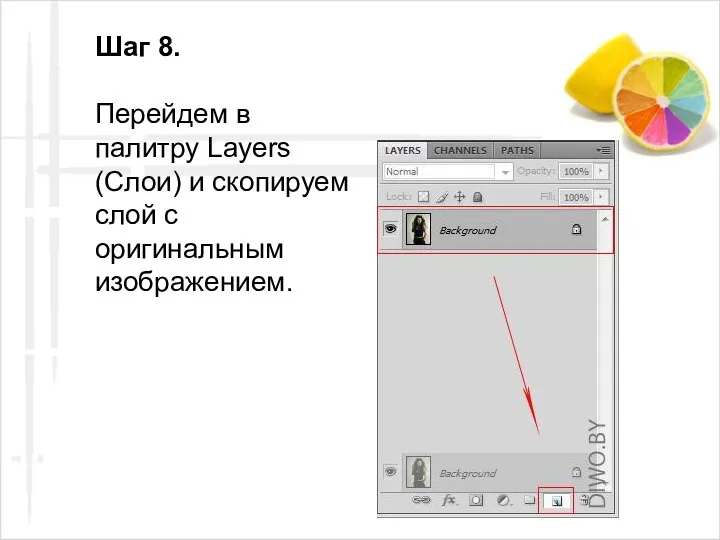
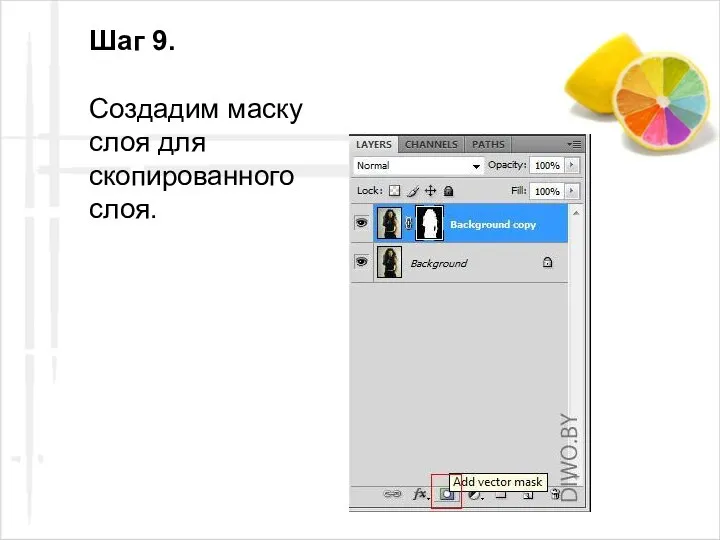
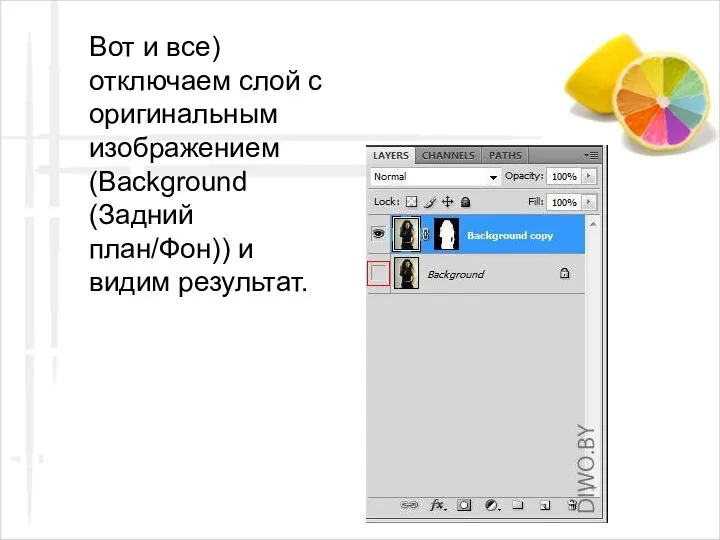
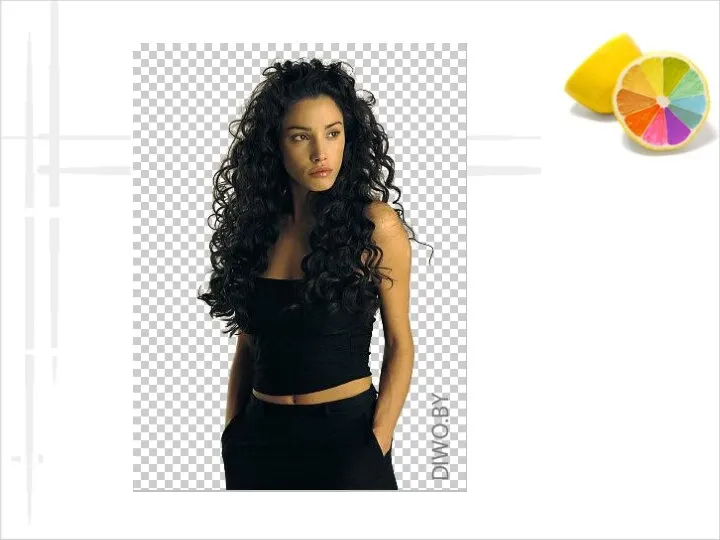
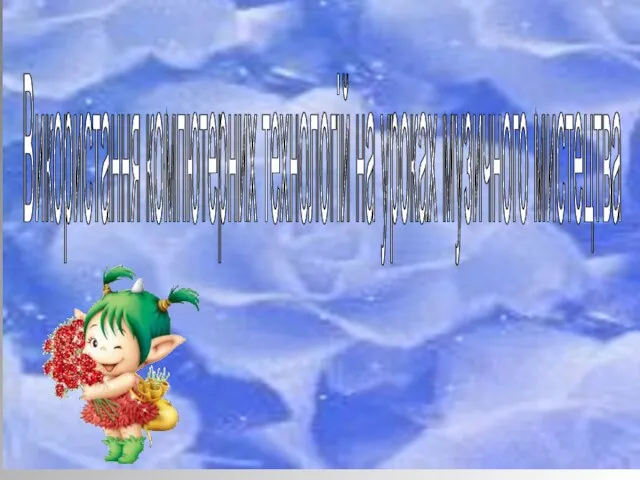 Використання комп'ютерних технологій на уроках музичного мистецтва
Використання комп'ютерних технологій на уроках музичного мистецтва Продвижение сайта
Продвижение сайта Введение в компьютерную графику. История развития
Введение в компьютерную графику. История развития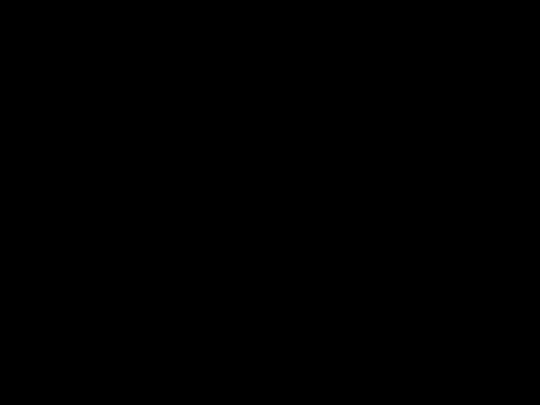 Массивы. Одномерные. Объявление и инициализация
Массивы. Одномерные. Объявление и инициализация JPEG - метод компресії зображення
JPEG - метод компресії зображення Тема 1. Введение в тестирование программного обеспечения
Тема 1. Введение в тестирование программного обеспечения Тренинг Эффективные способы подготовки к дебатам
Тренинг Эффективные способы подготовки к дебатам Измерение информации. Алфавитный подход к определению количества информации
Измерение информации. Алфавитный подход к определению количества информации Установка СУФД-портала
Установка СУФД-портала LegalTech инструменты в юридической практике
LegalTech инструменты в юридической практике Ввод и редактирование алгоритмов в среде конструктора алгоритмом
Ввод и редактирование алгоритмов в среде конструктора алгоритмом Простая выборка данных с помощью языка SQL
Простая выборка данных с помощью языка SQL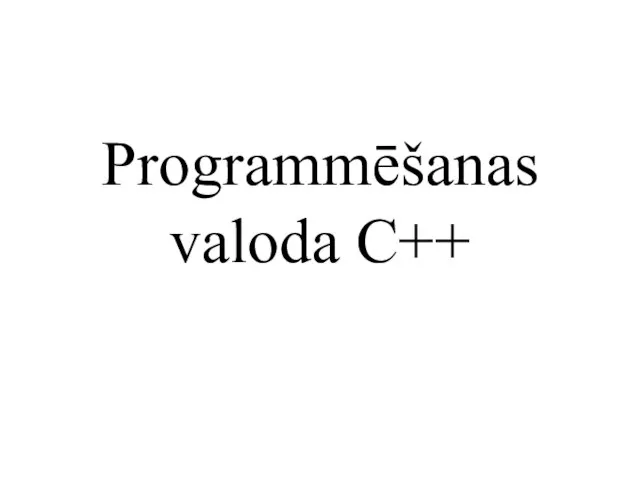 Programmēšanas valoda C++
Programmēšanas valoda C++ Цифровые измерительные приборы
Цифровые измерительные приборы Вхождение Крыма в состав России в публикациях новостного интернет-издания Lenta-RU
Вхождение Крыма в состав России в публикациях новостного интернет-издания Lenta-RU Департамент образования Кировской области КОГОБУ СПО «Кировский механико-технологический техникум молочной промышленности» С
Департамент образования Кировской области КОГОБУ СПО «Кировский механико-технологический техникум молочной промышленности» С Структурирование данных. Урок 34
Структурирование данных. Урок 34 Тема 15. Глобальная компьютерная сеть Интернет
Тема 15. Глобальная компьютерная сеть Интернет 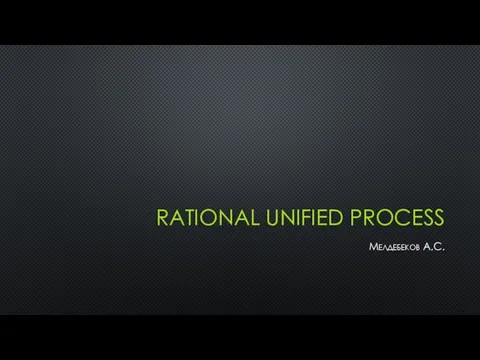 Rational Unified Process
Rational Unified Process Теория информации
Теория информации Построение диаграмм вариантов использования и диаграмм последовательности
Построение диаграмм вариантов использования и диаграмм последовательности Cклад в компьютере менеджера и интернет-магазине партнера
Cклад в компьютере менеджера и интернет-магазине партнера Понятие инженерного проектирования
Понятие инженерного проектирования Киберпреступность: исследование истории вопроса
Киберпреступность: исследование истории вопроса Кощеева Т.И.
Кощеева Т.И. GF Image Editor - V6.0
GF Image Editor - V6.0 Быстрые сервисы
Быстрые сервисы Методы и приемы обеспечения информационной безопасности
Методы и приемы обеспечения информационной безопасности