Содержание
- 2. Сортировка данных. В момент открытия таблицы MsA выводит строки в последовательности, определенной значениями первичного ключа, если
- 3. Сортировка по нескольким полям. Щелкнуть по кнопке Изменить фильтр или Записи →Расширенный фильтр. В строке Поле
- 4. Поиск данных. Чтобы выполнить простой поиск по одному полю нужно: выделить это поле; выполнить команду: Правка
- 5. Фильтрация данных Фильтр - это специальное средство MsA, позволяющее отображать только те записи, которые удовлетворяют заданным
- 6. Расширенный фильтр: Для поиска по нескольким полям или отбора данных (фильтрация данных) используется окно Фильтр. Окно
- 7. Для фильтрации выполним следующие шаги: откроем таблицу; Запись → фильтр → Расширенный фильтр; в строке Поле
- 8. в строке Сортировка выбрать, если нужно, порядок сортировки; В строке Условие отбора для нужных полей ввести
- 9. Условие отбора - это набор выражений и логических операторов. Выражение - это любая комбинация операторов, констант
- 10. Для построения выражения можно пользоваться: Построителем выражений (кнопка на панели инструментов), либо вручную, используя клавиатуру. Изучить
- 11. Построитель выражений При созданиии сложных выражений в MsA можно пользоваться утилитой Построитель выражений.
- 12. Замечания: при создании критерия по текстовым полям можно использовать символы ( *, ?, #, [ ],
- 13. при использовании математического оператора = можно его явно не указывать, например: не 15=15, а 15; если
- 14. Сохранение фильтра. При закрытии таблицы бланк фильтра очищается. Чтобы сохранить его нужно: щелкнуть по кнопке Изменить
- 15. Различия между фильтром и запросом. В запрос можно вносить поля более чем из одного объекта. При
- 16. Различия между фильтром и запросом. запрос - это отдельный объект, результат выполнения которого отображается в виде
- 18. Скачать презентацию









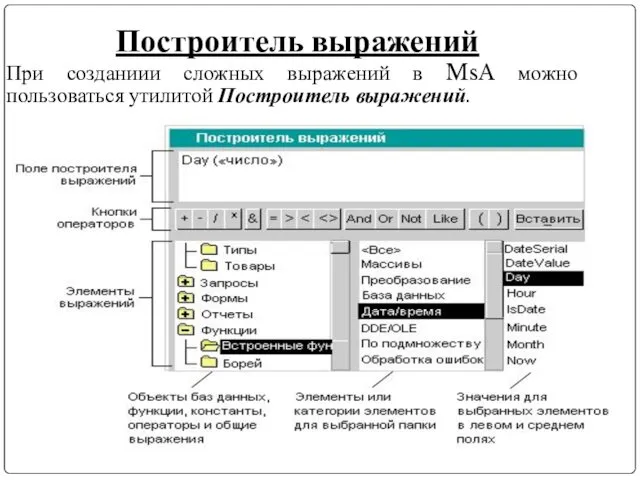





 Работа в режиме командной строки
Работа в режиме командной строки WLM маркет для пользователей
WLM маркет для пользователей Представление информации. Дискретная форма представления
Представление информации. Дискретная форма представления Тема проекта по информатике
Тема проекта по информатике Кибербуллинг. Как реагировать на агрессию в интернете
Кибербуллинг. Как реагировать на агрессию в интернете Организация и формы контроля на уроках информатики
Организация и формы контроля на уроках информатики Разговорный SQL. Практическое обучение профессиональному мышлению
Разговорный SQL. Практическое обучение профессиональному мышлению Введение в Access
Введение в Access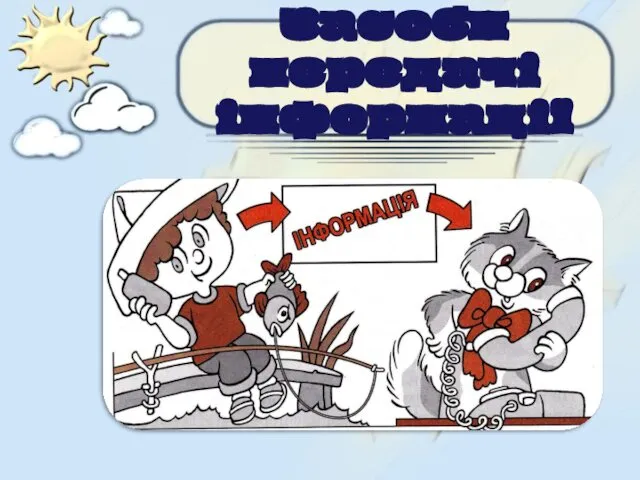 Засоби передачі інформації
Засоби передачі інформації Текстовый процессор LibreOffice Writer Практическая работа Страхова Ирина Юрьевна Учитель информатики и ИКТ МБОУ СОШ № 11, г. Кемерово
Текстовый процессор LibreOffice Writer Практическая работа Страхова Ирина Юрьевна Учитель информатики и ИКТ МБОУ СОШ № 11, г. Кемерово Архитектура ЭВМ
Архитектура ЭВМ Школа::Кода Основы программирования на языке Python
Школа::Кода Основы программирования на языке Python Как выявить мошенника в Дзене?
Как выявить мошенника в Дзене? Вставка изображений в HTML-документ
Вставка изображений в HTML-документ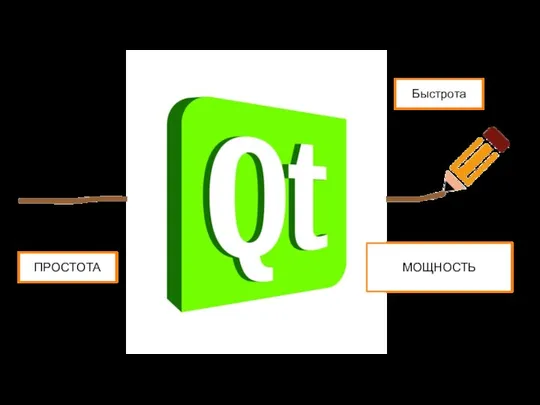 Быстрота. QT. Простота. Мощность
Быстрота. QT. Простота. Мощность Database 5.1
Database 5.1 30 ноября – международный день защиты информации
30 ноября – международный день защиты информации Язык запросов к реляционным базам данных. Операторы манипулирования и изменения данных
Язык запросов к реляционным базам данных. Операторы манипулирования и изменения данных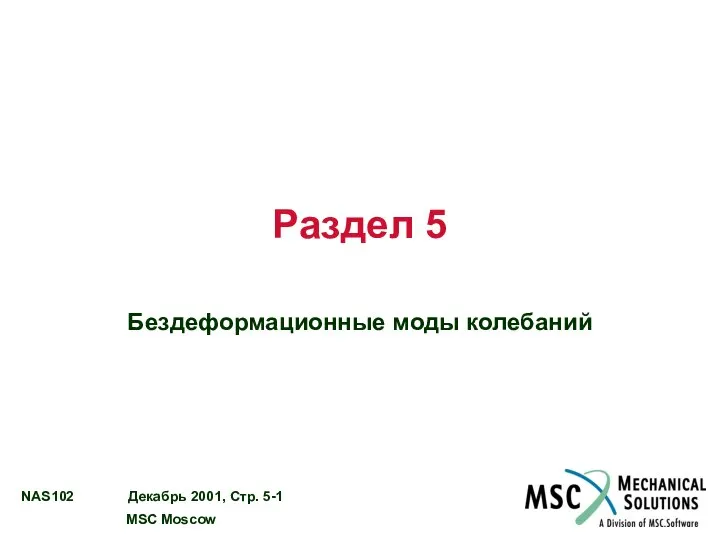 Раздел 5 Бездеформационные моды колебаний
Раздел 5 Бездеформационные моды колебаний  Гора. 3D-модель горы
Гора. 3D-модель горы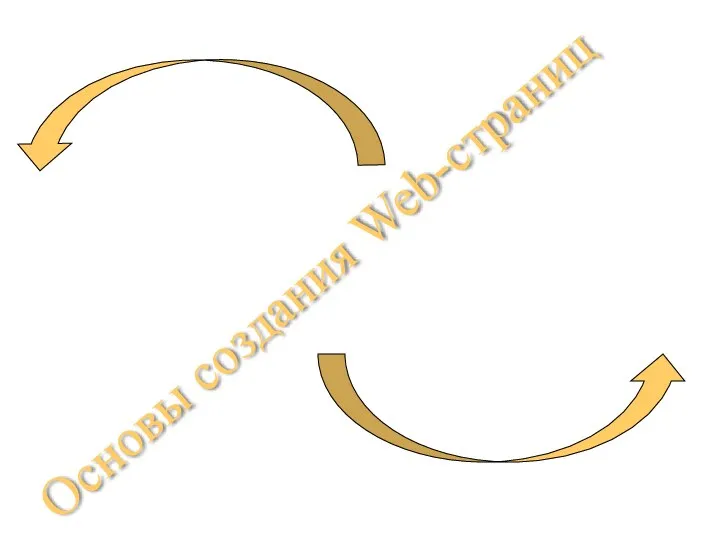 Основы создания web - страниц
Основы создания web - страниц Основы сетевых технологий
Основы сетевых технологий История вычислительной техники Сегодня на уроке вы узнаете о развитии вычислительной техники, о поколениях ЭВМ, а также познакоми
История вычислительной техники Сегодня на уроке вы узнаете о развитии вычислительной техники, о поколениях ЭВМ, а также познакоми ЭНЦИКЛОПЕДИИ ИНТЕРНЕТА Стоит ли прибегать к чудесам техники, или же можно обойтись обычной энциклопедией???
ЭНЦИКЛОПЕДИИ ИНТЕРНЕТА Стоит ли прибегать к чудесам техники, или же можно обойтись обычной энциклопедией??? Презентация "Элементы математической логики" - скачать презентации по Информатике
Презентация "Элементы математической логики" - скачать презентации по Информатике Многофункциональные программируемые часы
Многофункциональные программируемые часы Развивающая и рекреационная функции печати, радио и телевидения
Развивающая и рекреационная функции печати, радио и телевидения Лекция 3. Кодирование графики
Лекция 3. Кодирование графики