Содержание
- 2. Социальные сети Пользователь в социальных сетях регистрируется и создает свою страничку (аккаунт). Он может быть открыт
- 3. Социальные сети Самые известные социальные сети: Одноклассники, ВКонтакте, Фейсбук, Мой круг, Инстаграм, Твиттер. Они объединяют миллионы
- 4. Социальные сети: ВКонтакте, Одноклассники, Facebook Facebook – крупнейшая мировая социальная сеть. Основная аудитория – пользователи среднего
- 5. Меры предосторожности при общении в Интернете Безопасность в социальных сетях: не публикуйте личные данные осторожно относитесь
- 6. Просмотр видео youtube.com. В строке поиска, которая располагается в самом верху, необходимо задать поисковый запрос. Кликните
- 7. Просмотр видео mosfilm.ru Зайти в раздел «Кинотеатр». Выбрать фильмы из рекомендуемых к просмотру или через строку
- 8. Просмотр видео Увеличить экран Воспроизведение Стоп
- 9. Услуги Российских железных дорог – rzd.ru Официальный сайт РЖД – www.rzd.ru
- 10. Услуги Российских железных дорог – rzd.ru Чтобы купить ж/д билет: Выбрать станции прибытия и отправления. Выбрать
- 11. Расписание пригородного транспорта Сайт Яндекс-расписание – www.rasp.yandex.ru позволяет ознакомиться с расписаниями железнодорожного, авиа-транспорта, автобусов, электричек пригородного
- 12. Как послушать музыку в Интернете На сайте audio.rambler.ru вы сможете слушать прямой эфир популярных радиостанций России.
- 13. Как послушать музыку в Интернете Также выбрать и послушать любимую песню можно на странице music.yandex.ru. Здесь
- 14. Регистрация в социальной сети odnoklassniki.ru ( ok.ru)
- 15. Что нужно, чтобы совершить видеозвонок Для видеозвонка вам понадобятся: Компьютер, подключенный к сети Интернет. Веб-камера. Микрофон.
- 16. Как установить программу Skype Рекомендуется скачивать программу только с официального сайта skype.com. Это гарантия качества. На
- 17. Как установить программу Skype Выберите надпись «Компьютер». И нажмите кнопку «Запустить Skype» или «Скачать»
- 18. Как установить программу Skype После окончания загрузки запустите файл. Программа установки попросит вас согласиться с условиями
- 19. Регистрация и вход в программу Skype Есть вариант регистрации по адресу электронной почты или по номеру
- 20. Вход в программу Skype Для входа в программу Skype нужно найти на рабочем столе голубой значок
- 21. Первый звонок Для того, чтобы связаться с нужным вам человеком, выберите в меню «Контакты» пункт «Добавить
- 22. Первый звонок Нажмите на кнопку «Добавить в список контактов». Кликните по кнопке «Отправить».
- 23. Первый звонок Чтобы позвонить собеседнику, нажмите кнопку «Телефонный звонок» или «Видеозвонок». По окончании разговора нажмите на
- 24. Обзор основного меню программы Skype В основном меню вверху программы несколько разделов. Контакты Беседа Звонки Вид
- 25. Если вы забыли пароль к программе Skype Как восстановить пароль Skype: Нажать на кнопку «Забыли пароль?».
- 26. Контрольные вопросы Что такое социальные сервисы? Какие социальные сервисы вы знаете? Что обязательно нужно сделать, чтобы
- 28. Скачать презентацию
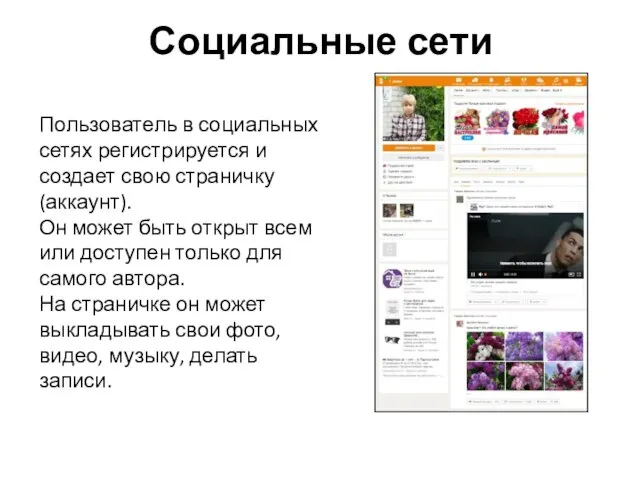

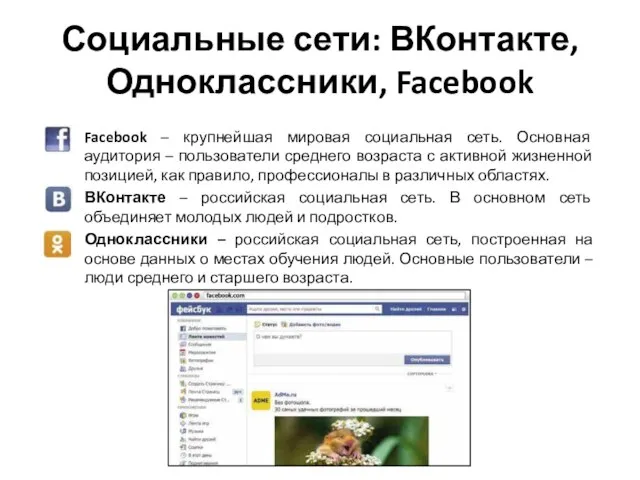

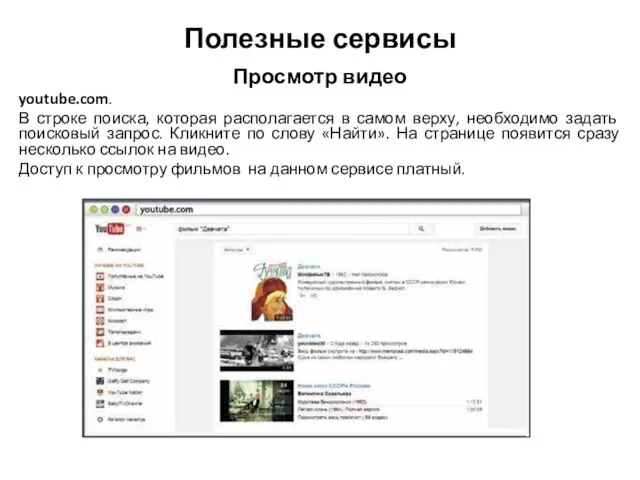
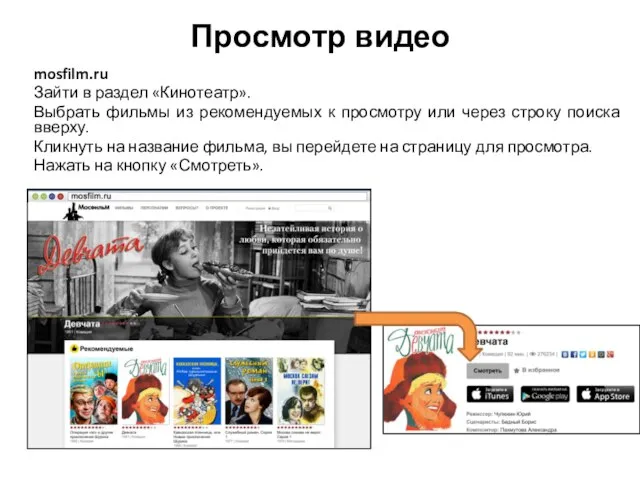
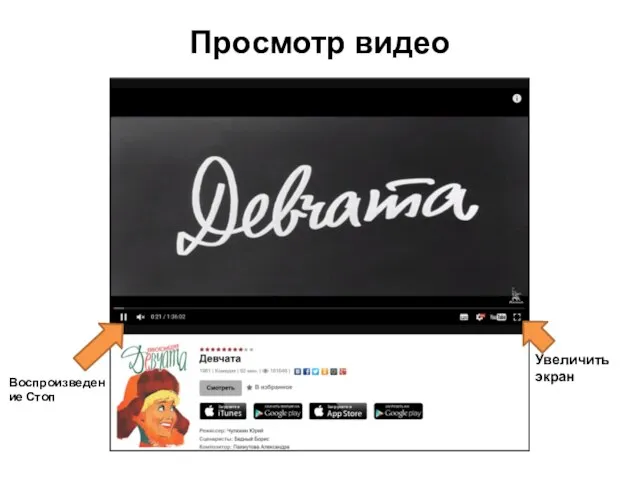
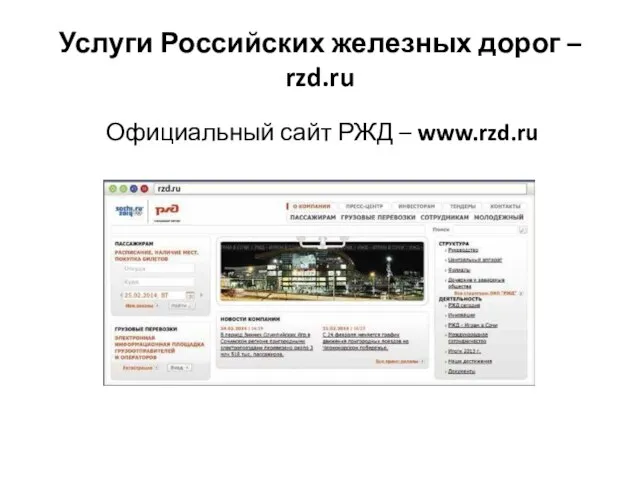
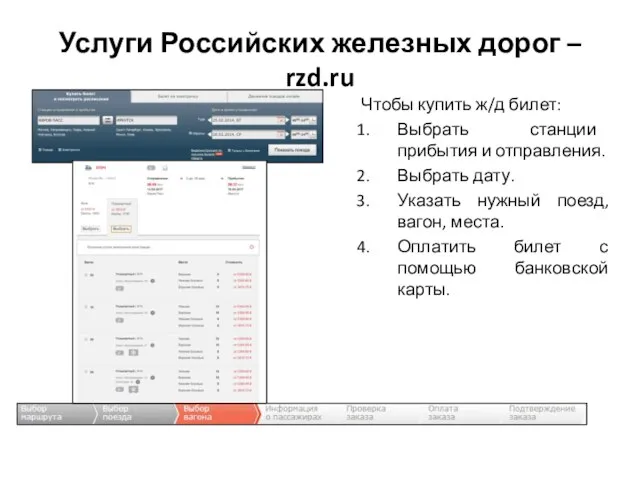
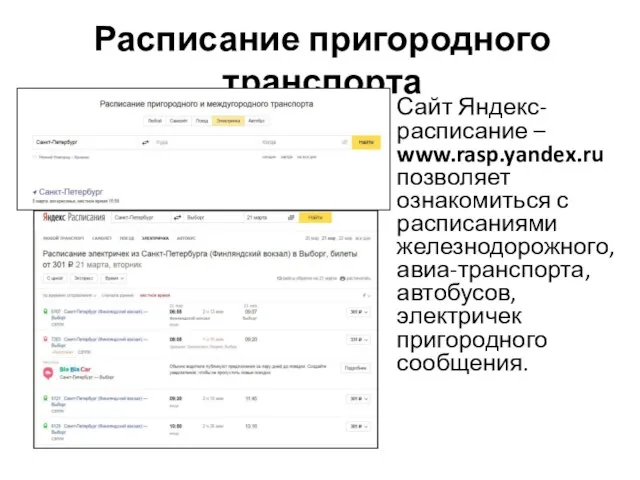
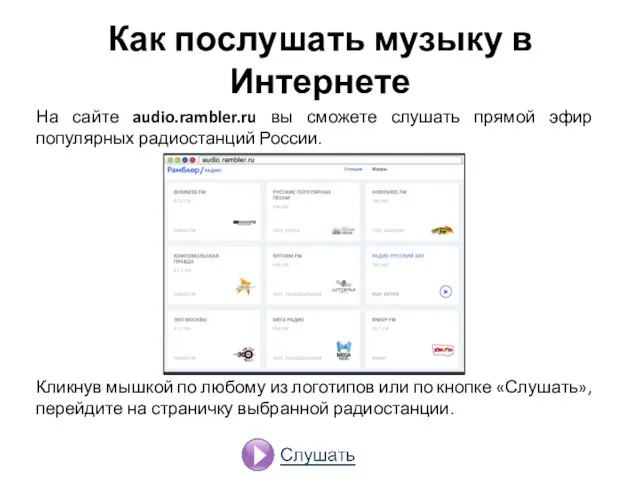
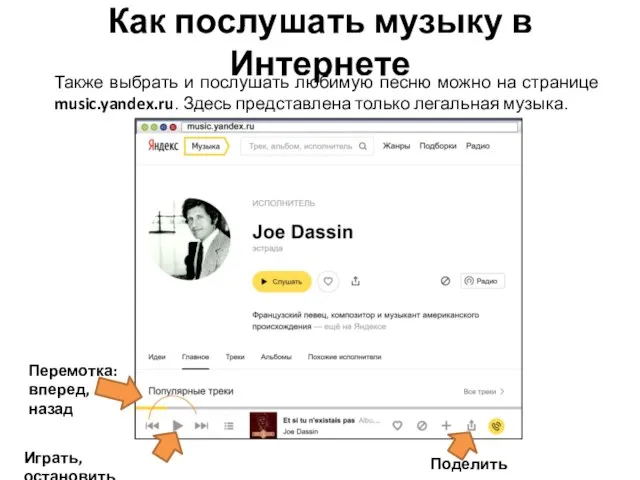
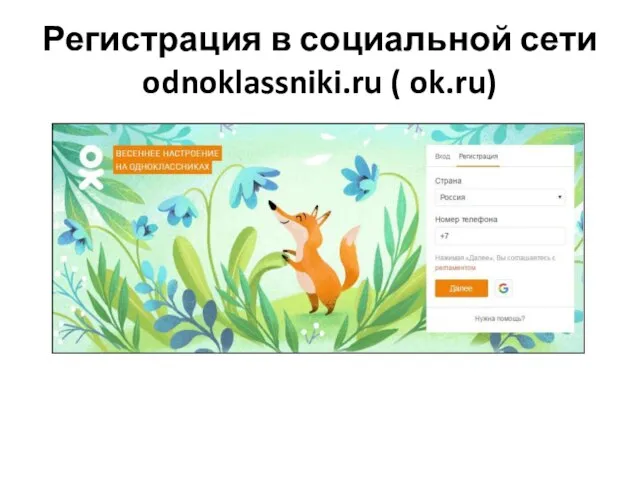

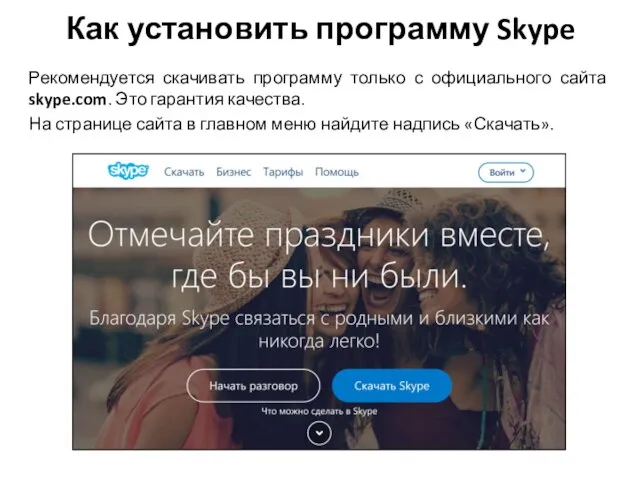
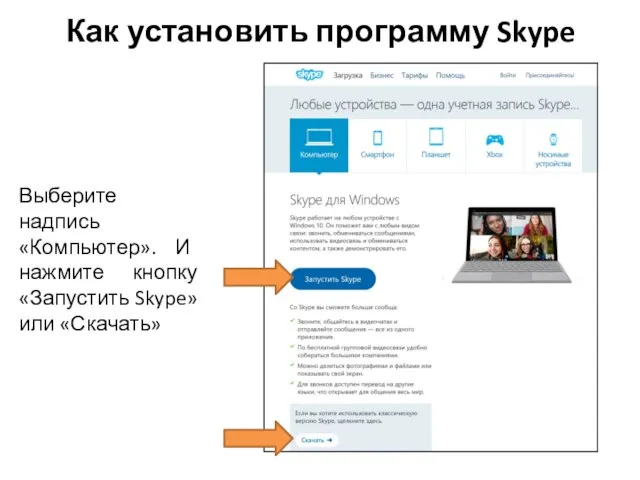
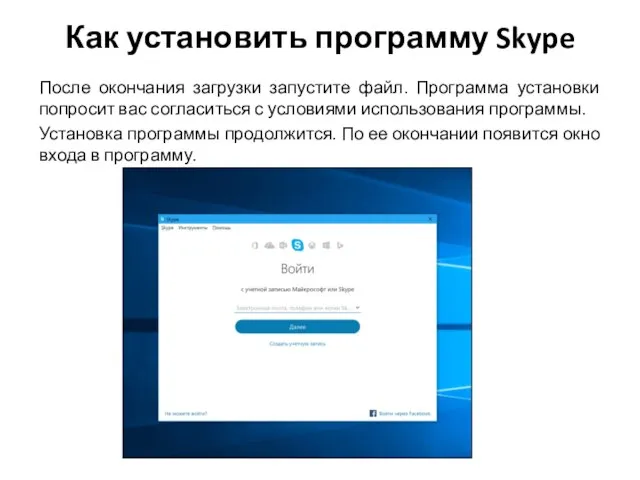
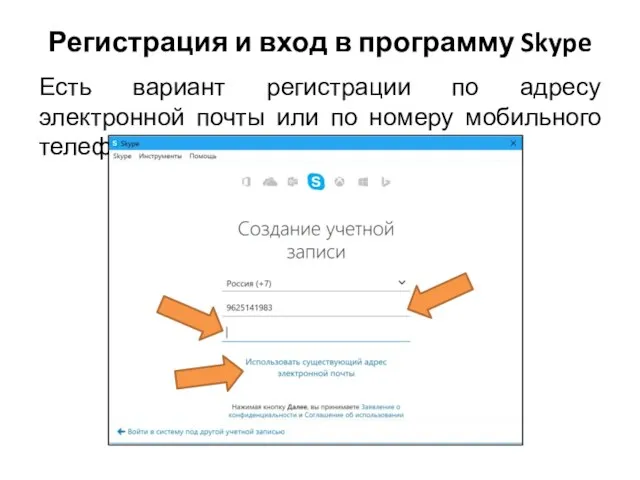

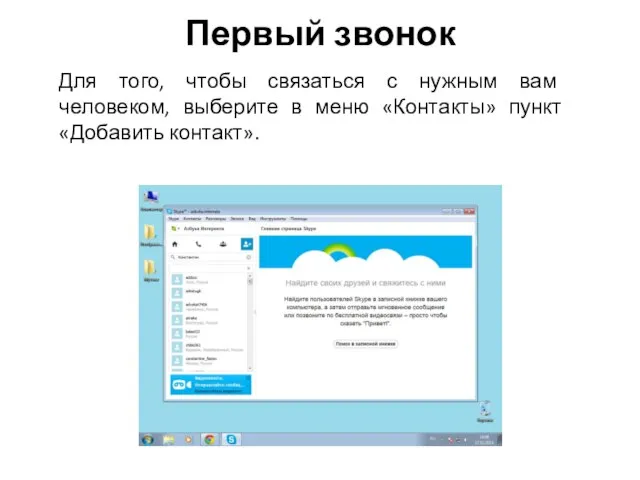
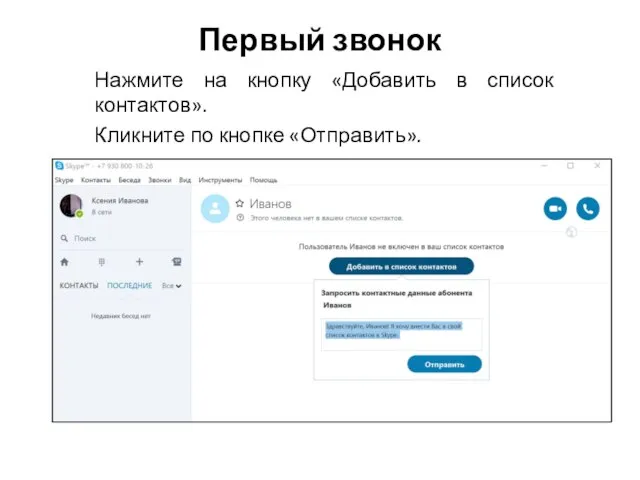
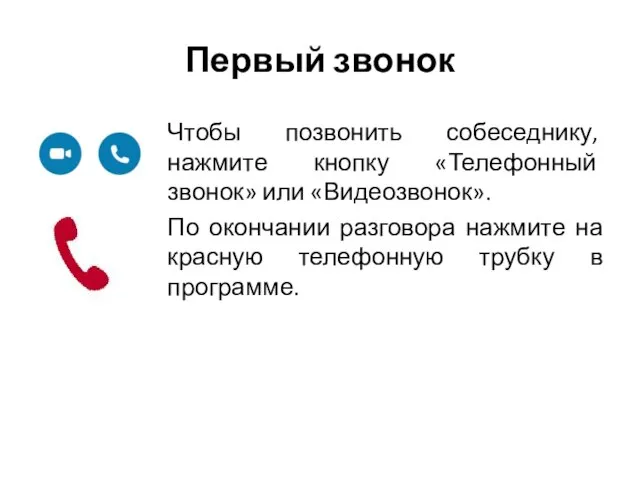
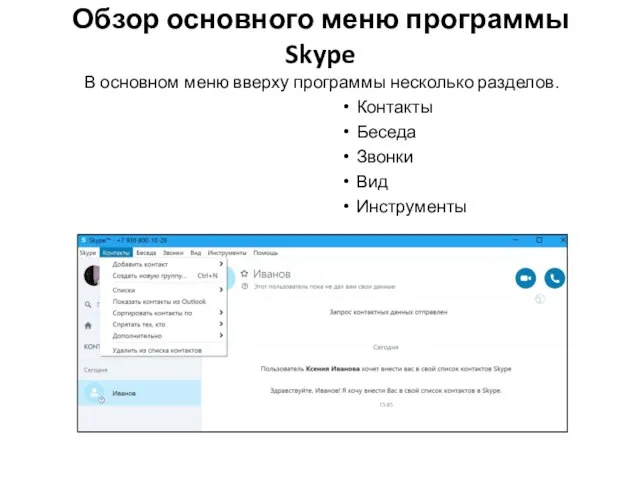


 Презентация "Создание виджета плеера" - скачать презентации по Информатике
Презентация "Создание виджета плеера" - скачать презентации по Информатике Объектно-ориентированное программирование
Объектно-ориентированное программирование Системная и программная инженерия
Системная и программная инженерия Вложенные циклы
Вложенные циклы Понятие алгоритма. Виды алгоритмов
Понятие алгоритма. Виды алгоритмов Лекция # 1-4 СУБД Microsoft Access 2000 РАЗРАБОТКА БАЗЫ ДАННЫХ (Таблицы и связи между ними)
Лекция # 1-4 СУБД Microsoft Access 2000 РАЗРАБОТКА БАЗЫ ДАННЫХ (Таблицы и связи между ними) პერსონალური მონაცემების სხვა სახელმწიფოსათვის და საერთაშორისო ორგანიზაციისათვის გადაცემა
პერსონალური მონაცემების სხვა სახელმწიფოსათვის და საერთაშორისო ორგანიზაციისათვის გადაცემა Языки представления онтологий: RDFS, OWL. Язык запросов SPARQL RDFS OWL Запросы к RDF/OWL: SPARQL.
Языки представления онтологий: RDFS, OWL. Язык запросов SPARQL RDFS OWL Запросы к RDF/OWL: SPARQL.  Автоматизация отопления
Автоматизация отопления Прикладне програмування
Прикладне програмування Создание многофайловых проектов. Их компиляция и сборка. Работа с заголовочными файлами
Создание многофайловых проектов. Их компиляция и сборка. Работа с заголовочными файлами Использование функций в табличном процессоре MS EXCEL
Использование функций в табличном процессоре MS EXCEL Поиск файлов в ОС Windows и Total Commander
Поиск файлов в ОС Windows и Total Commander My self
My self Показатели сложности программного изделия МСС
Показатели сложности программного изделия МСС Гиперссылки, таблицы «Создание Web-сайтов» Занятие № 3
Гиперссылки, таблицы «Создание Web-сайтов» Занятие № 3 Внутренняя память
Внутренняя память  Карта квалификации сервисной службы
Карта квалификации сервисной службы W3-bazy i hurtownie danych
W3-bazy i hurtownie danych Система управления базами данных. Моделирование и формализация
Система управления базами данных. Моделирование и формализация Создание программы для решения линейных, квадратных и биквадратных уравнений
Создание программы для решения линейных, квадратных и биквадратных уравнений Тестирование производительности. Лекция №6
Тестирование производительности. Лекция №6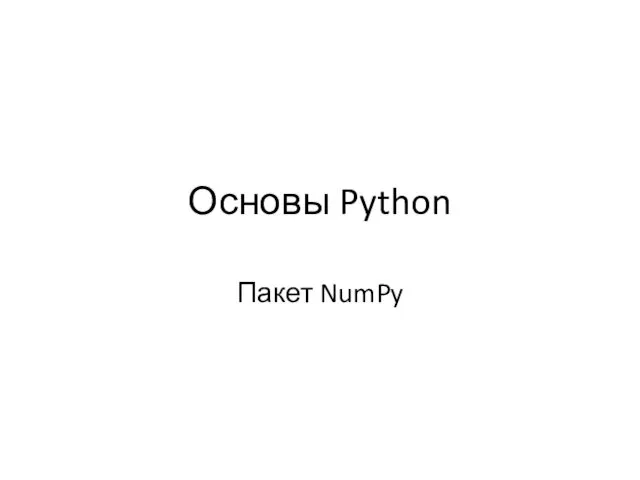 Основы Python
Основы Python Презентация "Плоттеры" - скачать презентации по Информатике
Презентация "Плоттеры" - скачать презентации по Информатике Программное обеспечение Dev-C++
Программное обеспечение Dev-C++ Организация исследовательской деятельности (введение в науку о науке)
Организация исследовательской деятельности (введение в науку о науке) Словарные коды класса LZ
Словарные коды класса LZ Тема урока
Тема урока