Содержание
- 2. Практическая работа в графическом редакторе Gimp. Занятие из серии «Образ в коллекции» - работа над эскизами
- 3. 1. Запустить программу GIMP
- 4. 2. Открыть файлы с одеждой и фигурой модели
- 5. 3. На Панели Инструментов найти группу инструментов для создания выделений
- 6. 4. Выбрать на изображении с одеждой нужный объект и применить к нему инструмент Свободное выделение –
- 7. 5. Зайти в Меню Выделения→ Растушевать→указать параметр растушёвки (в данном случае выбрано 5 точек растра -
- 8. 6. Зайти в Меню Правка→Копировать→ свернуть изображение с одеждой
- 9. 7. Открыть файл с фигурой→зайти в Меню Правка→Вставить как→ Новый слой
- 10. 8. На Панели Инструментов выбрать инструмент Перемещение, кликнуть левой клавишей мыши по вставленному объекту и переместить
- 11. 9. На панели Инструментов выбрать инструмент Масштаб. При применении данного инструмента по периметру объекта на активном
- 12. Если масштабирования по прямой шкале недостаточно, то для коррекции объекта можно применить и другие инструменты группы
- 13. 10. Повторить пункты с 4 по 10 необходимое количество раз для копирования и добавления к костюму
- 14. Если объект выделения имеет ровную однородную окраску, то более удобно воспользоваться инструментами Выделение по цвету, Выделение
- 16. 11. На панели Слоёв выделить слой Фон
- 17. 12. Взять инструмент выделения Волшебная палочка → выделить белый фоновый цвет слоя с растушёвкой краёв.
- 18. 13. На панели инструментов найти Градиент: заливка цветным градиентом → с помощью панели Параметры инструментов выбрать
- 19. → применить заливку в области выделения на слое Фон (для применения заливки необходимо задать ей направление
- 20. 14. Зайти в Меню Выделение → Снять 15. На Панели Слоёв выделить самый верхний слой 16.
- 22. Скачать презентацию













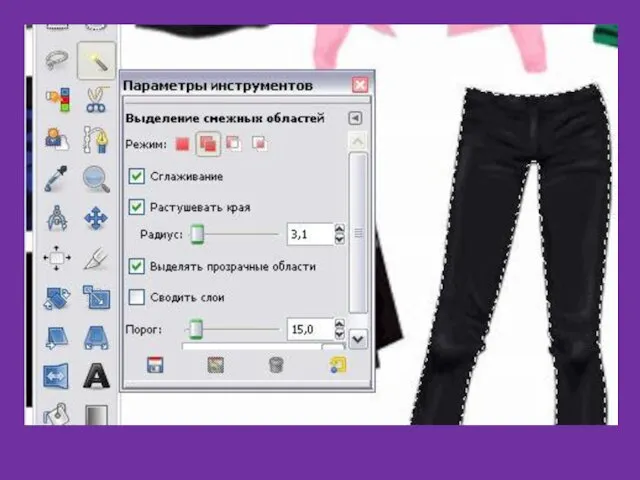




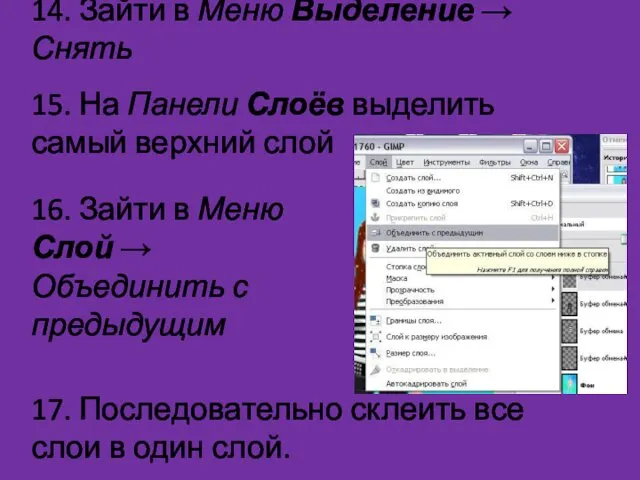
 Семинары по подготовке к Олимпиаде D-Link по сетевым технологиям
Семинары по подготовке к Олимпиаде D-Link по сетевым технологиям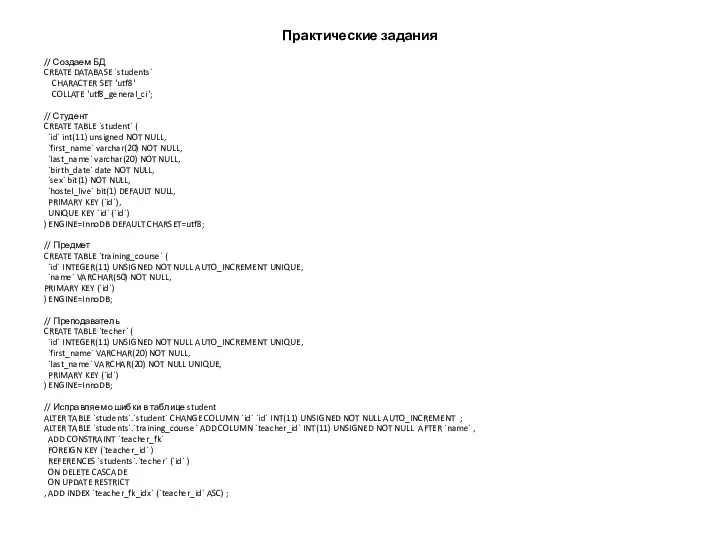 Создаем БД. Практические задания
Создаем БД. Практические задания Кодирование звуковой информации
Кодирование звуковой информации Алфавитный подход к измерению количества информации
Алфавитный подход к измерению количества информации Презентация по информатике Палитры цветов в системах цветопередачи RGB, CMYK и HSB
Презентация по информатике Палитры цветов в системах цветопередачи RGB, CMYK и HSB  Шифрование. Распределение ключа
Шифрование. Распределение ключа Программирование алгоритмов на языке Python. Работа с файлами
Программирование алгоритмов на языке Python. Работа с файлами Вещественный тип данных, указатели, функции
Вещественный тип данных, указатели, функции Компас 3D LT
Компас 3D LT Инструменты для разработки веб-сайтов
Инструменты для разработки веб-сайтов Компьютер – универсальная техническая система обработки информации
Компьютер – универсальная техническая система обработки информации Представление информации в форме таблиц
Представление информации в форме таблиц CMS системы (2 занятие)
CMS системы (2 занятие) Основные принципы построения операционных систем
Основные принципы построения операционных систем Архитектура Персонального компьютера
Архитектура Персонального компьютера  Основные понятия технологии проектирования информационных систем (ИС)
Основные понятия технологии проектирования информационных систем (ИС) Удивительный мир научных книг. Виталий Исаакович Рыдник Многоцветье спектров
Удивительный мир научных книг. Виталий Исаакович Рыдник Многоцветье спектров Основные понятия ACCESS. Назначения и возможности
Основные понятия ACCESS. Назначения и возможности Можно ли научиться играть на музыкальном инструменте, играя в музыкальные игры
Можно ли научиться играть на музыкальном инструменте, играя в музыкальные игры Лекция 2 ТИПЫ ДАННЫХ (ПРОСТЫЕ ТИПЫ)
Лекция 2 ТИПЫ ДАННЫХ (ПРОСТЫЕ ТИПЫ)  Циклические коды
Циклические коды Корпоративные информационные системы и проблемы интеграции информационной среды Лекция № почти последняя + Кузенкова Г.В.
Корпоративные информационные системы и проблемы интеграции информационной среды Лекция № почти последняя + Кузенкова Г.В.  Заполнение регистрационной анкеты
Заполнение регистрационной анкеты Выполнение алгоритмов компьютером
Выполнение алгоритмов компьютером Презентация "задачи компьютерной лингвистики" - скачать презентации по Информатике
Презентация "задачи компьютерной лингвистики" - скачать презентации по Информатике Информационный лабиринт. Игра
Информационный лабиринт. Игра Основные части вычислительной системы
Основные части вычислительной системы Презентация на тему Основы работы с файловым менеджером total comander
Презентация на тему Основы работы с файловым менеджером total comander