Создание геологической модели месторождения с помощью программного пакета RMS. Интерфейс RMS 2012. Визуализация данных
Содержание
- 2. Вопросы лекции: Интерфейс программы (основное меню; меню быстрого доступа; область Viewer; окна визуализации; настройка легенды; основные
- 3. Информация о ROXAR Основные программные продукты Roxar Software Solutions: IRAP RMS — интегрированная модульная система построения,
- 4. Цикл геологического моделирования Компания Roxar разработала программный комплекс RMS (Reservoir Modeling System), предназначенный для построения детальных
- 5. Модули IRAP RMS RMSBase — основа пакета IrapRMS. Содержит функциональность, общую для всех модулей пакета: ввод
- 6. Интерфейс программы Знакомство с программой начнем с рассмотрения интерфейса. Рабочая область RMS состоит из нескольких областей,
- 7. Основное меню программы cодержит ряд стандартных пунктов, знакомых по работе с ОС Windows и офисными приложениями.
- 8. Рассмотрим основные настройки меню Tools, которые часто очень полезны при работе с проектом. Units – настройка
- 9. Tools ? Coordinate system for import/export… В данной панели Вы можете задать параметры координатной системы для
- 10. Tools ? Units… Нажмите на кнопку Show/edit details (1), чтобы развернуть поле с дополнительными опциями панели
- 11. Tools ? User preferences… Данная панель содержит множество настроек, которые влияют на общий внешний вид программы.
- 12. Tools ? User preferences… Закладка Views В данной закладке можно настроить некоторые параметры, которые будут применяться
- 13. Tools ? User preferences… Меню Tools, опция User preferences… Закладка Reports В данной закладке можно настроить
- 14. 2 Панель быстрого доступа к настройкам Открыть новый проект Открыть сохраненный проект Сохранить проект Вывод на
- 15. Страница для презентаций Окно корреляции Окно для одной скважины Окно анализа данных Окно 3D Окно 2D
- 16. Поле Viewer может содержать любое количество окон визуализации разных типов, которые сохраняются в закладке Views. Ниже
- 17. Панель настроек окна визуализации Приближение выбранного участка Возвращение к исходному виду. Установка исходного положения объекта в
- 18. Каждое окно может быть отсоединено и перемещено в любое удобное место на мониторе. Для того чтобы
- 19. Для любого окна визуализации Вы можете переключиться в режим «одного окна». В данном режиме изображение будет
- 20. Кнопки (4) позволяют настроить расположение легенды относительно окна визуализации. Сейчас, например, легенда отображается в левом верхнем
- 21. Начиная с 2011 версии, в RMS появилась новая область окна проекта, которая называется Views. Данная область
- 22. Закладка Views. Глобальный курсор и режим объединения 1 Режим глобального курсора позволяет отслеживать перемещение курсора одновременно
- 23. Область Data можно визуально разделить на две части: в правой части области расположено дерево проекта (1),
- 24. Основные операции с мышью Нажав на ЛКМ, в активном окне визуализируется выбранный объект. Также при нажатии
- 25. По умолчанию верхняя область Modelling содержит контейнеры, которые чаще всего необходимы для моделирования. В области Clipboard
- 26. Любой проект в RMS имеет строго определенную структуру. Каждый тип данных и объектов хранится в контейнерах,
- 27. Работа с контейнерами Боксы открытия/закрытия списков. «+» ЛКМ – открывает «-» ЛКМ – закрывает список. Чтобы
- 28. Список данных Контейнер Пустой объект (надпись серого цвета) Подчиненные объекты и списки. Объект визуализирован в текущем
- 29. Каждый тип данных имеет свое обозначение. Например, Поверхность (Surface) Незамкнутый полигон, или набор полигонов (Lines) Замкнутый
- 30. «ЛКМ» - копирование или перемещение данных. Для тренировки скопируйте объект Depth Surface горизонта TopB на место
- 31. Существуют два способа удаления данных. Вы можете удалить объект выбрав его в списке проекта и нажав
- 32. Можно создавать многоуровневую структуру списков Можно создавать пустые полигоны/линии и точки для последующего интерактивного создания/редактирования Контекстное
- 33. Рабочие окна могут быть отделены от окна визуализации. Для этого необходимо потянуть ЛКМ за точки, которые
- 34. 1 способ – Для визуализации объекта создайте окно визуализации и в дереве проекта выберите необходимый для
- 35. В окнах визуализации объекты можно перемещать параллельно себе, можно приближать/отдалять или вращать (3D view). Перемещение объекта
- 36. Auto Spin – при включении той опции появляется возможность «раскрутить» визуализированный объект, чтобы он непрерывно вращался.
- 37. В закладке Bounding box производится настройка куба, окружающего визуализированные объекты в области трехмерной визуализации. Раздел Box
- 38. Изменять внешний вид объекта можно не только с помощью опций панелей, но и с помощью некоторых
- 39. Закладка Scale/range Lock view – зафиксировать текущий вид. Фиксировать можно по: масштабу и координатам левого нижнего
- 40. Axis and mesh increments – частота линий координатной сетки. Frame – тип рамки и ее толщина
- 41. Настройки визуализации объектов
- 42. Инструменты панелей визуализации Visual settings позволяют настроить внешний вид объекта для удобной дальнейшей работы. Опция Visual
- 43. Закладка Attribute предназначена для настройки подписей к точкам. Attribute – выбор атрибута, которым будут подписываться точка;
- 44. Настройки визуализации точек Закладка Contours предназначена для настройки цветового отображения z-значений точек. Contours – выбор цветовой
- 45. Визуализируйте линии Depth fault polygons. Вызовите панели настройки визуализации Visual settings. Данная панель для полигонов и
- 46. Визуализируйте поверхность горизонта Top_C - #Simulated_Horizon. Вызовите панель Visual settings. Закладка General предназначена для общей настройки
- 47. Настройки визуализации поверхностей Закладка Contour fill содержит настройки для выбора цветовой палитры заливки поверхности. Из выпадающего
- 48. Настройки визуализации поверхностей Закладка Contour lines предназначена для настройки визуализации изолиний. В секции Lines содержаться настройки
- 49. Настройки визуализации поверхностей В секции Labels содержатся настройки для подписей изолиний: Major (Minor) font: настройка шрифта
- 50. Настройки визуализации поверхностей В закладке Texture можно выбрать любой графический файл и загрузить его в качестве
- 51. Настройки визуализации скважин Настроить внешний вид скважин можно с помощью двух панелей. Первую панель можно вызвать
- 52. Настройки визуализации скважин В закладке Name содержатся опции для настройки внешнего вида подписей имени скважины. В
- 53. Настройки визуализации скважин Для вызова панель настройки траекторий разверните список любой из визуализированных скважин, и, нажав
- 54. Настройки визуализации сетки Откройте любую трехмерную модель в контейнере Grid models и выберите опцию Visual settings
- 55. Настройки визуализации сетки (3D grid player) Выбор типа сечения и скорости перемещения (ПКМ) Кнопки настройки визуализации
- 56. Типы разрезов - Разрез плоскостью в любом заданном направлении Все разрезы RMS хранятся в контейнере Intersections.
- 57. Cross plane Рассмотрим создание разреза типа Cross plane. Чтобы создать разрез, в списке операций папки нужного
- 58. Визуализация разреза Для того чтобы в 3D окне визуализировать объект в плоскости разреза, надо: 1 –
- 59. Fence Разрез типа Fence создается по аналогии с Cross Plane, но пользователь сам задает местоположение узлов
- 60. Визуализация разрезов Разрезы можно визуализировать в 3D, 2D, Intersection views. Окно Intersection предназначено непосредственно для визуализации
- 61. Настройки визуализации разрезов Для каждого разреза доступна панелей настроек визуализации. Набор опций зависит от типа разреза.
- 62. Редактирование объектов
- 63. Редактирование данных Может перемещаться в горизонтальной и вертикальной плоскостях Интерактивно изменить размер драггера можно с помощью
- 64. Создание точек В списке операций контейнера General 2D data выберите опцию Create->Empty points…В контейнере появится новый
- 65. Создание и редактирование точек После того как активирован режим редактирования выберите инструмент Create new points (1)
- 66. Создание и редактирование полигонов Создайте новый полигон и переведите его в режим редактирования в окне 2D.
- 67. Редактирование полигонов Чтобы переместить узел полигона, надо включить режим выделения точки/сегмента, выделить узел (он будет подсвечен),
- 68. Редактирование поверхностей Редактирование поверхностей тесно связано с понятием «инкремент», о котором подробно будет рассказано в уроке
- 69. Редактирование поверхностей Кнопка Settings позволяет вызвать панель Surface edit setup. В данной панели содержатся настройки отвечающие
- 70. Для редактирования изолиний: Активируйте опцию Edit contours и выберите с помощью ЛКМ изолинию, которую необходимо отредактировать.
- 71. Workflow
- 72. В главном окне проекта, в панели инструментов есть кнопка отвечающая за включение или отключение области Workflow
- 73. Составляющие Workflow Manager Job Задание i-task Начало Workflow Input data Конец Workflow Output data Задачи, для
- 74. Чтобы добавить задачу в текущий Workflow необходимо найти ее в списке задач и добавить, перетащив ЛКМ
- 75. Чтобы создать новый Workflow, надо в одноименной области кликнуть на пиктограмму с изображением шестеренок с оранжевой
- 76. Чтобы создать новую задачу кликните на пиктограмму и введите имя новой задачи. Новые задачи не сохраняются
- 78. Скачать презентацию
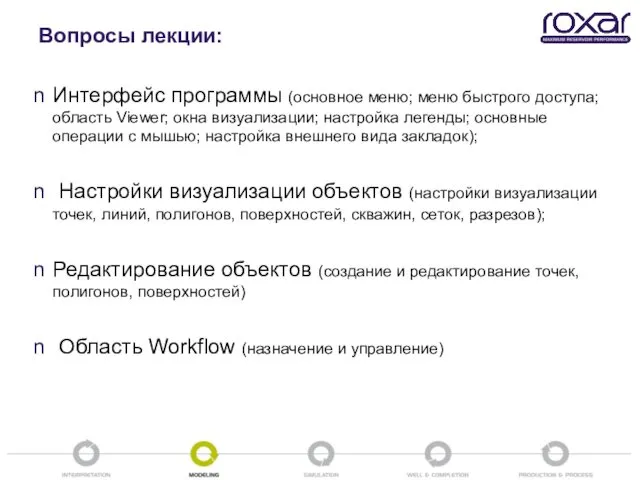
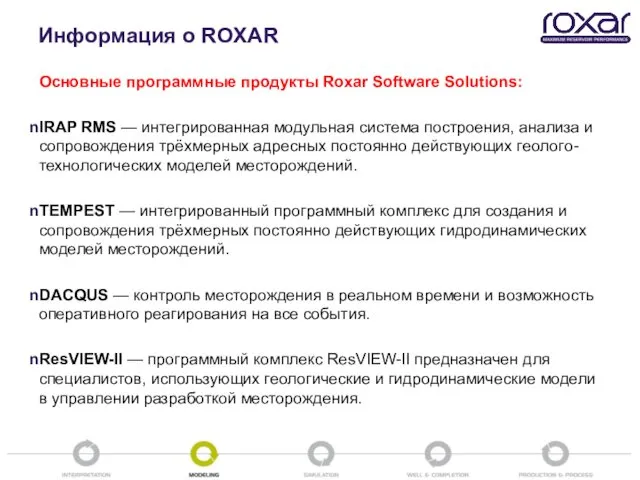



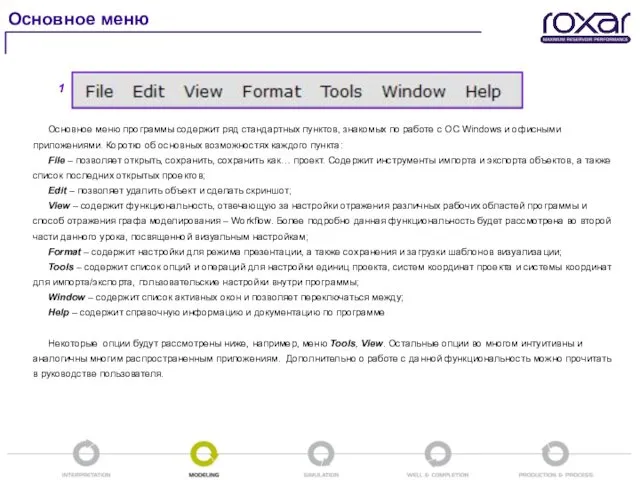
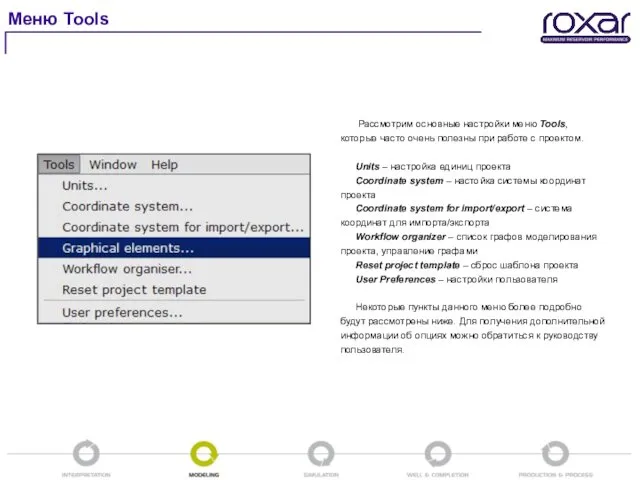

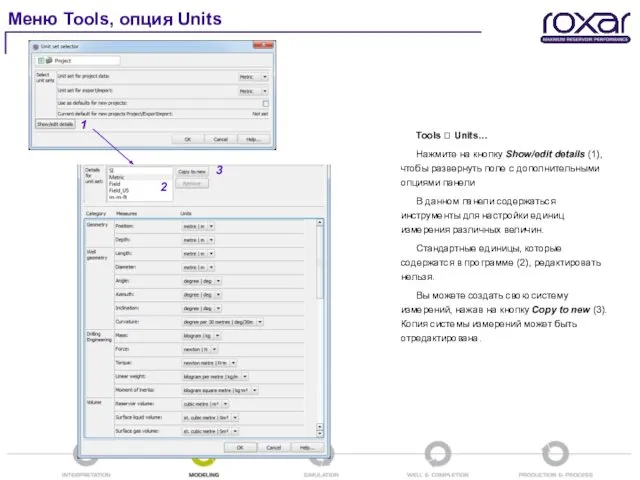
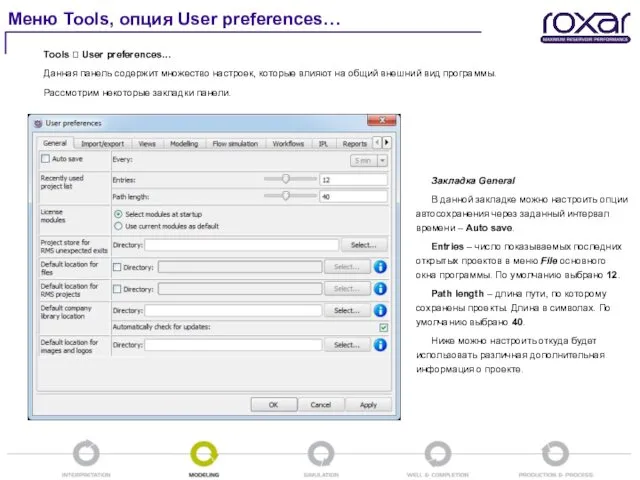


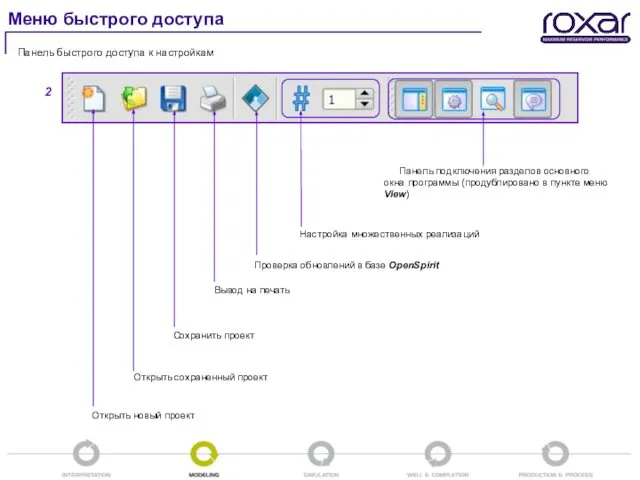
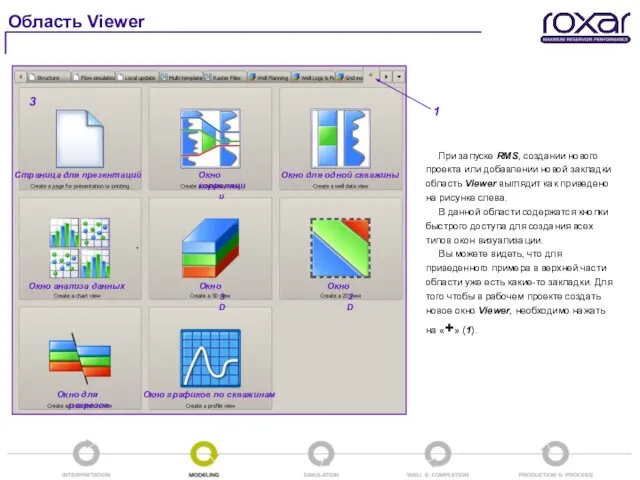
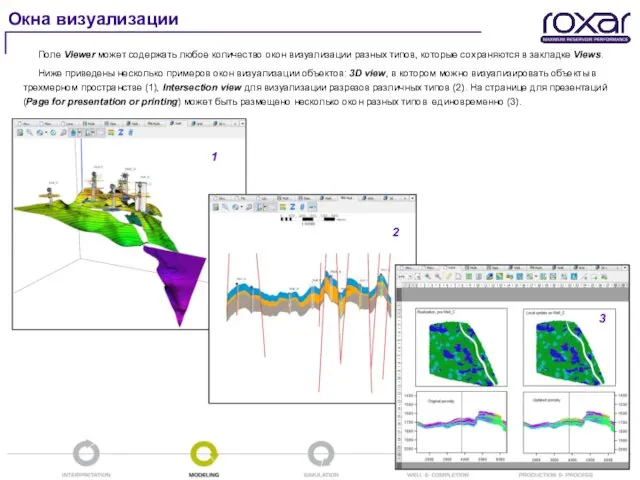

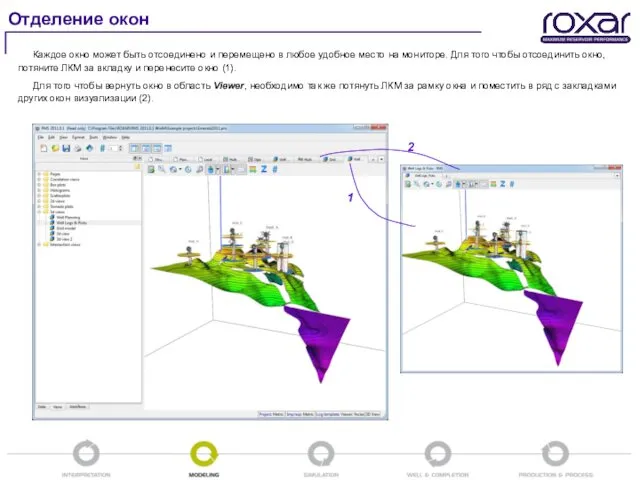
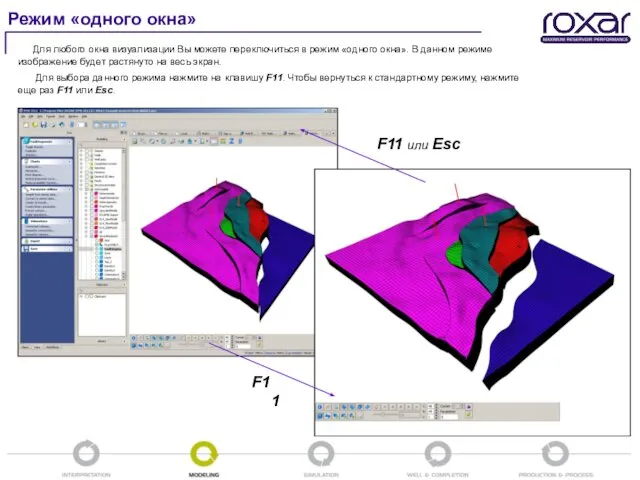
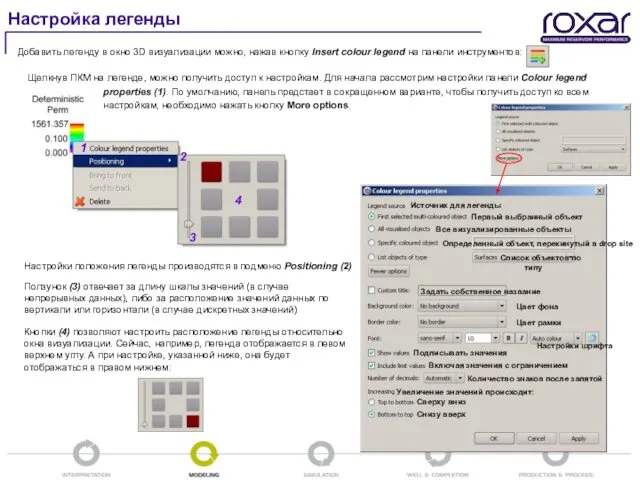
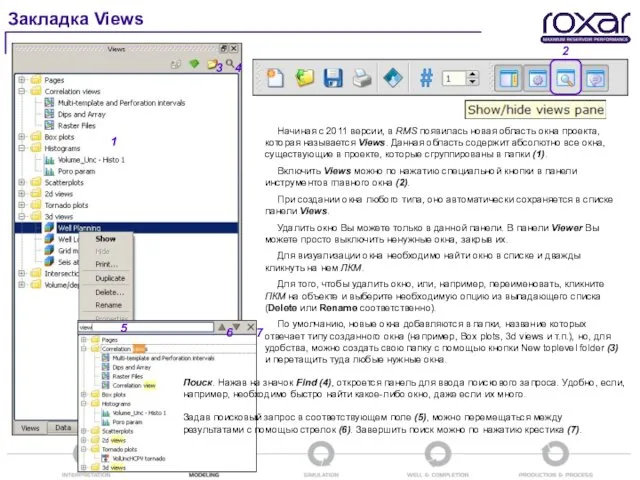
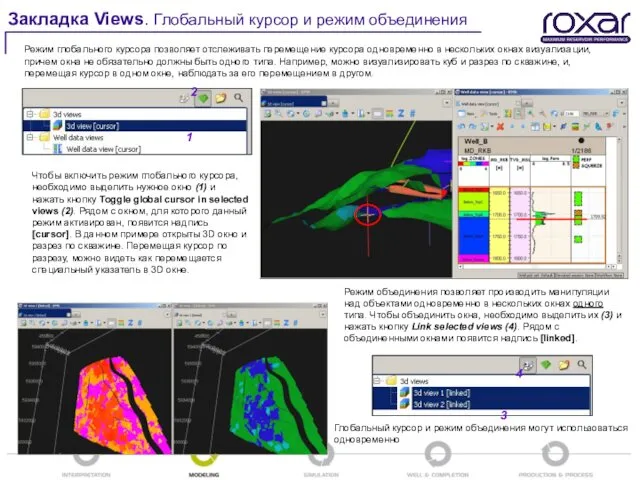
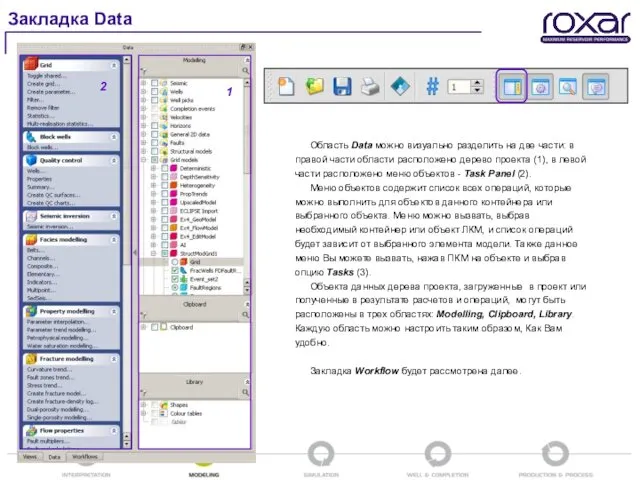
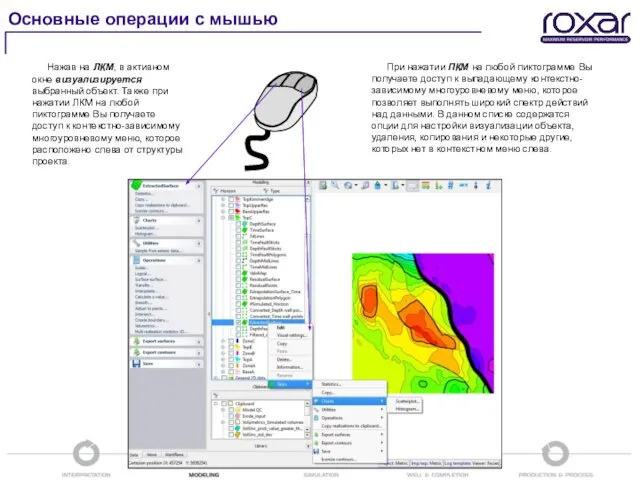
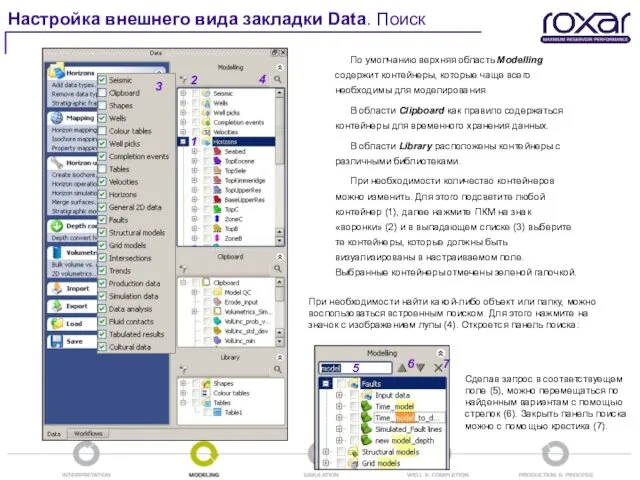
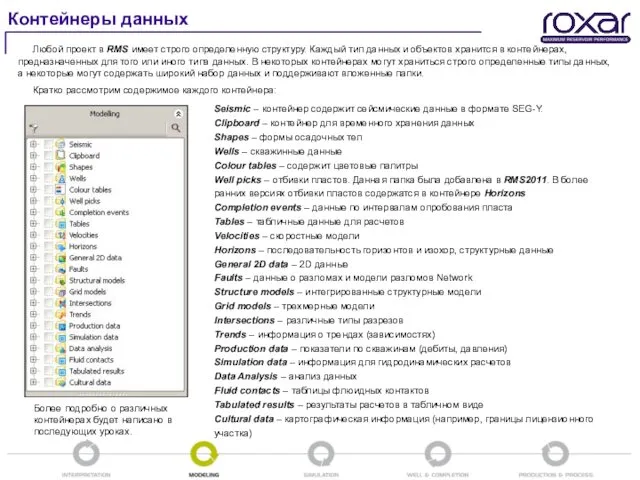
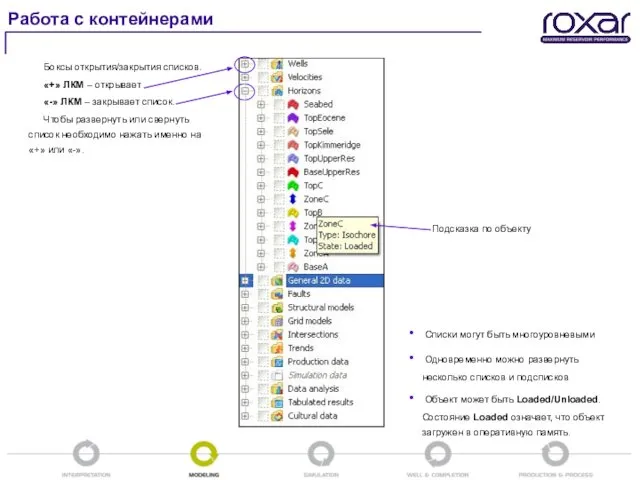
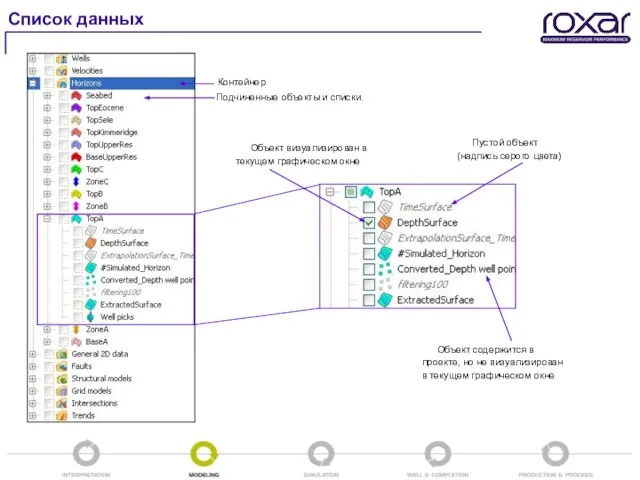
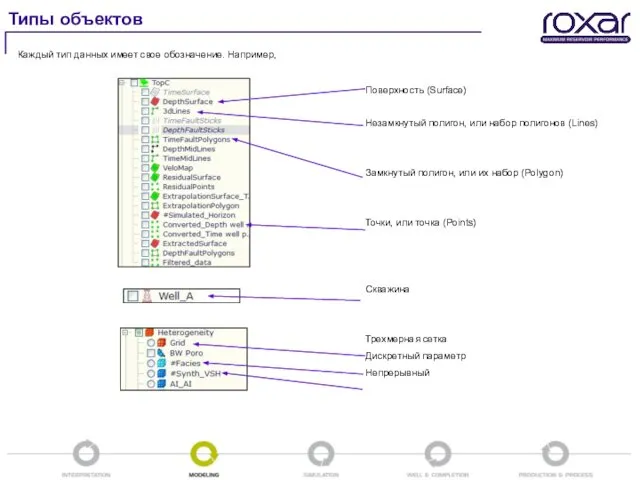
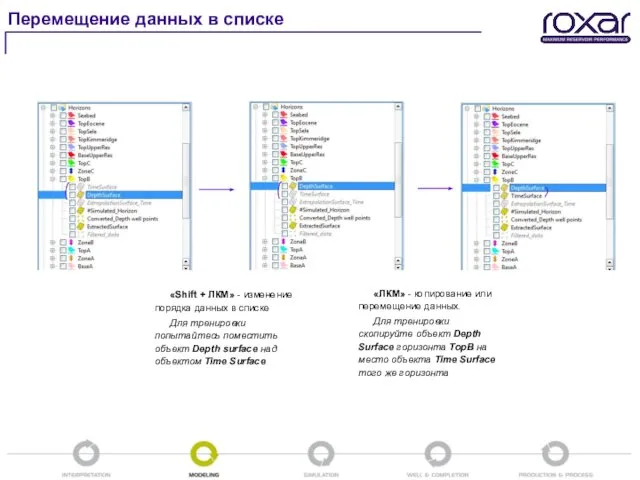

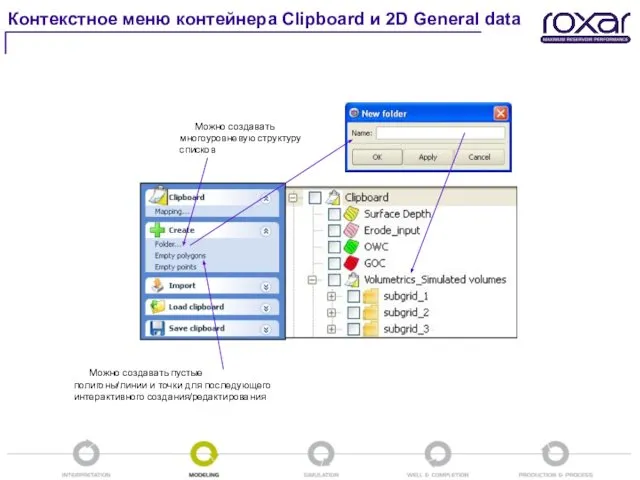
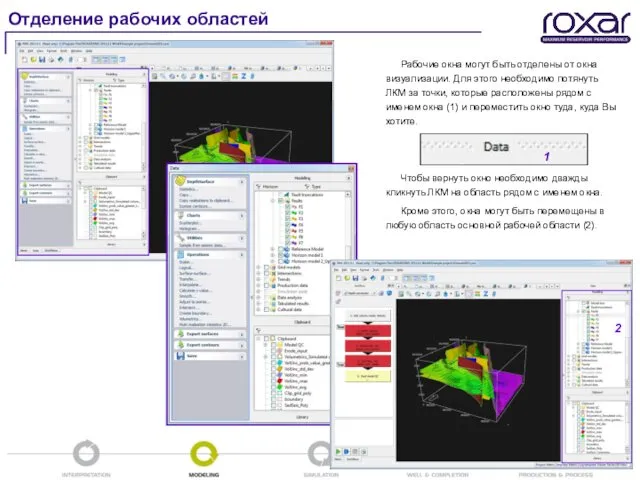



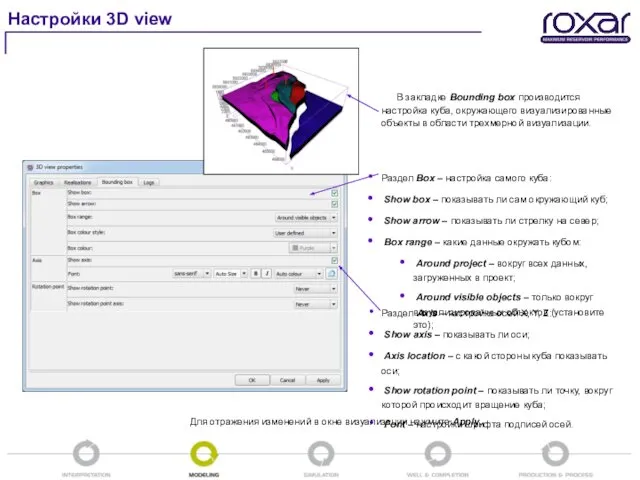
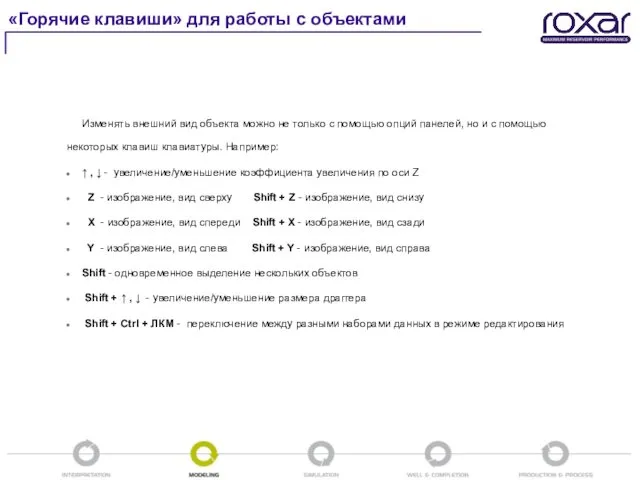
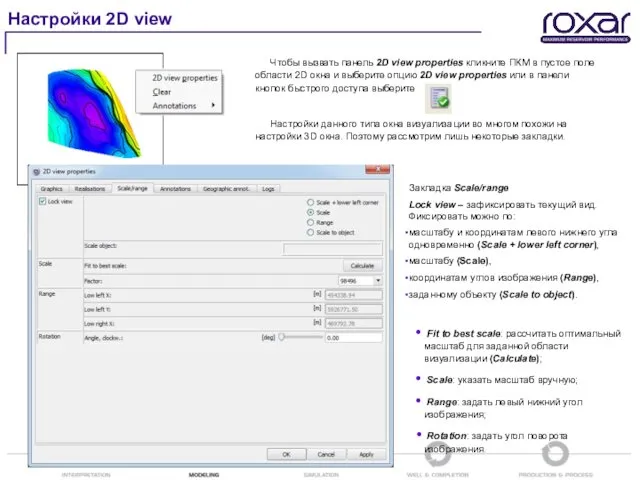
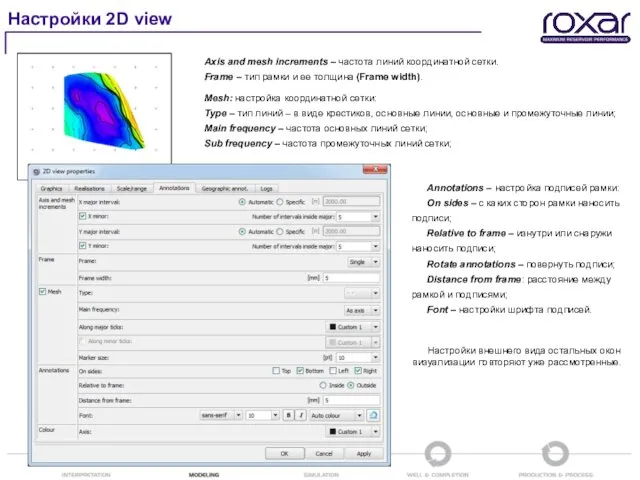
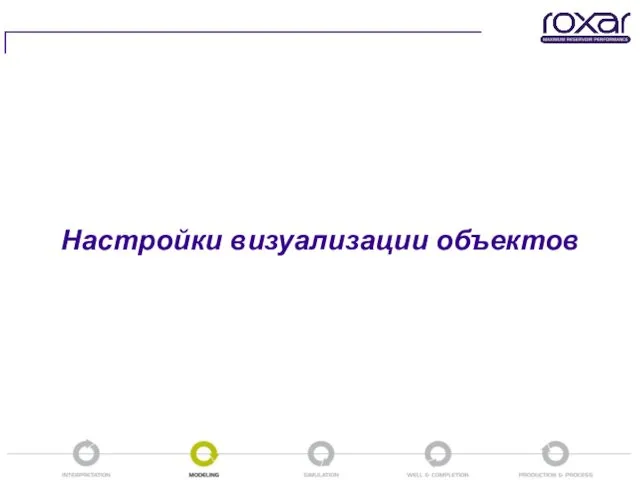
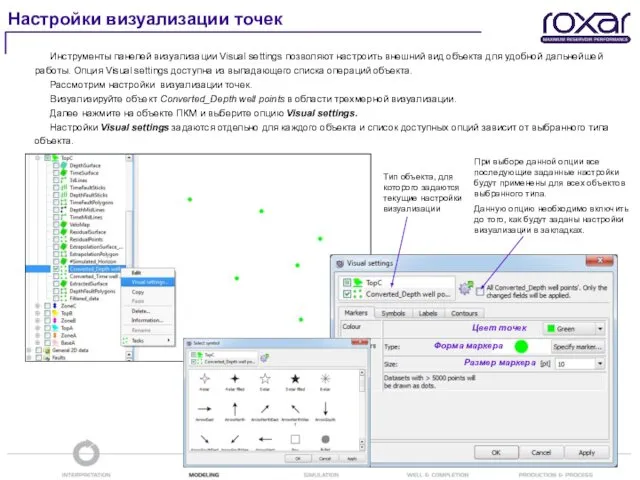
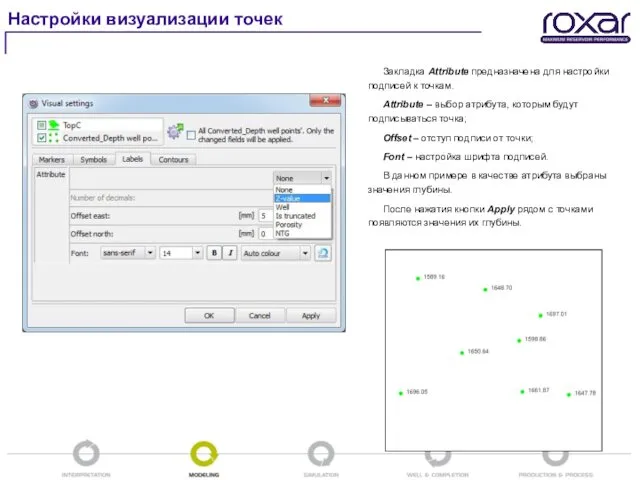
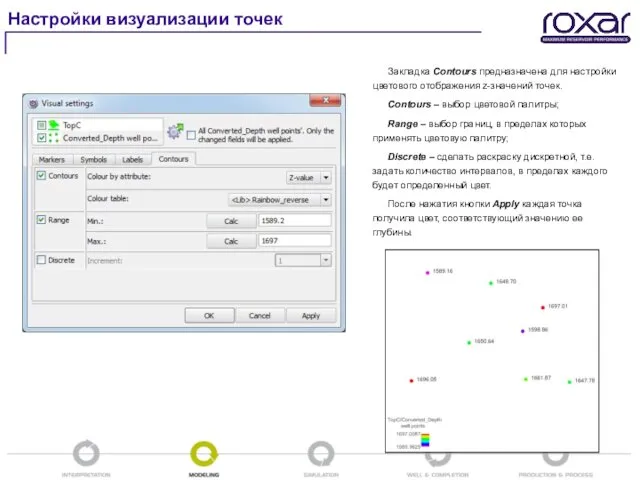

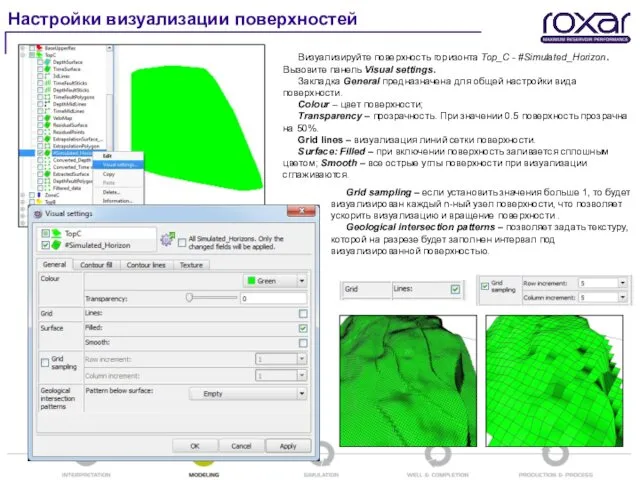



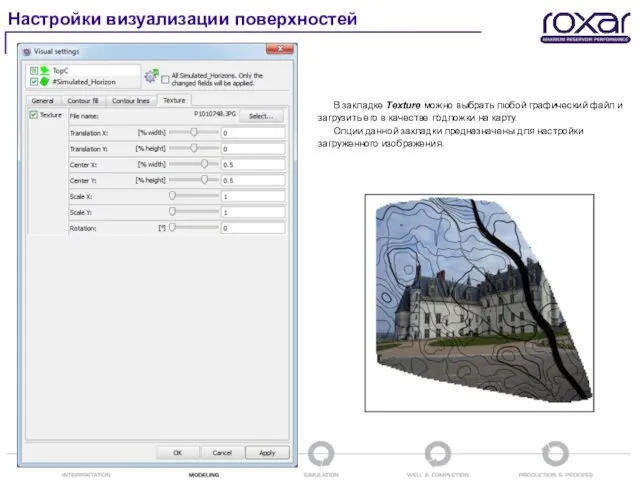
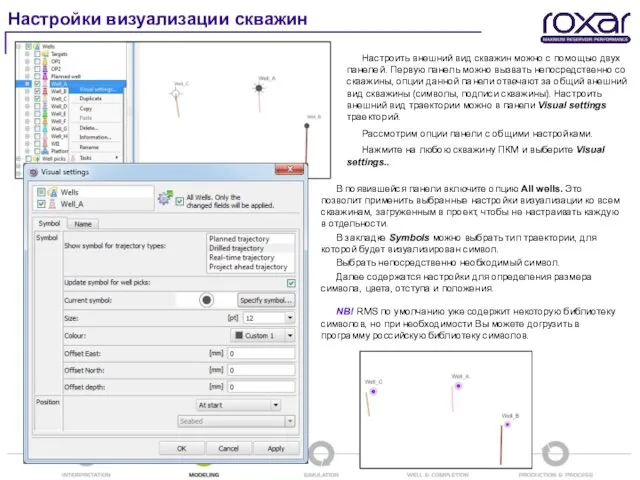


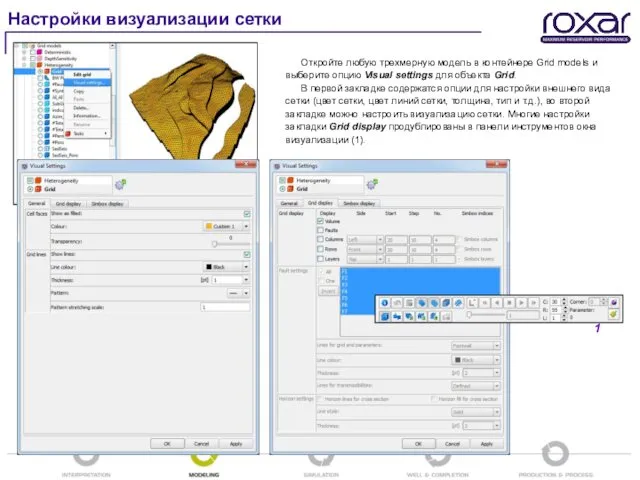

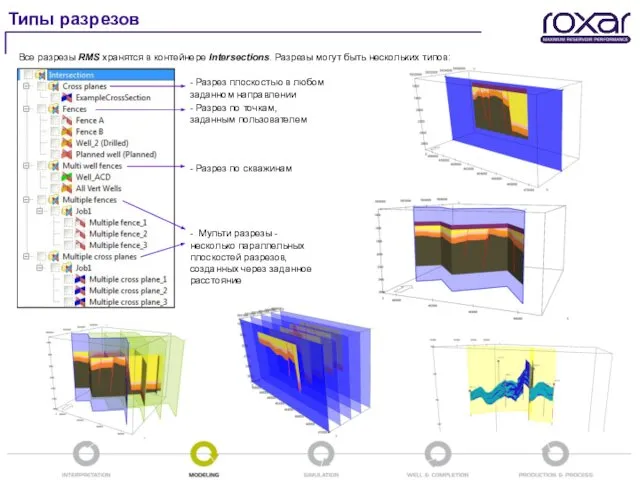

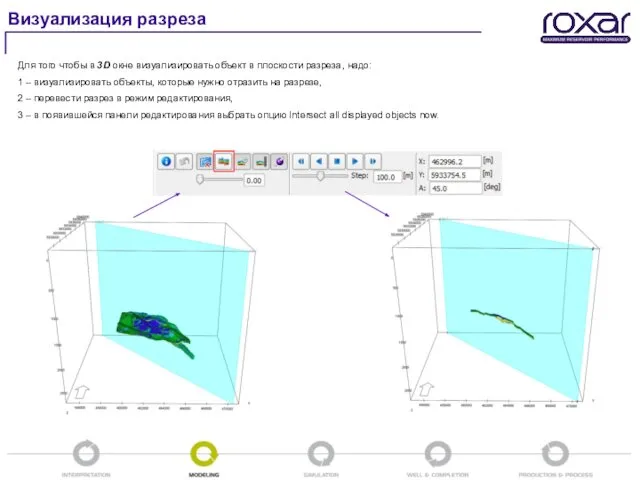
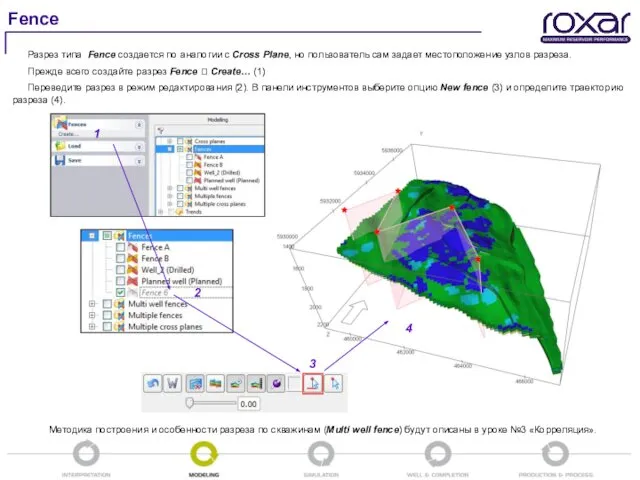


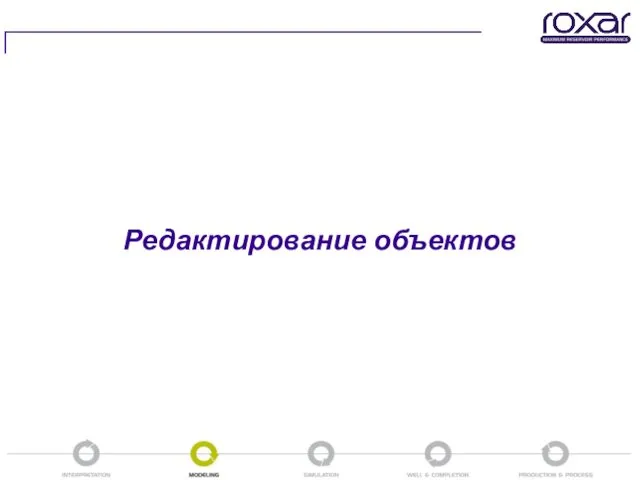
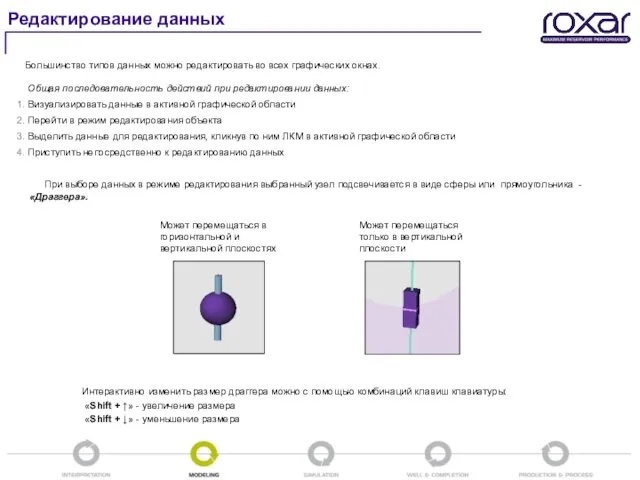
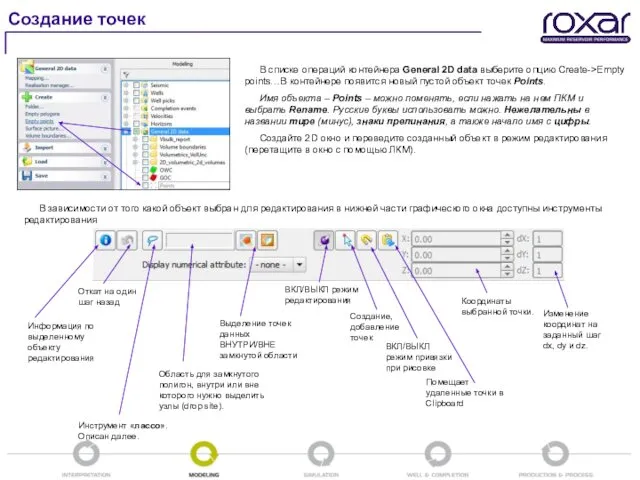
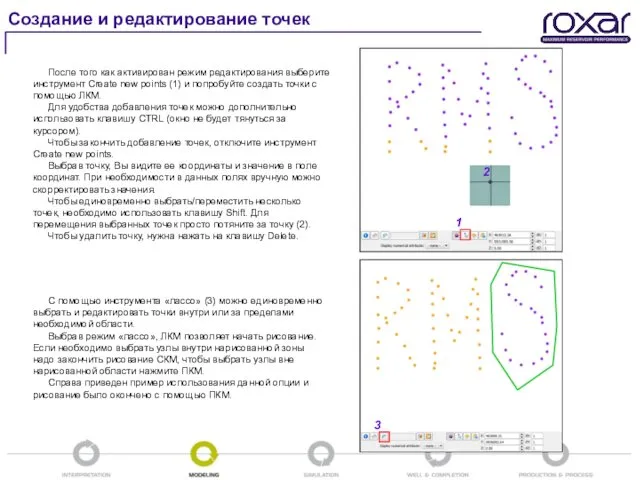
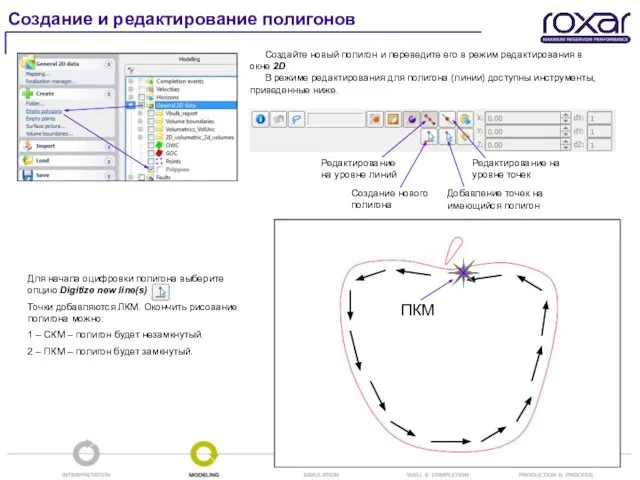
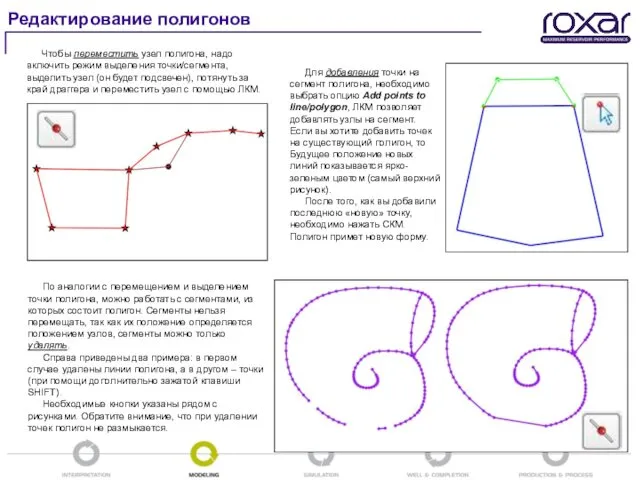
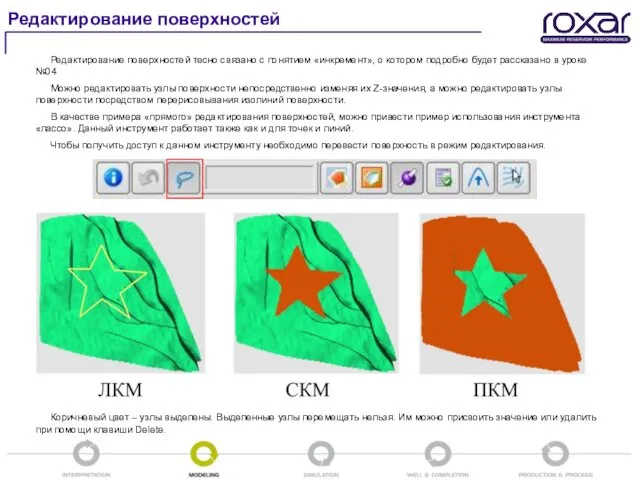


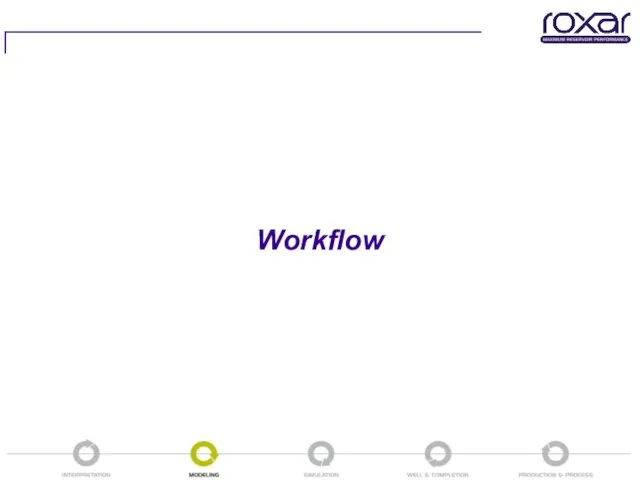

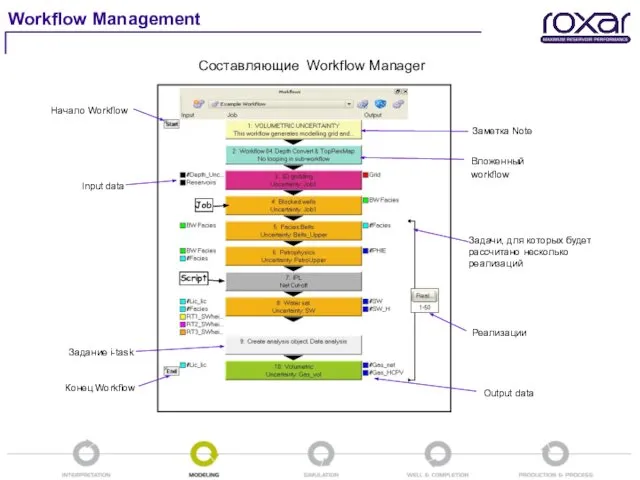
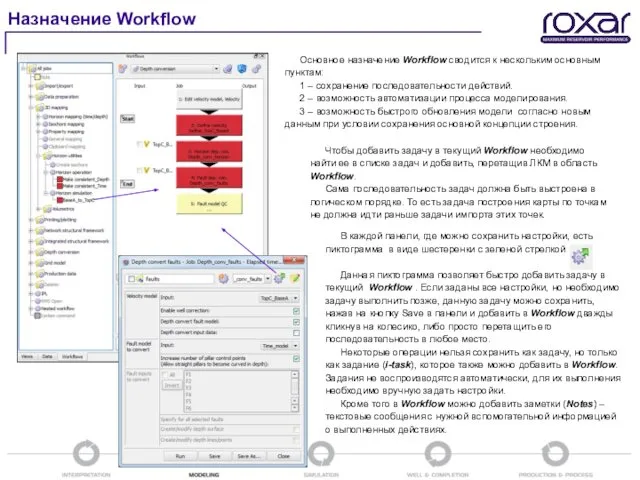
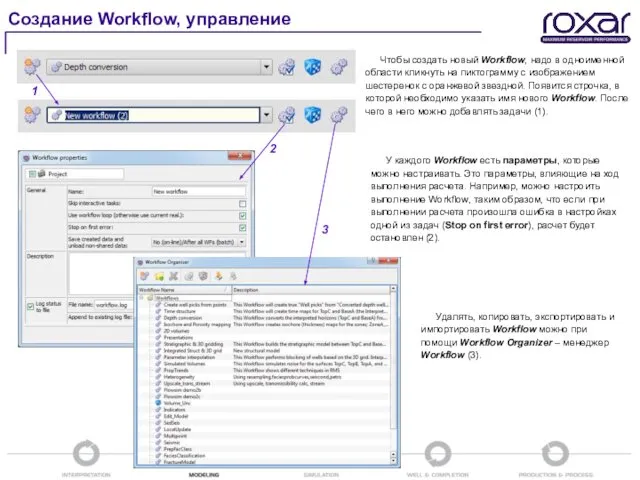
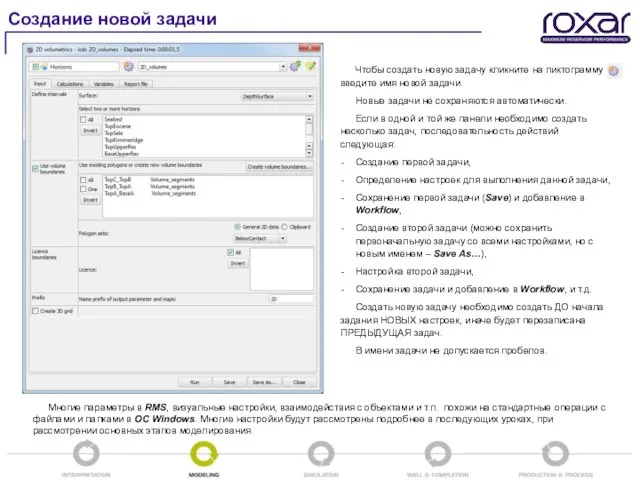
 Системы управления базами данных
Системы управления базами данных Тестирование программного обеспечения. Веб-приложения. (Урок 7)
Тестирование программного обеспечения. Веб-приложения. (Урок 7) Учебно-ознакомительная практика в ООО Онлайн-Медиа
Учебно-ознакомительная практика в ООО Онлайн-Медиа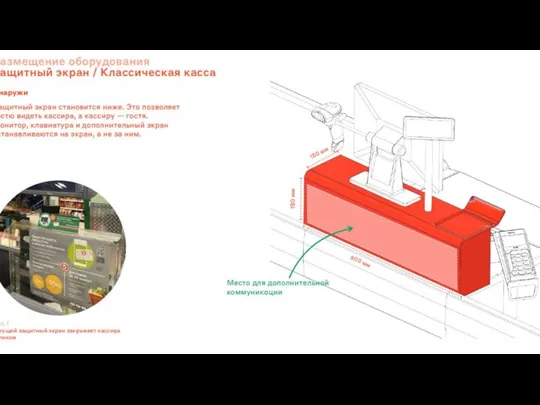 Защитный экран/ Классическая касса
Защитный экран/ Классическая касса Настрою интернет-рекламу в Рекламной Сети Яндекса
Настрою интернет-рекламу в Рекламной Сети Яндекса Основы программирования на языке Pascal. Алфавит, типы данных, структура программ. Основные операторы
Основы программирования на языке Pascal. Алфавит, типы данных, структура программ. Основные операторы Безопасный интернет
Безопасный интернет Работа с ярлыками
Работа с ярлыками  Виды информационных измерительных систем. Каналы связи и интерфейсы ИИС
Виды информационных измерительных систем. Каналы связи и интерфейсы ИИС Дистанционное образование использованием обучающей среды Moodle
Дистанционное образование использованием обучающей среды Moodle Динамическое программирование
Динамическое программирование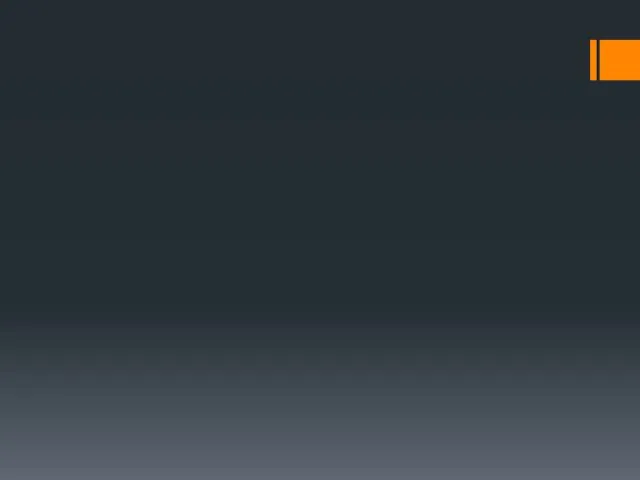 RAD тәсілінің негізгі принциптері
RAD тәсілінің негізгі принциптері Система активного захисту інформації від витоку технічними каналами
Система активного захисту інформації від витоку технічними каналами Цикл “for” на языке Паскаль
Цикл “for” на языке Паскаль Презентация "Государственный научно-исследовательский институт информационных технологий и телекоммуникаций «Информика»"
Презентация "Государственный научно-исследовательский институт информационных технологий и телекоммуникаций «Информика»"  Компьютерные технологии и системы автоматизированного проектирования цифровых устройств
Компьютерные технологии и системы автоматизированного проектирования цифровых устройств Алгоритми з повторенням і розгалуженням. Урок №14. 7 клас
Алгоритми з повторенням і розгалуженням. Урок №14. 7 клас Кодирование цветовой информации
Кодирование цветовой информации Типы данных языка С++
Типы данных языка С++ Векторная графика. Рисуем солнышко Сегодня вы научитесь: Рисовать во встроенном графическом редакторе (MS Word, OpenOffice.org Writer). Создав
Векторная графика. Рисуем солнышко Сегодня вы научитесь: Рисовать во встроенном графическом редакторе (MS Word, OpenOffice.org Writer). Создав Предмет информатики информация и информационные технологии. Единицы измерения информации. магистрально-модульный принцип
Предмет информатики информация и информационные технологии. Единицы измерения информации. магистрально-модульный принцип Анализ элементов одномерного массива Презентация к уроку информатики в 10 А классе Выполнена учителем Лицея № 24 г. Сергиев П
Анализ элементов одномерного массива Презентация к уроку информатики в 10 А классе Выполнена учителем Лицея № 24 г. Сергиев П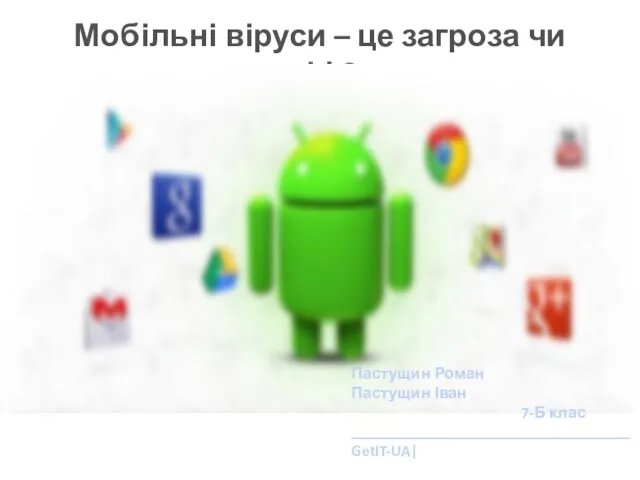 Мобільні віруси – це загроза чи міф
Мобільні віруси – це загроза чи міф Форма модуля как объект конфигурации 1С
Форма модуля как объект конфигурации 1С Оперативная память
Оперативная память Нужен ли в школе Wi-Fi?
Нужен ли в школе Wi-Fi? Вычисления в электронных таблицах
Вычисления в электронных таблицах Импорт GRADLE проекта Spring boot В IntelliJ IDEA
Импорт GRADLE проекта Spring boot В IntelliJ IDEA