Содержание
- 2. 2.1 Общая Информация 2. Разделы отчета 2.2 Все поля заполняются в соответствии с имеющейся информацией по
- 3. 2.3 В поле «Объекты» необходимо указать тип объекта оценки 2. Разделы отчета 2.4 В раздел Файлы
- 4. 2. Разделы отчета 2.5 Фото и документы В данный раздел Вы подгружаете фотографии и документы по
- 5. 2. Разделы отчета 2.7 Объект. В данном разделе заполняется информация по добавленному объекту. Для начала необходимо
- 6. 2. Разделы отчета 2.8 Обратите внимание, что Адрес по ФИАС необходимо выбирать из выпадающего списка. Список
- 7. 2. Разделы отчета 2.9 Карта автоматически показывает объект, который вы ввели в Адресе по ФИАС. В
- 8. 2. Разделы отчета 2.10 Формат заполнения раздела «Коммуникации . У каждого типа коммуникаций есть выпадающий список.
- 9. 3. Основные функции 3.1 Если собственников несколько, то вы можете добавить дополнительного, нажав на кнопку Добавить
- 10. 3. Основные функции 3.5 После проверки отчета, вам необходимо подписать его и отправить в Банк, для
- 12. Скачать презентацию


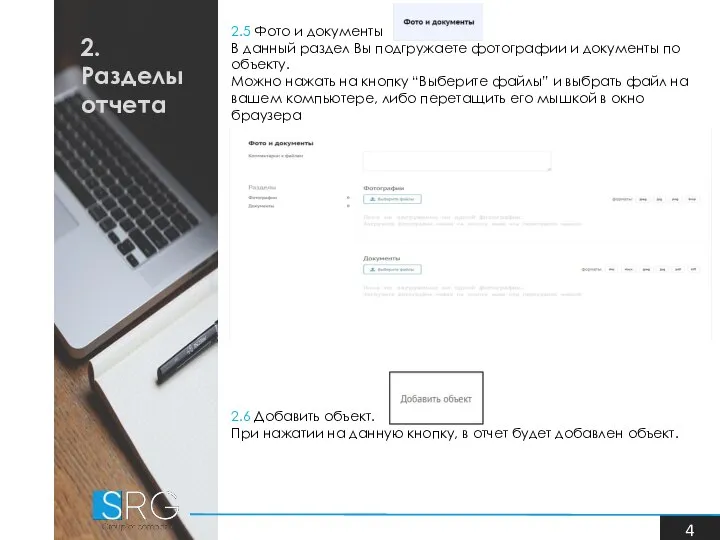
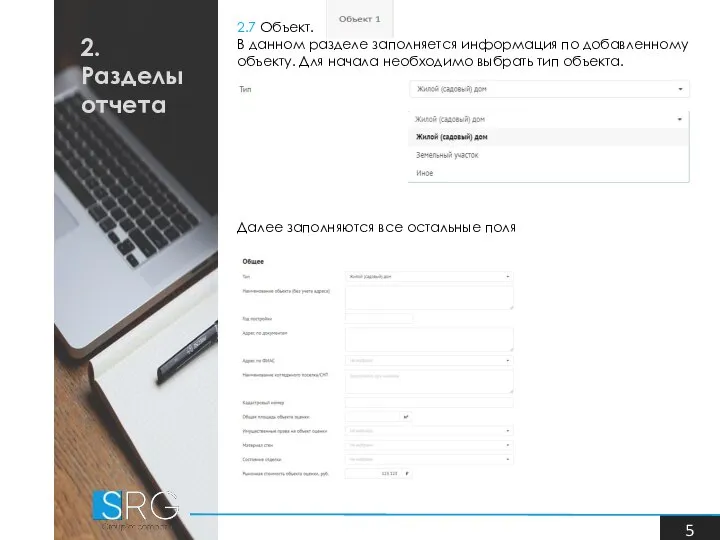
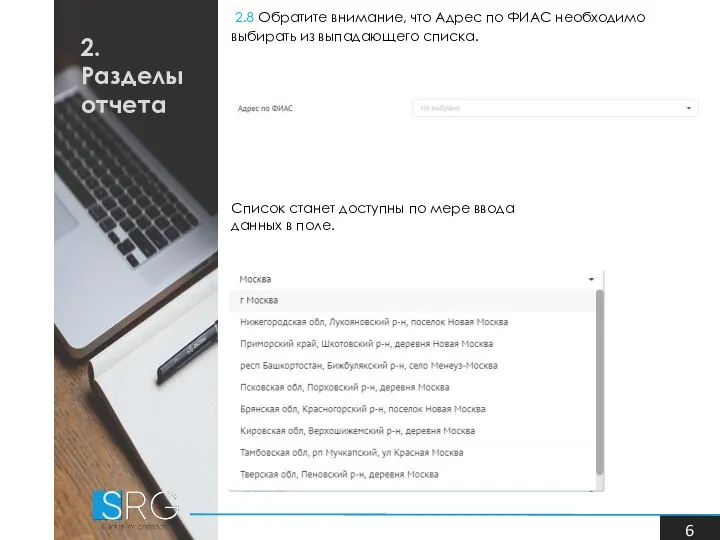
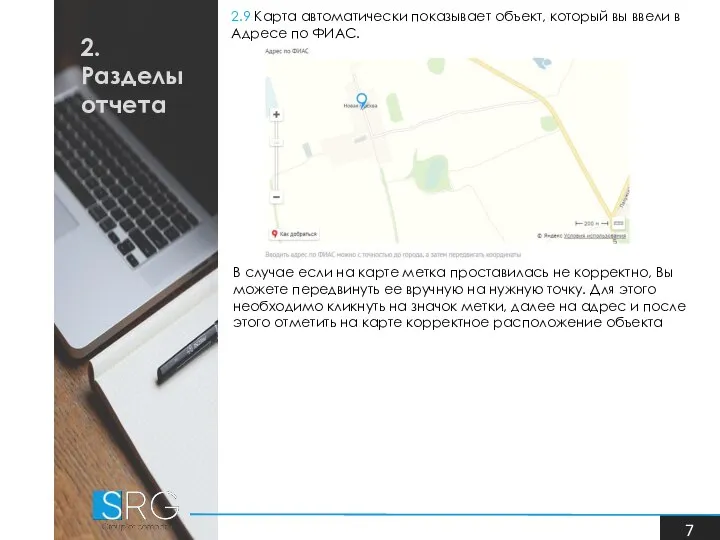
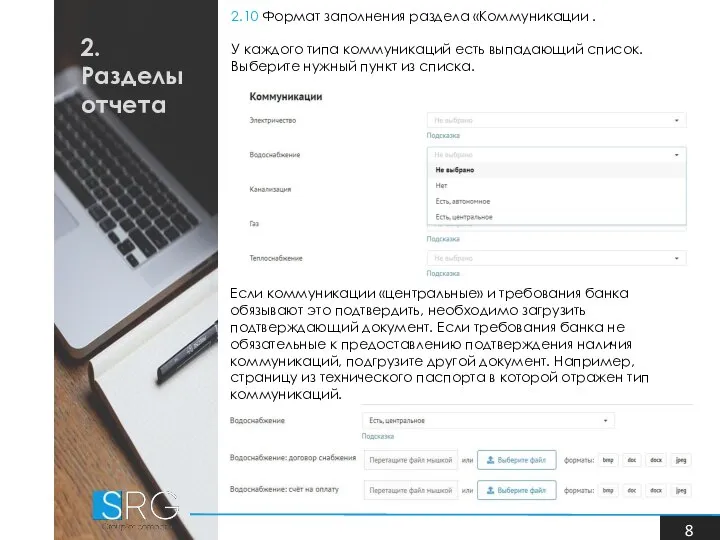
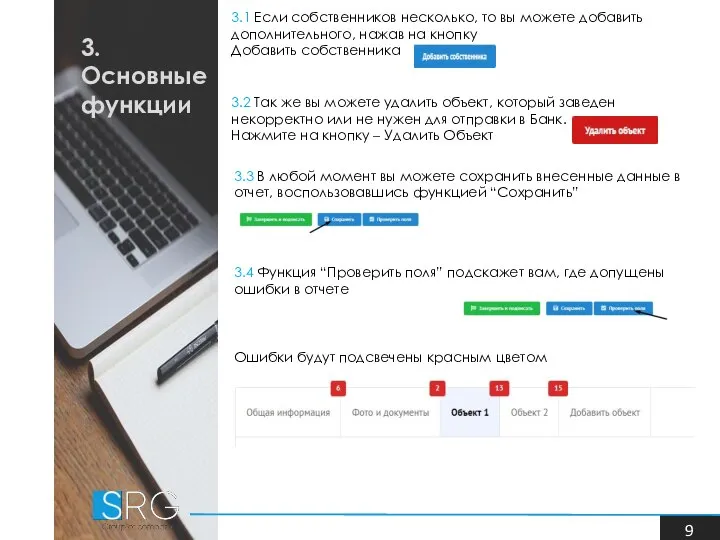

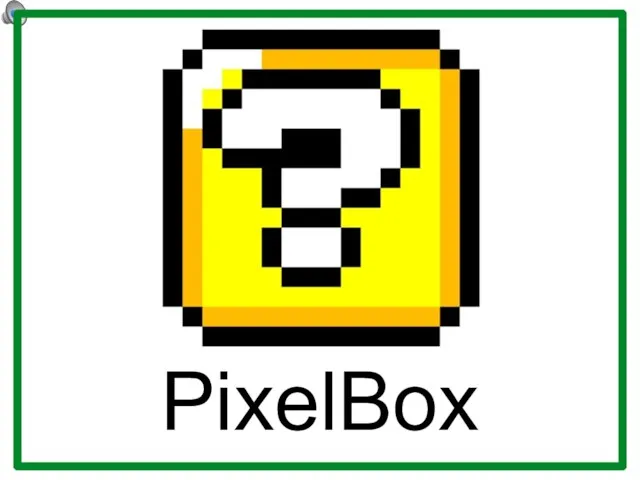 PixelBox™
PixelBox™ Работа в сфере туризма на workle.ru
Работа в сфере туризма на workle.ru Конструирование алгоритмов алгоритмизация и программирование
Конструирование алгоритмов алгоритмизация и программирование Аттестационная работа. Образовательная программа внеурочной деятельности по информатике Занимательная компьютерная графика
Аттестационная работа. Образовательная программа внеурочной деятельности по информатике Занимательная компьютерная графика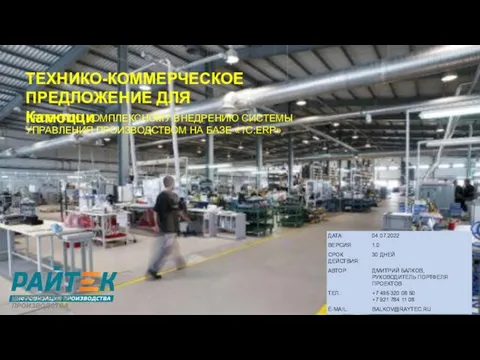 Проект по комплексному внедрению системы управления производством на базе 1С:ERP
Проект по комплексному внедрению системы управления производством на базе 1С:ERP Современные СУБД и статистические пакеты, рекомендуемые для работы с генетическими ресурсами растений
Современные СУБД и статистические пакеты, рекомендуемые для работы с генетическими ресурсами растений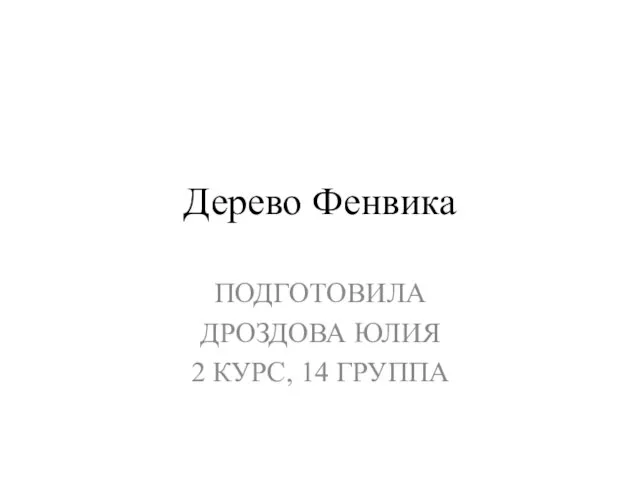 Дерево Фенвика
Дерево Фенвика Операционная система Windows.
Операционная система Windows. Конкурс интерактивных презентаций "Интерактивная мозаика" http://pedsovet.su Автор: Иванова Галина Геннадьевна Место работы: МОУ «
Конкурс интерактивных презентаций "Интерактивная мозаика" http://pedsovet.su Автор: Иванова Галина Геннадьевна Место работы: МОУ « Проблема выбора метода анализа данных
Проблема выбора метода анализа данных Installing MySQL version 5.6 CE and WorkBench 6
Installing MySQL version 5.6 CE and WorkBench 6 Требования к технологической документации. Справочная, исходная и сопроводительная документация
Требования к технологической документации. Справочная, исходная и сопроводительная документация Анализ информации, представленной в виде схем
Анализ информации, представленной в виде схем Инженерная графика в системе CAD
Инженерная графика в системе CAD Технология обработки информации. Data Mining
Технология обработки информации. Data Mining Курс «Базы данных». Программирование на языке PL/SQL. Часть 2
Курс «Базы данных». Программирование на языке PL/SQL. Часть 2 Трехмерная графика
Трехмерная графика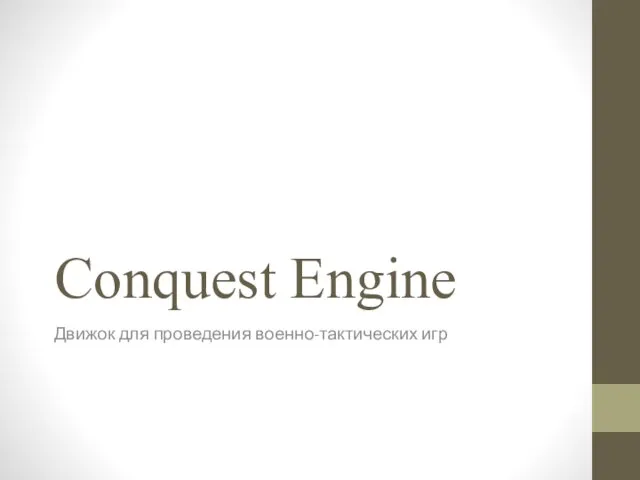 Conquest Engine Движок для проведения военно-тактических игр
Conquest Engine Движок для проведения военно-тактических игр Формы мышления. Алгебра высказываний
Формы мышления. Алгебра высказываний Інформатика та інформатизація
Інформатика та інформатизація Обзор программных продуктов дистрибутива Линукс Юниор
Обзор программных продуктов дистрибутива Линукс Юниор Презентация "СТРОКИ В PASCAL" - скачать презентации по Информатике
Презентация "СТРОКИ В PASCAL" - скачать презентации по Информатике k_predzaschite_Sotnik
k_predzaschite_Sotnik Мобильные приложения как явление постсоветской культуры
Мобильные приложения как явление постсоветской культуры Файловая система
Файловая система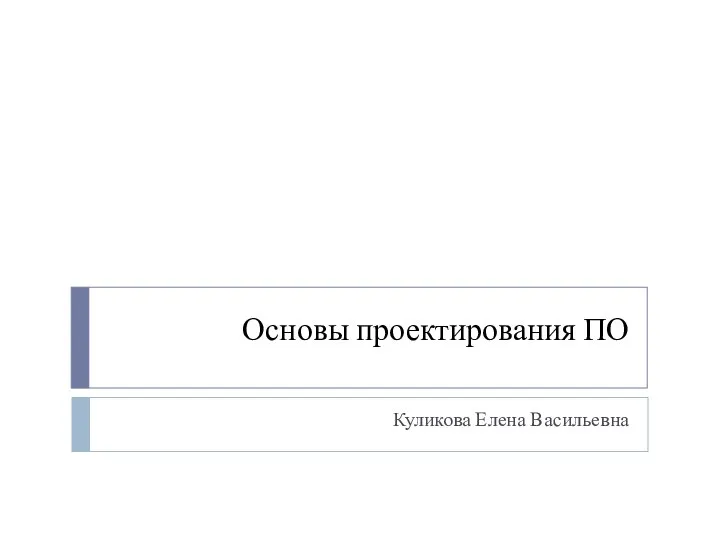 ОПО_02
ОПО_02 Язык программирования VBA
Язык программирования VBA Name of presentation
Name of presentation