Содержание
- 2. Запуск PowerPoint
- 3. Щелчком мыши ставите курсор и пишите нужный текст
- 4. Если Область задач не видна, то включите её командой Вид-Область задач
- 5. Текст Для оформления текста используйте панель инструментов Форматирование. В отличие от Word’а здесь есть оформление с
- 6. Текст Для оформления текста можно использовать и команду Формат – Шрифт. Именно здесь можно сделать символ
- 7. Текст Если в презентации для оформления текста использованы нестандартные шрифты, а презентацию будут демонстрировать на других
- 8. Для внедрения шрифтов используйте команду Сервис – Параметры, в открывшемся окне установите флажок Внедрить шрифты True
- 9. Вставка графики Для вставки рисунков проще всего открыть папку с нужным рисунком и мышью перетащить его
- 10. Вставка графики Размеры рисунков и рамок надписей меняют протяжкой мыши за границы рамки. Примечание: Чтобы не
- 11. Вставка графики Размеры рисунков (и других объектов) и их положение на слайде можно, выделив щелчком мыши,
- 12. Счётчиком или с клавиатуры установите размер высоты. Следите за тем, чтобы стоял флажок Сохранять пропорции (ширина
- 13. Вставка графики Цвет рамки и тип линии выбирают в том же диалоговом окне на вкладке Цвета
- 14. Вставка графики По окончании вставки графических объектов двойным щелчком на любом рисунке вызовите окно Формат рисунка
- 15. Вставка звука Для вставки звука в презентацию используйте команду Вставка – Фильмы и звук – Звук
- 16. Если вы хотите использовать звук в презентации в качестве фона используйте команду Вставка – Фильмы и
- 17. Вставка звука Щелчок по кнопке с красным кружком включает запись. Примечание: звуковой файл должен быть запущен
- 18. Вставка звука Для настройки параметров звука в Области задач выберите раздел Настройка анимации. Щёлкните мышью по
- 19. Вставка звука На вкладке Эффект установите параметры начала и окончания воспроизведения звука. Если вы хотите использовать
- 20. Вставка звука На вкладке Время установите параметры начала воспроиз-ведения звука После преды-дущего (или С предыдущим). Включите
- 21. Вставка звука На вкладке Параметры звука установите флажок Скрывать значок звука во время показа, а щелчком
- 24. Настройка фона Можно сделать фон слайда самостоятельно. Для этого щёлкните правой кнопкой мыши на слайде и
- 25. Настройка фона На вкладке Градиентная, раскрывая списки Цвет 1 и Цвет 2, выбрать Другие цвета. Установить
- 26. Можно выбрать фон слайда из Заготовок. Настройка фона
- 27. Можно сделать фоном слайда и рисунок. Действуя как в предыдущем случае, перейдите на вкладу Рисунок, нажмите
- 29. Настройка порядка слайдов Менять порядок следования слайдов удобно в режиме Сортировщика слайдов, перетаскивая их мышью.
- 31. Настройка анимации Если, раскрыв список эффектов, выбрать Другие эффекты, то откроется окно со всеми возможными эффектами
- 33. Вставка слайда из существующей презентации Можно вставить слайд из уже существующей презентации. Для этого используют команду
- 34. Вставка диаграммы Для вставки диаграммы щёлкните на панели инструментов Рисование кнопку Добавить диаграмму . Появится окно
- 35. Вставка организационной диаграммы Щелчком мыши выделить нужный объект и вписать текст. Используя панель инструментов Организационная диаграмма,
- 37. Скачать презентацию
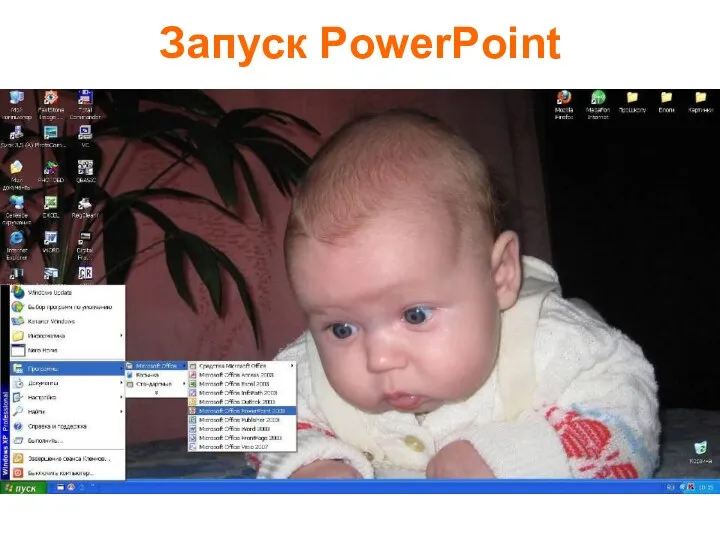









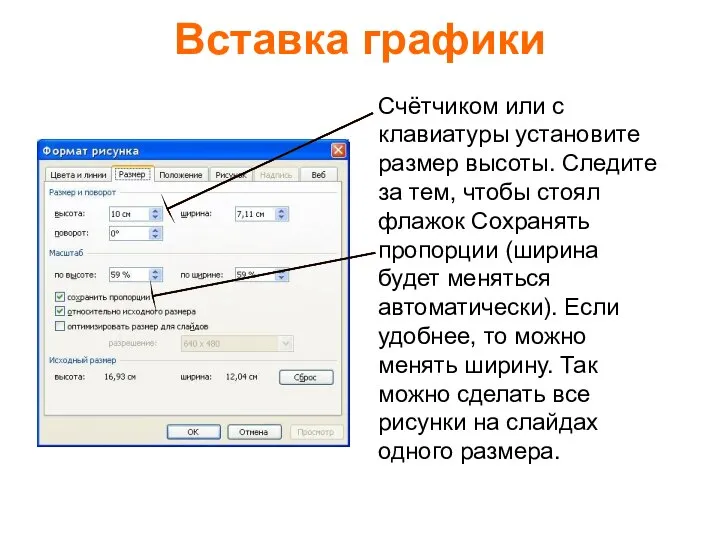

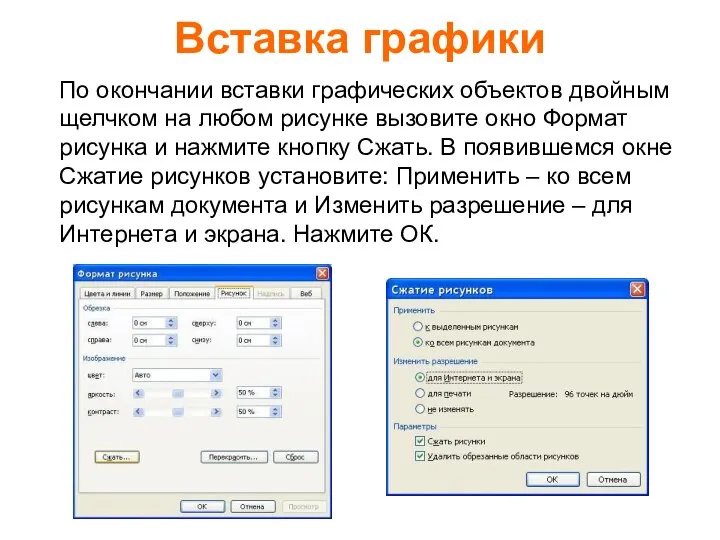
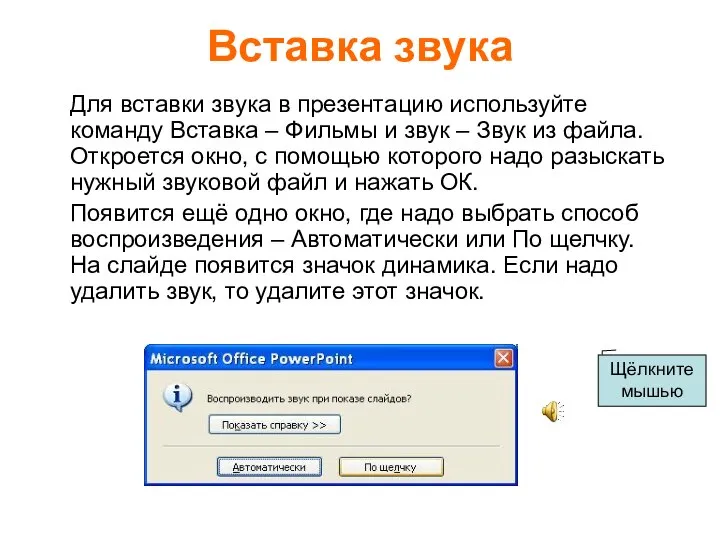
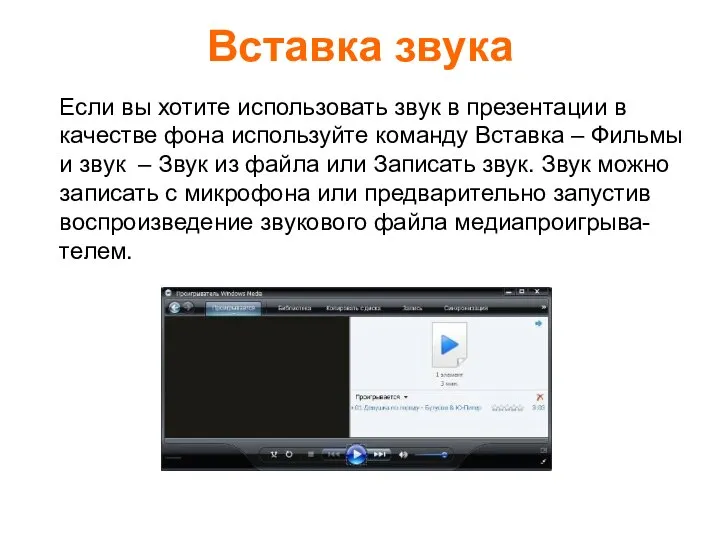
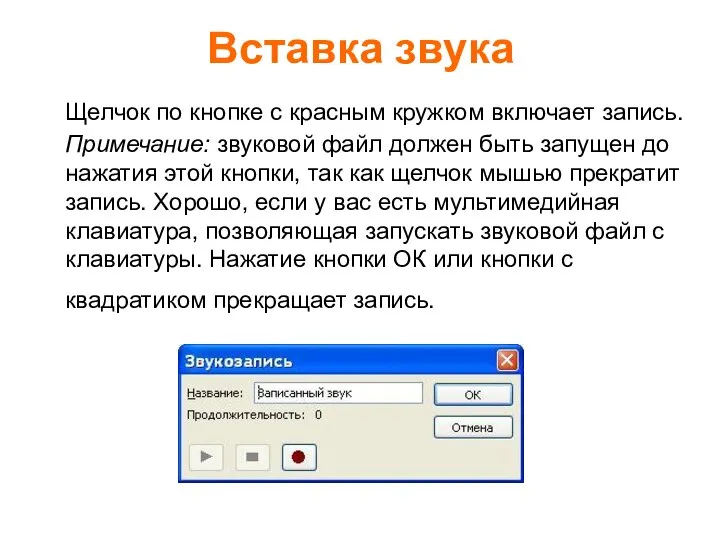

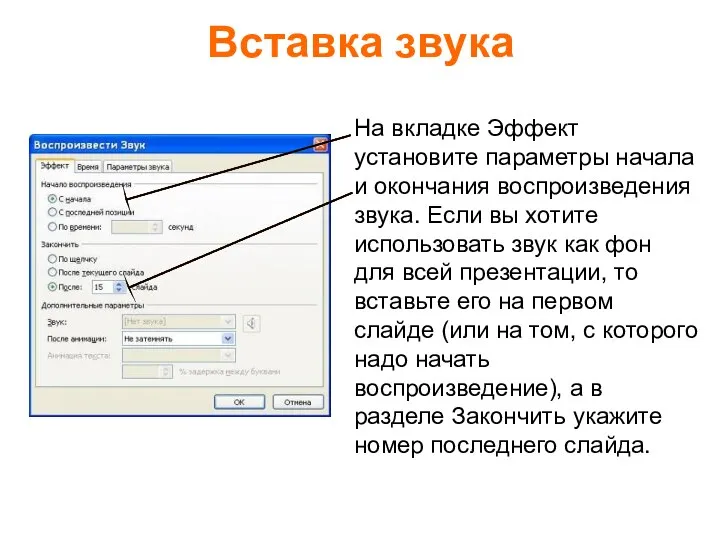
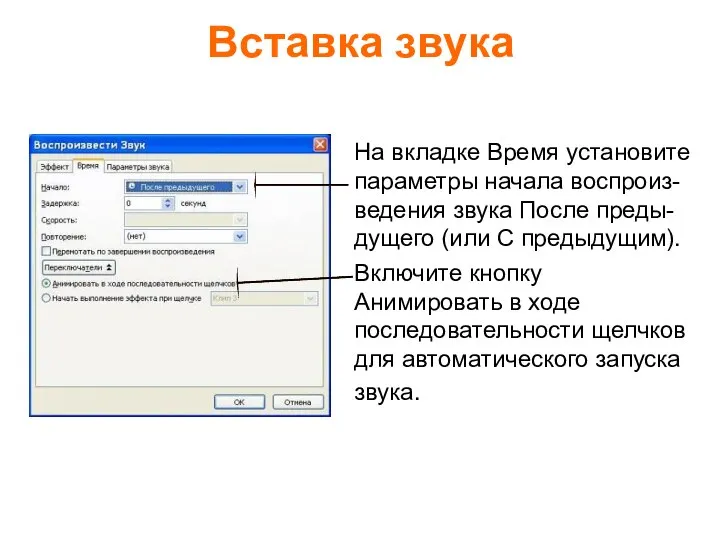


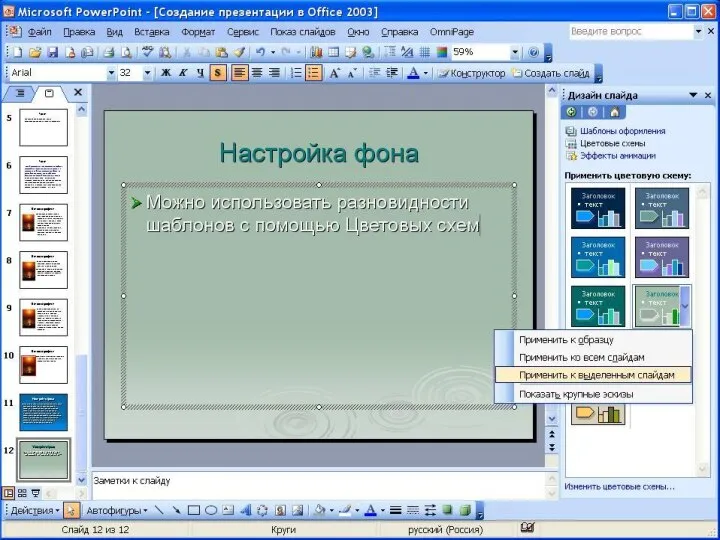
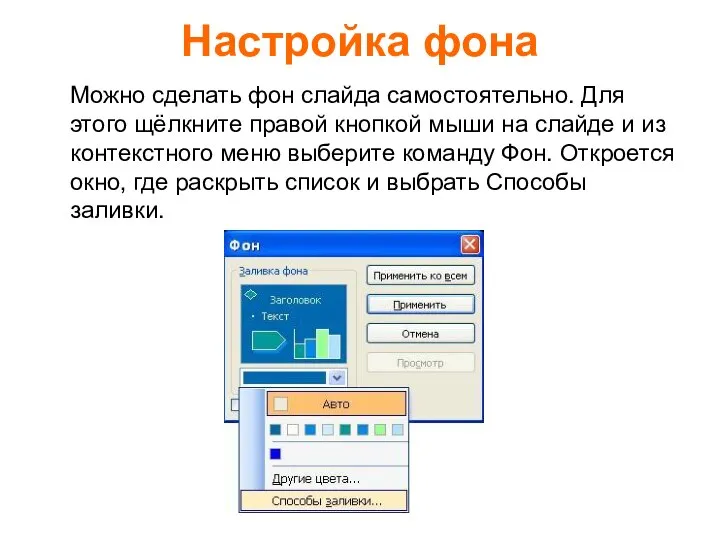




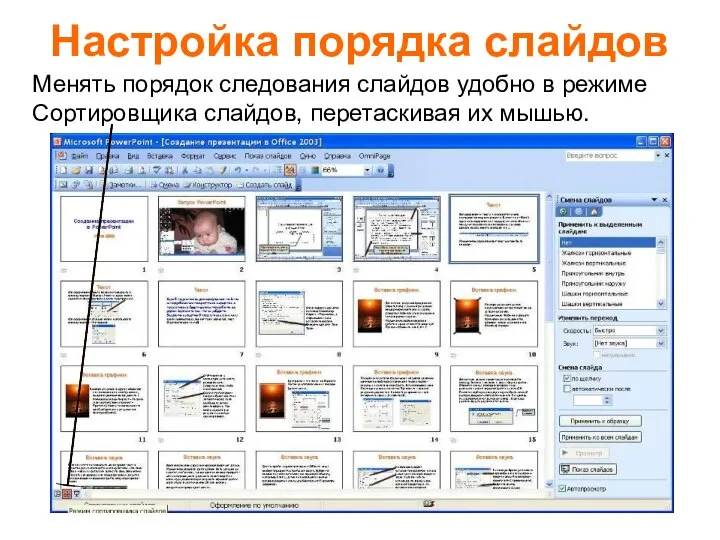

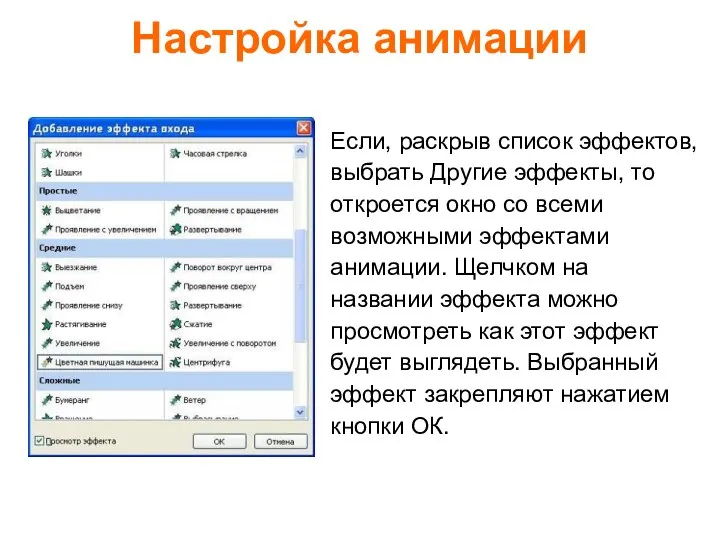

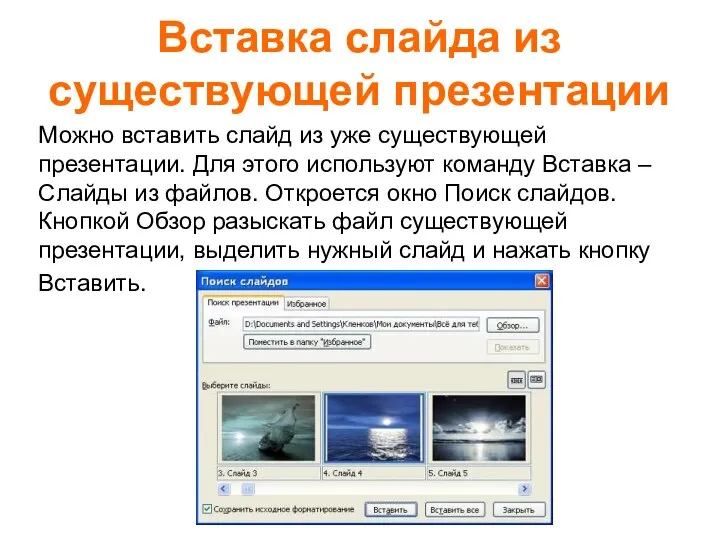
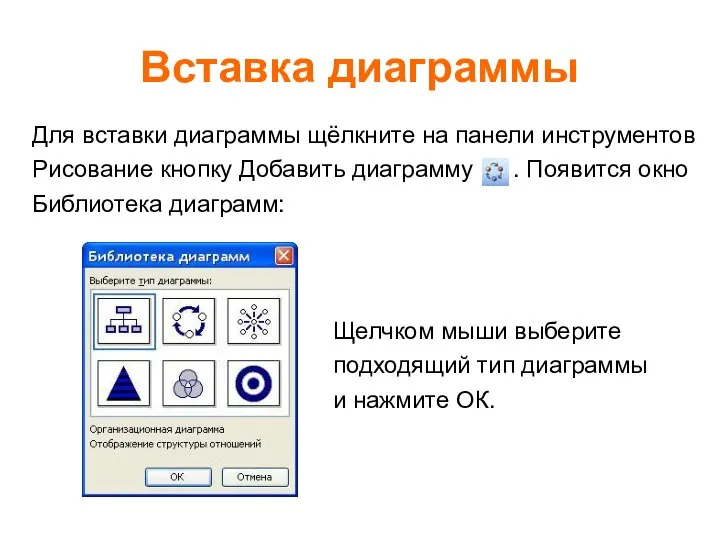
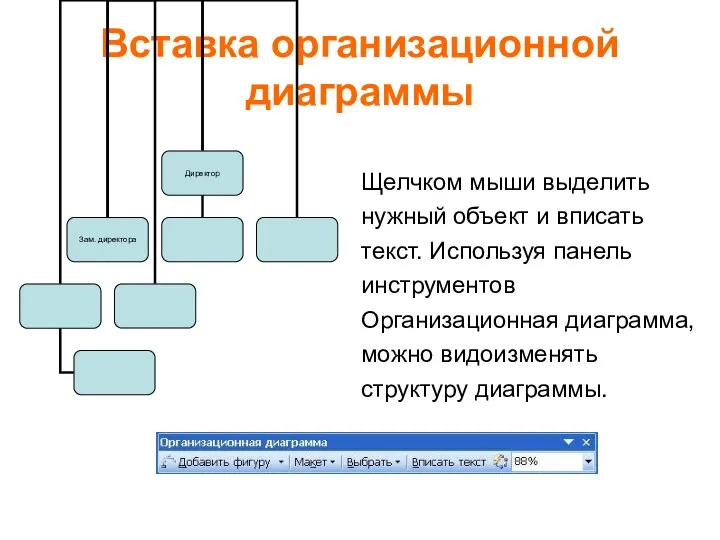
 Заключительный урок по информатике. Викторина. 10 класс
Заключительный урок по информатике. Викторина. 10 класс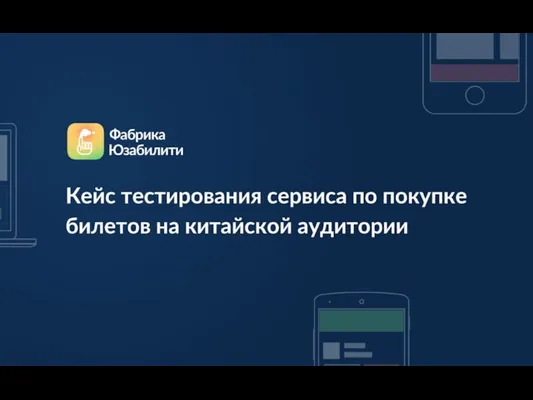 Кейс тестирования сервиса по покупке билетов на китайской аудитории
Кейс тестирования сервиса по покупке билетов на китайской аудитории 94232
94232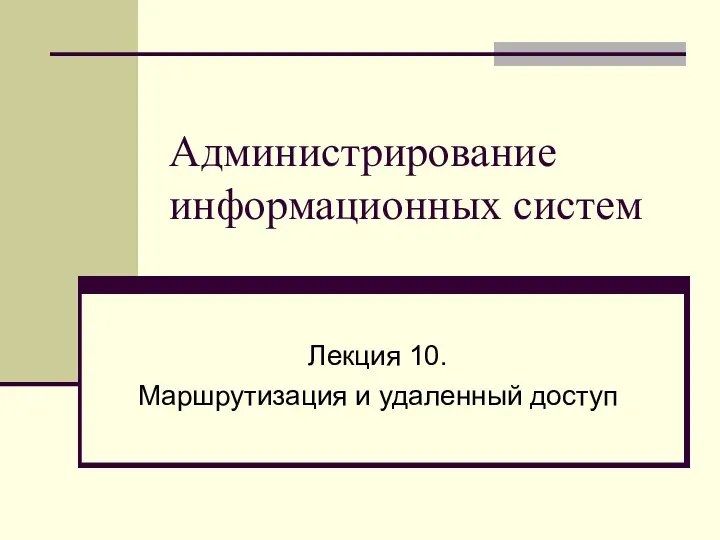 Администрирование информационных систем Лекция 10. Маршрутизация и удаленный доступ
Администрирование информационных систем Лекция 10. Маршрутизация и удаленный доступ  Анализ потока управления и потока данных в программе
Анализ потока управления и потока данных в программе Как устроен персональный компьютер
Как устроен персональный компьютер  Конкурс презентаций "Интерактивная мозаика" Pedsovet.su Беликов Сергей Геннадьевич Специальный детский дом №23 Воспитатель (9-11
Конкурс презентаций "Интерактивная мозаика" Pedsovet.su Беликов Сергей Геннадьевич Специальный детский дом №23 Воспитатель (9-11 Алгоритм и его формальное исполнение
Алгоритм и его формальное исполнение Форматы Форматы данных Система команд. Форматы команд Режимы адресации памяти. Стек Прерывания
Форматы Форматы данных Система команд. Форматы команд Режимы адресации памяти. Стек Прерывания WORD простейшие операции с текстом
WORD простейшие операции с текстом Пример построения ER-модели
Пример построения ER-модели Табличная форма представления информации
Табличная форма представления информации Статистическая обработка информации
Статистическая обработка информации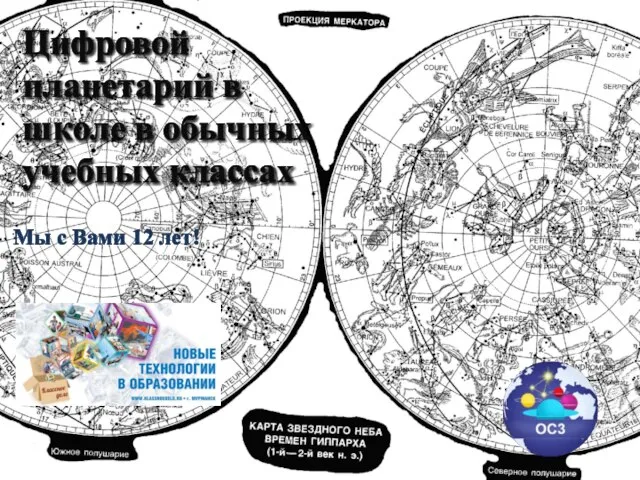 Цифровой планетарий в школе в обычных учебных классах. ОСӠ. Кубосвод
Цифровой планетарий в школе в обычных учебных классах. ОСӠ. Кубосвод Глобальная компьютерная сеть Интернет
Глобальная компьютерная сеть Интернет Создание мобильного приложения Мой город для маломобильных граждан
Создание мобильного приложения Мой город для маломобильных граждан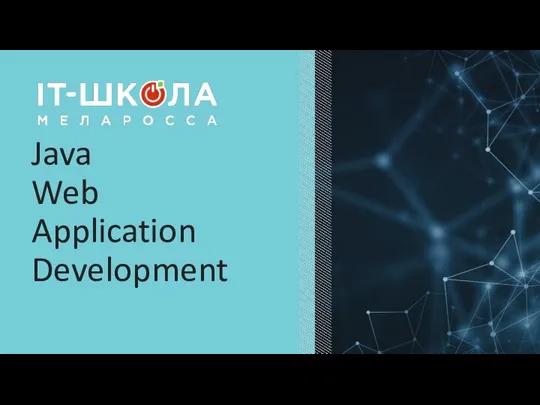 Почему Java?
Почему Java?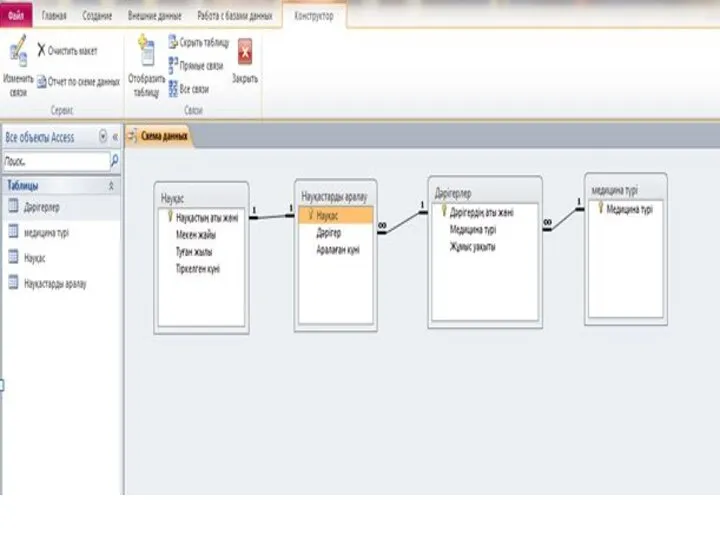 Схемы контактов
Схемы контактов Полный список площадок и регистрация на сайте totaldict.ru
Полный список площадок и регистрация на сайте totaldict.ru Подготовка к ГИА по информатике
Подготовка к ГИА по информатике Машинный перевод
Машинный перевод Основные правила создания хорошей презентации
Основные правила создания хорошей презентации Тестирование по предметам естественно-научного цикла
Тестирование по предметам естественно-научного цикла Информация о товаре
Информация о товаре Роль информационных технологий и информатики в современном мире
Роль информационных технологий и информатики в современном мире Технологія MPLS, як транспорта. Технологія для входу до ГІІ. (Лекція 6)
Технологія MPLS, як транспорта. Технологія для входу до ГІІ. (Лекція 6) Алгоритмы поиска в строке
Алгоритмы поиска в строке Генератор случайных чисел. Повторение. Lazarus
Генератор случайных чисел. Повторение. Lazarus