Содержание
- 2. Подготовительный этап Подготовить нужные фотографии: Желательно уменьшить размер фото до необходимого, иначе слайд-шоу будет иметь неоправданно
- 3. Создание презентации Запускаем PPoint: как правило справа открыта область задач «Приступая к работе» Щелкаем ссылку «Создать
- 4. Создание презентации Запускаем PPoint, Открываем меню «Вставка», «Рисунок», «Создать фотоальбом», и… Power Point 2007: - Лента
- 5. Загрузка фото … открывается окно загрузки и настройки Нажав кнопку «Файл или диск» переходите в первую
- 6. Настройка фотографий Фотографии можно просмотреть Используя кнопки Вверх-Вниз изменить последовательность Удалить ненужное Повернуть, изменить контраст и
- 7. Разметка альбома На этом этапе уже можно нажать кнопку «Создать» И получить обычное слайд шоу со
- 9. Скачать презентацию






 Современный фотоальбом
Современный фотоальбом Алгоритмы поиска
Алгоритмы поиска Аттестационная работа. Методическая разработка по выполнению проекта Защита информации
Аттестационная работа. Методическая разработка по выполнению проекта Защита информации Источники патентной информации
Источники патентной информации WinApi. Основные типы данных
WinApi. Основные типы данных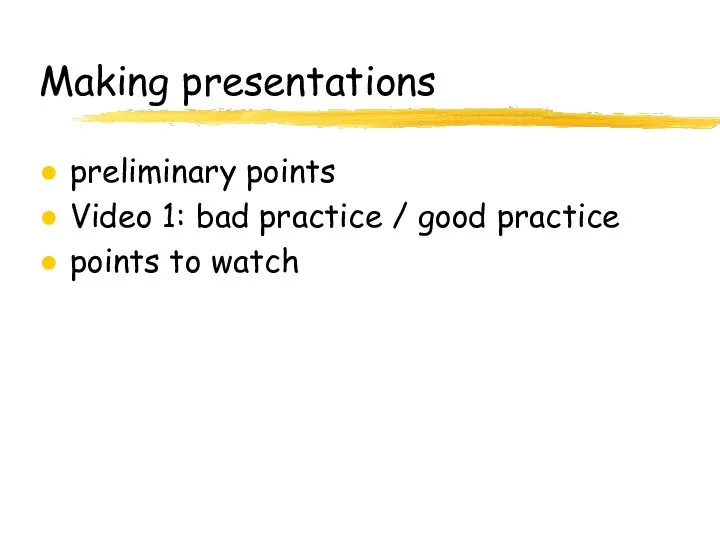 Making presentations preliminary points
Making presentations preliminary points Текстовые документы и технологии их создания. Обработка текстовой информации
Текстовые документы и технологии их создания. Обработка текстовой информации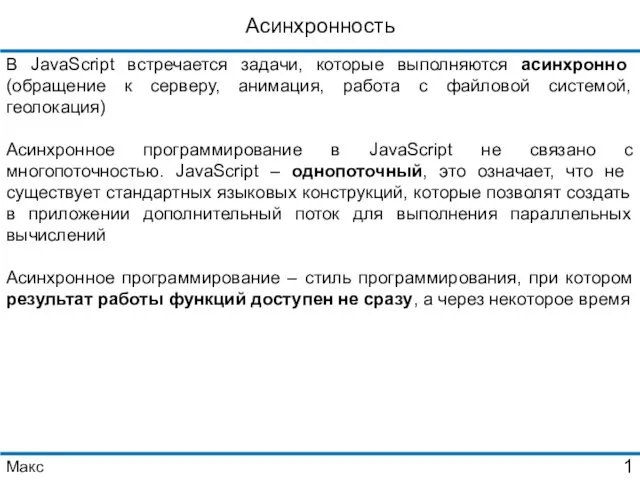 Асинхронное программирование
Асинхронное программирование Интернет (internet). Основные ресурсы интернета
Интернет (internet). Основные ресурсы интернета BioTime 8.5 Централизованная система учета рабочего времени
BioTime 8.5 Централизованная система учета рабочего времени Программная инженерия
Программная инженерия Сетевые адаптеры
Сетевые адаптеры Сетевое планирование. Разработка идеального календарного графика работ
Сетевое планирование. Разработка идеального календарного графика работ Протокол IPv4
Протокол IPv4 Основные сведения при работе с MS Excel
Основные сведения при работе с MS Excel Представление числовой информации в различных системах счисления
Представление числовой информации в различных системах счисления Как записаться на программу в системе персонифицированного дополнительного образования
Как записаться на программу в системе персонифицированного дополнительного образования Презентация "Моделирование. Информационные модели" - скачать презентации по Информатике
Презентация "Моделирование. Информационные модели" - скачать презентации по Информатике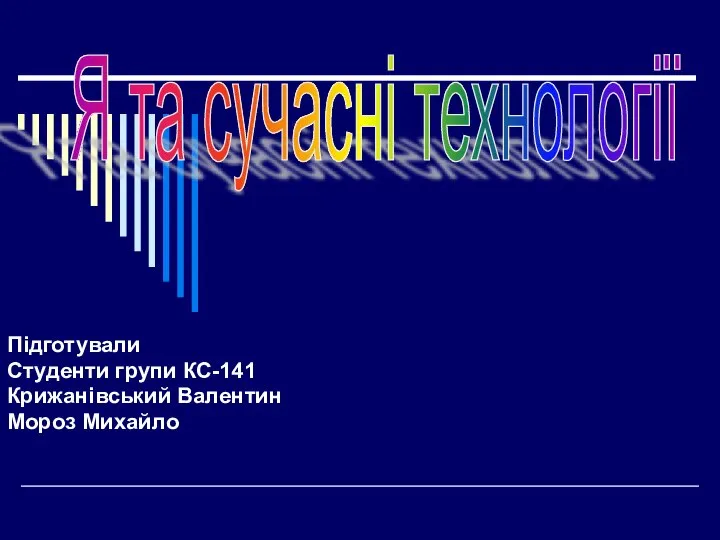 Сучасні технології
Сучасні технології Алфавитный подход к измерению информации
Алфавитный подход к измерению информации Введение в базы данных
Введение в базы данных Первый урок по web программированию
Первый урок по web программированию Основы создания информационных систем
Основы создания информационных систем Информационная этика и право, информационная безопасность
Информационная этика и право, информационная безопасность Презентация "РАБОТА С ТЕКСТОВОЙ ИНФОРМАЦИЕЙ В ТАБЛИЧНОМ ПРОЦЕССОРЕ EXCEL" - скачать презентации по Информатике
Презентация "РАБОТА С ТЕКСТОВОЙ ИНФОРМАЦИЕЙ В ТАБЛИЧНОМ ПРОЦЕССОРЕ EXCEL" - скачать презентации по Информатике Табличные информационные модели
Табличные информационные модели Растровая графика
Растровая графика Теорія алгоритмів
Теорія алгоритмів