Содержание
- 2. СТРУКТУРА КНИГИ EXCEL Рабочая книга – основной документ, хранится в файле .xls (.xlsx) Лист объем: 256
- 3. ОПРЕДЕЛЕНИЯ Формула – математическая запись вычислений Ссылка – запись адреса ячейки в составе формулы Функция –
- 4. ФОРМУЛЫ Формулы определяют, каким образом величины в ячейках связаны друг с другом. Т.е данные в ячейке
- 5. Все формулы начинаются со знака =. Далее могут следовать Ссылка на ячейки (например, А6) Функция Арифметический
- 6. АБСОЛЮТНЫЕ И ОТНОСИТЕЛЬНЫЕ ССЫЛКИ Ссылки на ячейки (адреса ячеек) в записи формулы могут быть: Относительные (при
- 7. Обозначения ссылок в формулах: C5 относительная $C$5 абсолютная C$5 смешенная (изменяется столбец) $C5 смешенная (изменяется строка)
- 8. Например, в ячейку С3 введена формула =В3*С2 и скопирована вниз до ячейки С7 а) относительная ссылка
- 9. РАБОТА С ДИАПАЗОНАМИ ЯЧЕЕК Выделение нескольких диапазонов: Выделить обычным способом один, затем выделять остальные при нажатой
- 10. АВТОЗАПОЛНЕНИЕ Автозаполнение используется для копирования содержимого ячейки в другие ячейки той же строки или того же
- 11. ФУНКЦИИ Функции – это стандартные формулы для выполнения определенных задач. Функции используются только в формулах! Способы
- 12. ОШИБКИ В ФОРМУЛАХ Excel обозначает ошибки несколькими способами. Первый способ – отображение кода ошибки в ячейке,
- 13. Часто встречающиеся значения ошибок: # # # # # # ЗНАЧ! – «работа с разными типами
- 14. ПОСТРОЕНИЕ ГРАФИКОВ И ДИАГРАММ 1. Ввести исходные данные, необходимые для построения диаграммы (или графика). 2. Добавить
- 15. MS EXCEL. ПРЕОБРАЗОВАНИЯ ТАБЛИЦ С ПОМОЩЬЮ ФУНКЦИЙ Функции Excel: Математические функции Текстовые функции Функции даты и
- 16. МАТЕМАТИЧЕСКИЕ ФУНКЦИИ Порядок выполнения действий с матрицами: Выделить место под результат Выбрать функцию Задать аргументы функции
- 17. ТЕКСТОВЫЕ ФУНКЦИИ С помощью функций для обработки текста можно: выделять символы из текста, подставлять и заменять
- 18. Рассмотрим формулу: =B4&" "&ЛЕВСИМВ(C4)&"."&ЛЕВСИМВ(D4)&"." Здесь: & – сцепление строк; " " – пробел, "." – точка
- 19. Контрольное задание! Пусть в ячейке А5 находится текст "3754145". Запишите формулу для преобразования текста к виду
- 20. Всего шесть: ЕСЛИ И ИЛИ ИСТИНА ЛОЖЬ НЕ ЛОГИЧЕСКИЕ ФУНКЦИИ
- 21. Назначение стипендии по результатам сессии Пусть имеются следующие сведения о студентах: фамилия, имя, отчество, средний балл
- 22. Например, пусть в ячейке Е3 находится средний балл студента, тогда формула будет: =ЕСЛИ(Е3 =4,5; ”повышенная стипендия”;”стипендия”))
- 23. Функция ПЛТ – находится в разделе Финансовые, возвращает величину выплаты за один период годовой ренты (сумма
- 24. РЕШЕНИЕ ЗАДАЧ «ЧТО-ЕСЛИ» В MS Excel команда Подбор параметра даёт возможность определить неизвестную величину, которая необходима
- 26. Скачать презентацию





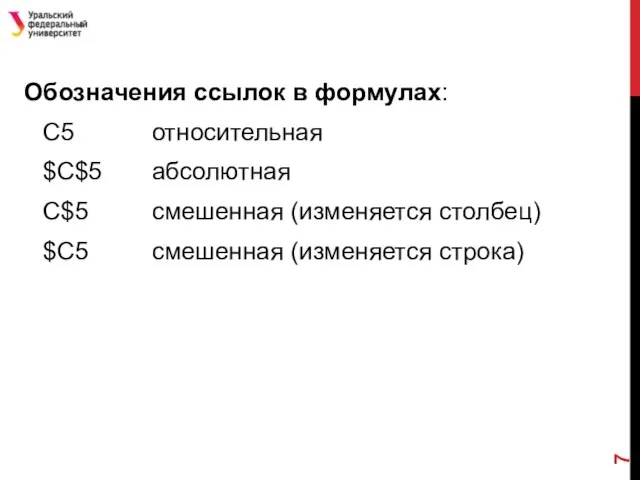

















 Эра знаний закончилась. Начинается эра мышления
Эра знаний закончилась. Начинается эра мышления Эволюция ИСУП. (Лекция 2)
Эволюция ИСУП. (Лекция 2)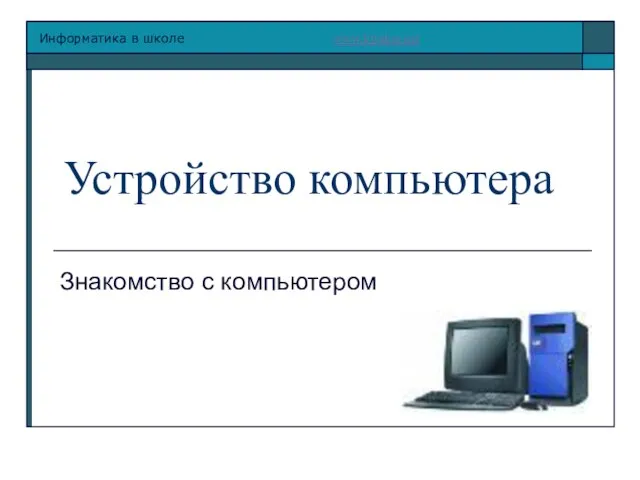 Устройство компьютера Знакомство с компьютером
Устройство компьютера Знакомство с компьютером Электронная цифровая подпись
Электронная цифровая подпись Общий синтаксис операторов языка Cи. Вопросы для подготовки к экзамену
Общий синтаксис операторов языка Cи. Вопросы для подготовки к экзамену Зачисление в ОУ
Зачисление в ОУ Разрешение компьютерного изображения
Разрешение компьютерного изображения 管理信息系统的类型
管理信息系统的类型 Файловые менеджеры
Файловые менеджеры Системы электронных платежей. Цифровые деньги
Системы электронных платежей. Цифровые деньги Personal Digital Assistant
Personal Digital Assistant Создание комфортного интерьера комнаты
Создание комфортного интерьера комнаты Краткий обзор. Семейство ОС Linux. Дистрибутив Ubuntu
Краткий обзор. Семейство ОС Linux. Дистрибутив Ubuntu Кодирование информации
Кодирование информации Основы программирования на языке Python
Основы программирования на языке Python Презентация "Позиционирование новых переводчиков линейки PROMT 7.0" - скачать презентации по Информатике
Презентация "Позиционирование новых переводчиков линейки PROMT 7.0" - скачать презентации по Информатике Виды и форматы оптических дисков
Виды и форматы оптических дисков 1C:CRM. Модуль для 1С:ERP и 1С:КА2, обзор решения
1C:CRM. Модуль для 1С:ERP и 1С:КА2, обзор решения Аттестационная работа. Проектная деятельность на уроках информатики
Аттестационная работа. Проектная деятельность на уроках информатики Основные понятия алгебры логики Законы правильного мышления Познание истины – одна из важнейших потребностей человека.
Основные понятия алгебры логики Законы правильного мышления Познание истины – одна из важнейших потребностей человека.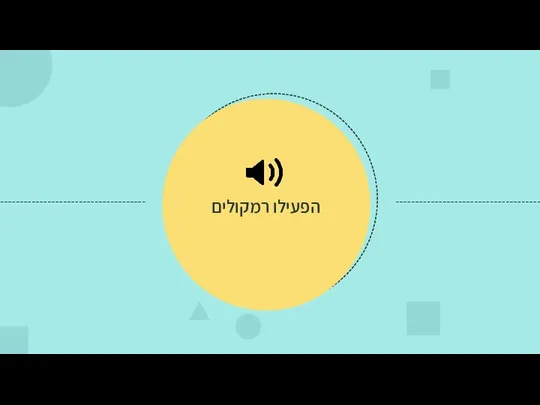 קורס מבוא למדעי המידע
קורס מבוא למדעי המידע Термінологія
Термінологія Сто к одному. Игра
Сто к одному. Игра Информационные ресурсы. Этические и правовые нормы информационной деятельности
Информационные ресурсы. Этические и правовые нормы информационной деятельности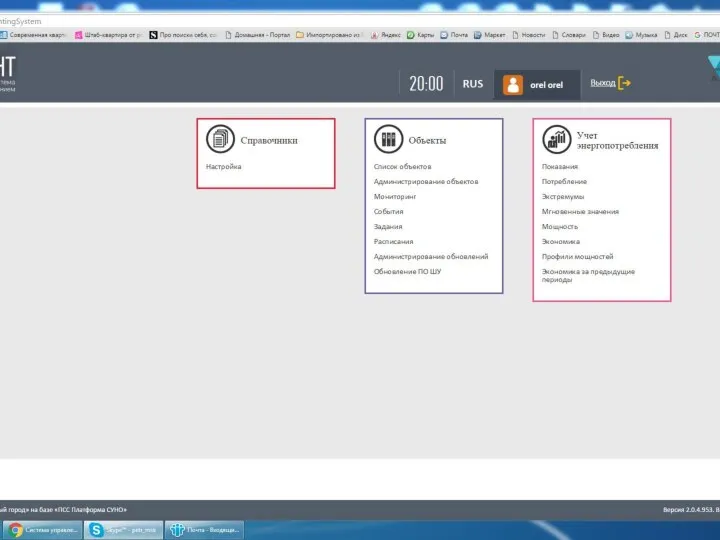 Unilight инновационная система управления освещением
Unilight инновационная система управления освещением Лекция 3. Моделирование технологических процессов. Диффузия
Лекция 3. Моделирование технологических процессов. Диффузия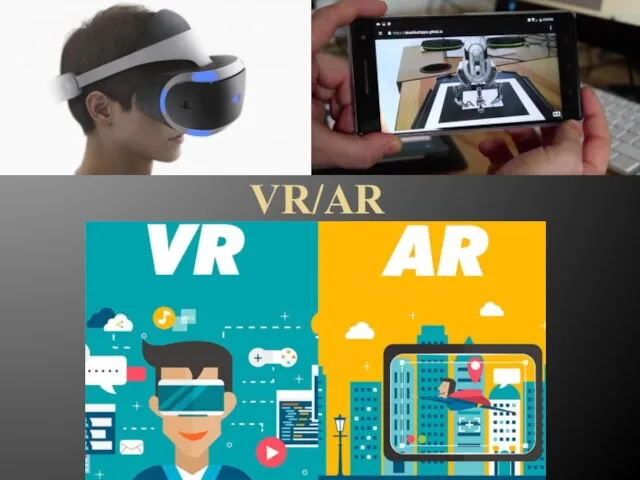 Что такое VR
Что такое VR Презентация "Графический редактор Adobe Photoshop" - скачать презентации по Информатике
Презентация "Графический редактор Adobe Photoshop" - скачать презентации по Информатике